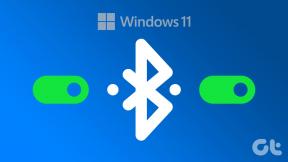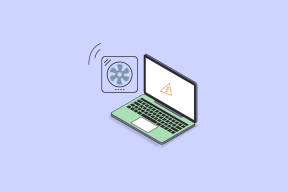Ret Zoom-fejlkode 103033 på Windows 10
Miscellanea / / April 03, 2023

Zoom er en vigtig app, som alle har på deres desktops og mobile enheder. Ligesom enhver anden app, er der chancer for, at du står over for fejl, mens du bruger appen på dit skrivebord. En sådan fejl er Zoom fejlkode 103033 Windows 10. Hvis du også står over for denne fejl, behøver du ikke bekymre dig, da denne fejl ikke er noget, der ikke kan rettes. Du kan nemt løse dette ved at følge listen over løsninger, som vi har bragt til dig. Udover det vil du også læse om, hvad fejlkode 103033 betyder på Zoom. For at se, hvordan du løser fejlkode 103033 på Zoom, fortsæt med at læse artiklen.

Indholdsfortegnelse
- Sådan rettes Zoom-fejlkode 103033 på Windows 10
- Hvad betyder fejlkode 103033 på Zoom?
- Hvad er årsagerne til zoomfejlkode 103033 på Windows 10?
- Metode 1: Fejlfinding af internetforbindelse
- Metode 2: Kontakt værten
- Metode 3: Vent på serveroppetid
- Metode 4: Rediger firewall-indstillinger
- Metode 5: Skift proxyindstillinger
- Metode 6: Geninstaller Zoom-appen
- Metode 7: Kontakt Zoom Support
Sådan rettes Zoom-fejlkode 103033 på Windows 10
Vi bringer dig en nyttig guide, der vil løse fejlkode 103033 på Zoom.
Hurtigt svar
Fejlkode 103033 på Zoom til Windows 10 angiver typisk et problem med din netværksforbindelse eller firewallindstillinger. Her er nogle trin, du kan prøve for at løse problemet:
1. Brug kablet internetforbindelse.
2. Deaktiver Firewall Midlertidigt.
3. Opdatering Zoom app.
Hvad betyder fejlkode 103033 på Zoom?
Fejlkoden 103033 vises på Zoom-appen i enkle vendinger, hvilket indikerer forbindelsesproblemer. Det sker normalt, mens du deltager i eller starter et møde, pludselig bliver droppet fra et møde og et par andre årsager, som du vil læse videre i artiklen. I nogle tilfælde betyder det også, at din e-mail ikke er blevet accepteret af værten. Nu hvor du ved, hvad fejlkode 103033 betyder på Zoom, lad os fortsætte til næste afsnit af artiklen, der forklarer årsagerne til denne fejlkode.
Hvad er årsagerne til zoomfejlkode 103033 på Windows 10?
For at hjælpe dig med at forstå denne fejl bedre, har vi angivet årsagerne nedenfor:
- Internet problemer
- Brugerens e-mail-konto er sortlistet
- Brugeren er ikke logget ind på en konto
- Server nedetid
- Firewall og proxyindstillinger
Vi håber, at disse punkter har givet dig en klar idé om, hvorfor denne fejl opstår. Når du går videre, vil du lære om metoder, du kan bruge til at rette denne fejl.
Læs også:Zoom for at afskedige 15 procent af sine medarbejdere
Hvis du står over for Zoom-fejlkode 103033 Windows 10, kan du følge listen over løsninger, der er angivet nedenfor. Disse løsninger er angivet som metoder nedenfor:
Metode 1: Fejlfinding af internetforbindelse
En af de fremtrædende årsager til denne form for fejl er primært internetforbindelsen. Ikke kun denne, men en ustabil internetforbindelse medfører mange sådanne fejl. Derfor er det vigtigt at rette internetforbindelsen i første omgang, før du går videre til andre rettelser. For at lære mere om at rette din internetforbindelse kan du læse vores blog Fix Internet bliver ved med at falde på Windows 10.

Læs også:Ret Zoom ustabil internetforbindelsesfejl
Metode 2: Kontakt værten
Som forklaret tidligere er der tilfælde, hvor værten for mødet ikke har hvidlistet din konto eller måske har sprunget dit e-mail-id over under registreringen. Derfor er det essentielt at kontakte værten, så du kan få svar på alle dine spørgsmål. Det meste af at kontakte værten kan hjælpe dig med at løse problemet. Hvis alt er sorteret fra værtens ende, er der sandsynligvis en intern fejl, der fører til problemet. Længere i artiklen vil du lære mere om at rette Zoom fejlkode 103033 på Windows 10.
Metode 3: Vent på serveroppetid
Da Zoom er en af de mest brugte apps over hele kloden. Ligesom enhver anden app vil denne app sandsynligvis også gå ned, når den bruges samtidigt af flere brugere. Især når møderne får følgeskab af et stort antal kandidater. Derfor kan denne fejl være et resultat af servernedetiden, der er opstået på grund af tunge baghåndsaktiviteter. Hvis dette er årsagen, er den eneste løsning tilbage at vente på, at Zoom-teamet løser fejlen. Normalt er servernedetid løst inden for timer. Hvis du ser ud til at vente i længere tid, og fejlen fortsætter, skal du lede efter andre rettelser. Du kan finde et par flere nedenfor. Du kan også besøge Zoom serverstatus side for at kontrollere serverens oppetid.

Læs også:Sådan ændres DNS-server på Windows 11
Metode 4: Rediger firewall-indstillinger
En anden grund, der kan forventes som en grund til, at du står over for denne fejl, er firewall-indstillingerne. En firewall har nogle gange en tendens til at blokere apps, der ser potentielt skadelige ud, selvom den ikke er det. Derfor kan der være en chance for, at firewall-indstillingerne kan have forhindret appen i at vise denne form for fejl. For at løse dette problem skal du ændre firewall-indstillingerne. For det kan du besøge vores blog Tillad eller bloker apps gennem Windows Firewall. At læse denne blog vil hjælpe dig med at forstå og lære, hvordan du tillader og blokerer apps gennem firewallen. Du kan også besøge Zoom Support-side som meget godt forklarer de firewall-indstillinger, som Zoom har.
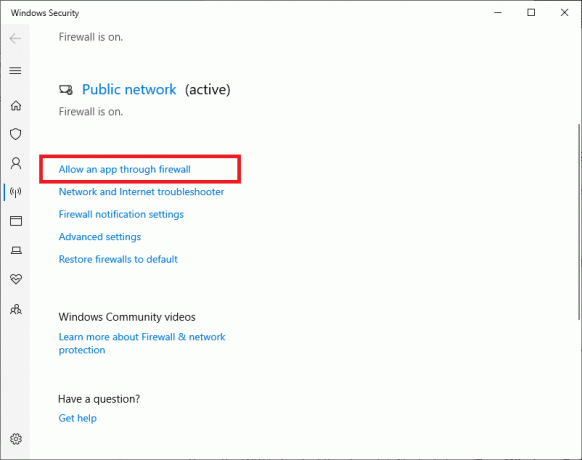
Metode 5: Skift proxyindstillinger
Proxy er endnu en grund til Zoom-fejlkoden 103033 på Windows 10. Zoom angiver at understøtte HTTPS/SSL-proxyserveren gennem port 443 til Zoom-trafik. Zoom har en tendens til at registrere dine proxyindstillinger automatisk. Nogle gange vil appen også bede dig om at indtaste proxy-brugernavnet/adgangskoden. Zoom anbefaler, at du tillader zoom.us og *. Zoom.us. fra proxy- eller SSL-inspektion. Du kan også prøve at deaktivere proxyserveren ved at følge vores guide på Sådan deaktiveres VPN og proxy på Windows 10. Forhåbentlig kan denne metode hjælpe dig med at rette fejlkoden 103033, mens du bruger Zoom-appen på Windows 10.
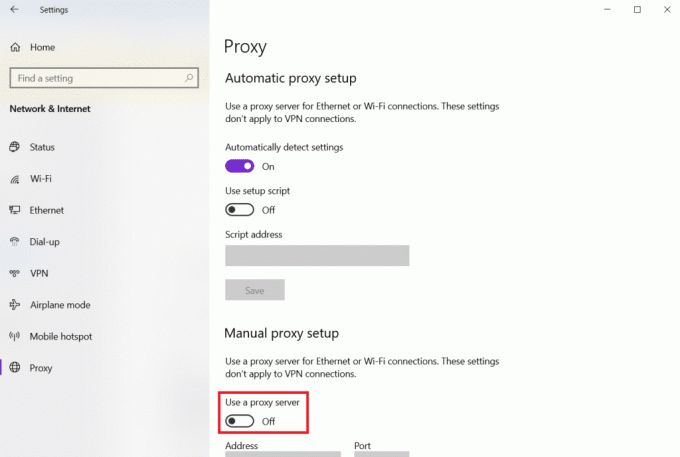
Læs også:Ret Zoom Error Code 2008 i Windows 10
Metode 6: Geninstaller Zoom-appen
Hvis de ovennævnte rettelser ikke har hjulpet dig med at løse fejlen, er alt hvad du kan gøre, at afinstallere appen og derefter geninstallere den. Der er tilfælde, hvor konflikter og interne fejl forårsager denne form for fejl, i sådanne tilfælde kan geninstallation af appen være den rigtige løsning.
1. Tryk på Windows nøgle, type Kontrolpanel og klik på Åben.
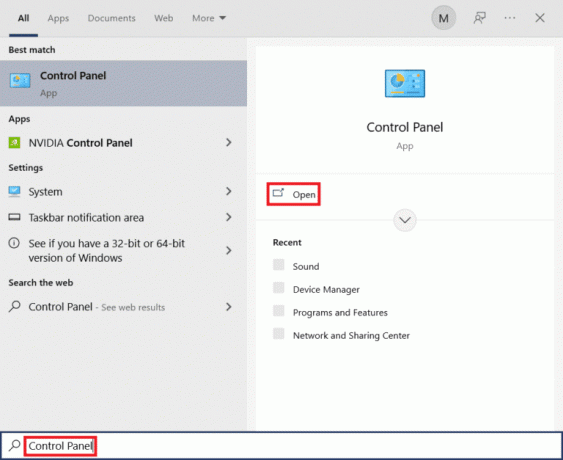
2. Sæt Vis efter > Store ikoner, og klik derefter på Programmer og funktioner mulighed fra listen.

3. Klik nu på Zoom app og vælg Afinstaller knap.
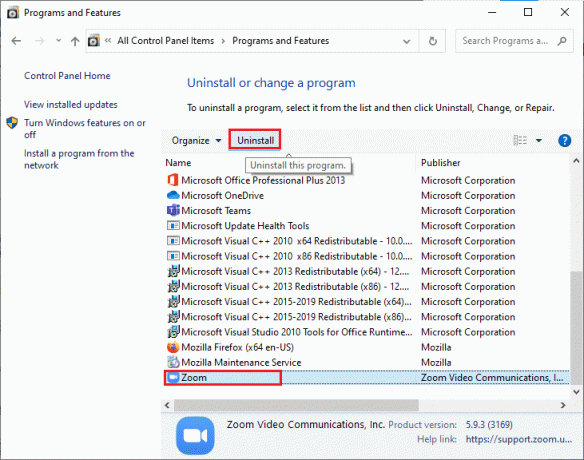
4. Følg instruktioner på skærmen og afinstaller derefter appen genstart pc'en.
5. Nu hvor applikationen er afinstalleret, skal du åbne din browser og Download Zoom app på dit skrivebord igen.
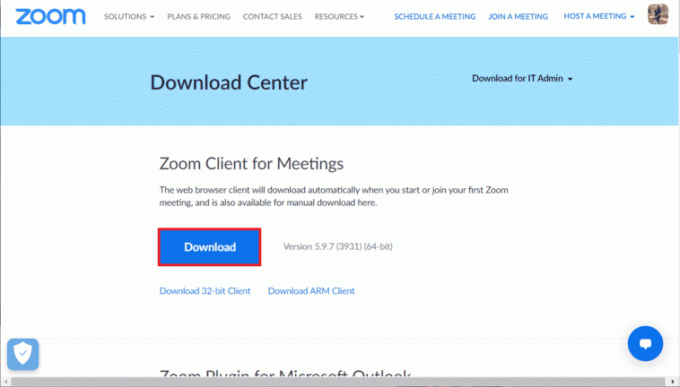
6. Start derefter ZoomInstaller fil nederst på din skærm.
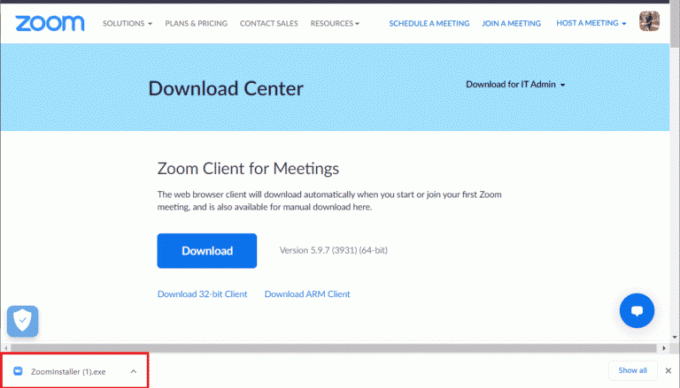
7. Følg nu instruktionerne på skærmen for at fuldføre installationen og Log på til din Zoom-konto.

Læs også:Ret zoomfiltre, der ikke vises på pc
Metode 7: Kontakt Zoom Support
Hvis fejlen fortsætter, selv efter at have udført alle de ovennævnte metoder, er den eneste mulighed tilbage at kontakte Zoom støtte hold. De kan hjælpe dig med at rette årsagen bag fejlen og give en mulig løsning.

Anbefalede:
- Sådan skjuler du navn i WhatsApp
- Sådan muter du nogen på Discord som administrator
- Hvordan får jeg adgang til min Zoom-konto
- Ret Zoom-konto deaktiveret fejl
Denne artikel handler om Zoom-fejlkoden 103033, der vises på Windows 10. Vi håber, at denne guide var nyttig, og at du var i stand til at lære hvordan rettes Zoom fejlkode 103033 Windows 10. Fortæl os, hvilken metode der virkede bedst for dig. Hvis du har spørgsmål eller forslag, er du velkommen til at skrive dem i kommentarfeltet nedenfor.