Sådan ændres Microsoft Teams-baggrundsbillede
Miscellanea / / April 03, 2023

Microsoft Teams er et populært kontorprogram, der giver dig mulighed for at interagere med medlemmerne af din organisation. Med Microsoft Teams kan du udføre og tildele opgaver, chatte med forskellige medlemmer og planlægge og deltage i møder. Mødet er en væsentlig komponent i Microsoft Teams, som giver dig mulighed for at administrere din organisation. Microsoft Teams-baggrundsbilledet er en nøglefunktion under møder på Teams; dette giver dig mulighed for at tilføje billeder til din videobaggrund. I denne guide vil vi diskutere metoder til at ændre baggrund for Teams-møder og deres fordele.
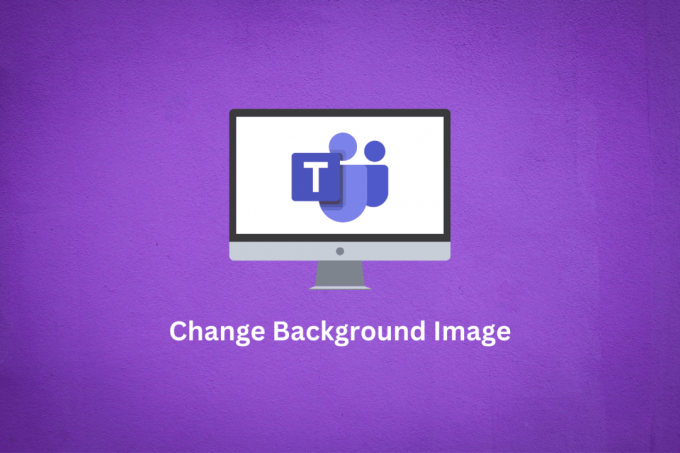
Indholdsfortegnelse
- Sådan ændres Microsoft Teams-baggrundsbillede
- Hvad er fordelene ved at ændre Microsoft Teams-baggrundsbillede?
- Sådan ændres Microsoft Teams-baggrundsbillede på desktop-appen?
- Hvordan tilpasser man Teams-baggrunden på desktop-appen?
- Sådan ændres Microsoft Teams-baggrundsbillede på Android-appen?
- Hvordan tilpasser man teams-baggrunde på Android-appen?
Sådan ændres Microsoft Teams-baggrundsbillede
Læs denne artikel til slutningen for at lære trinene, der demonstrerer, hvordan du ændrer Microsoft Teams baggrundsbillede på en detaljeret måde ved hjælp af billederne for bedre forståelse.
Hvad er fordelene ved at ændre Microsoft Teams-baggrundsbillede?
Når du tilføjer en baggrund til Teams, kan det øge din og dine teammedlemmers produktivitet. EN baggrundsbillede giver din profil en visuel appel og kan hjælpe din organisation med at blive mere produktiv.
Lad os diskutere nogle af de centrale fordele af at bruge et baggrundsbillede under et Microsoft Teams-møde.
- Hjælper med at øge produktiviteten: Mange undersøgelser har fundet ud af, at brug af interaktive foranstaltninger såsom baggrundsbilleder under møder hjælper med at øge medarbejdernes produktivitet med op til 10 %. Et baggrundsbillede kan eliminere potentielle overraskelser for teammedlemmer og hjælpe dem med at fokusere på ét hovedmål.
- Hjælper med at øge tilstedeværelsen: Mange undersøgelser har også fundet ud af, at de fleste medarbejdere bliver frustrerede og distraherede på grund af baggrundsforstyrrelser under et videomøde. Derfor hjælper et baggrundsbillede dig med at løse disse forstyrrelser og øger i sidste ende deltagelse under et møde.
- Personalisering: Ved at tilføje brugerdefinerede billeder til baggrunden giver Teams brugerne mulighed for at tilføje et strejf af deres personligheder. Dette er en sjov måde at udtrykke forskellige personligheder på i et videomøde, hvilket er en god praksis for et interaktivt mødemiljø.
- Hjælper med at øge teamånden: Baggrundsbilleder kan også hjælpe dig i gang med forskellige organisatoriske tiltag. Du kan starte samfunds- og organisationskampagner og samarbejde med teammedlemmer.
Sådan ændres Microsoft Teams-baggrundsbillede på desktop-appen?
Microsoft Teams kan bruges ved at installere et skrivebordsprogram på din computer. Applikationen giver dig mulighed for at bruge Teams-funktionen; du kan deltage i og planlægge møder fra din computer. Møder med Microsoft Teams kan deltage i tale- eller videoopkald. Microsoft Teams giver dig også mulighed for at tilføje og ændre baggrund for Teams-møder; som vi allerede har diskuteret, kan disse baggrundsbilleder være meget nyttige under et møde.
I de følgende afsnit vil vi diskutere forskellige måder at tilføje brugerdefinerede baggrundsteams og baggrundsbilleder på.
Metode 1: Før mødet
Når du sætter et møde op med Microsoft Teams, får du et par muligheder for at konfigurere mødet. Således kan du indstille lyd og videoindstillinger til et møde. Du kan også justere baggrundsbilledet for Teams. Du kan følge disse enkle trin for at ændre baggrundsbilledet.
1. Naviger til en ønsket møde på den Microsoft Teams desktop app.
2. Fra Vælg dine video- og lydindstillinger skærm, tænde for kontakten for video ikon.

3. Klik nu videre Baggrundsfiltre.
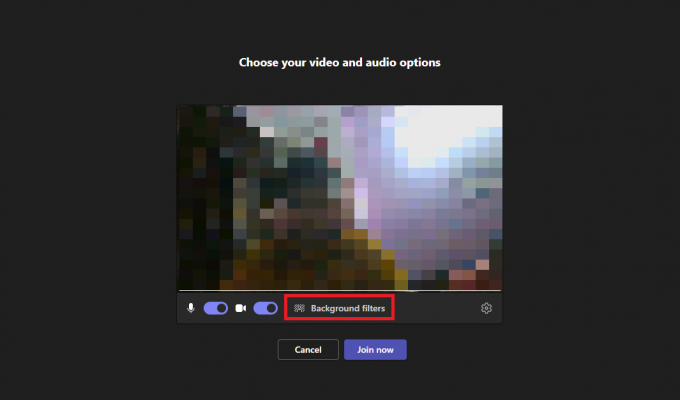
4. Fra højre rude skal du vælge ønskede baggrundsbillede.
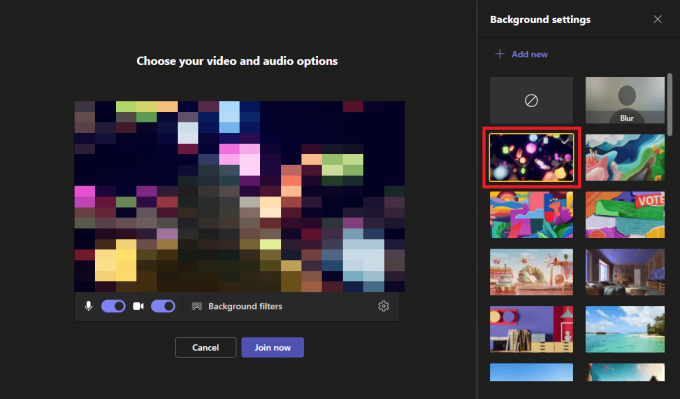
5. Klik til sidst videre Deltag nu at deltage i mødet.
Bemærk: Du kan også klikke på Slør mulighed for at sløre baggrunden i stedet for at have en.
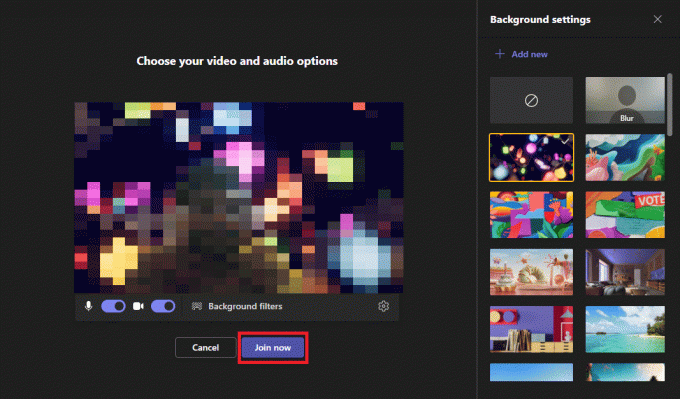
Læs også: Sådan ændres baggrundsfarve i Microsoft Word
Metode 2: Under mødet
Hvis du allerede er i et møde og vil ændre baggrundsbilledet til din video, giver MS Teams dig mulighed for at tilføje baggrundsbilleder under et aktivt møde. Du kan følge disse enkle trin for at ændre baggrundsbilledet under et møde.
1. På den igangværende mødeskærm, find og klik på Mere ikonet fra topmenupanelet.
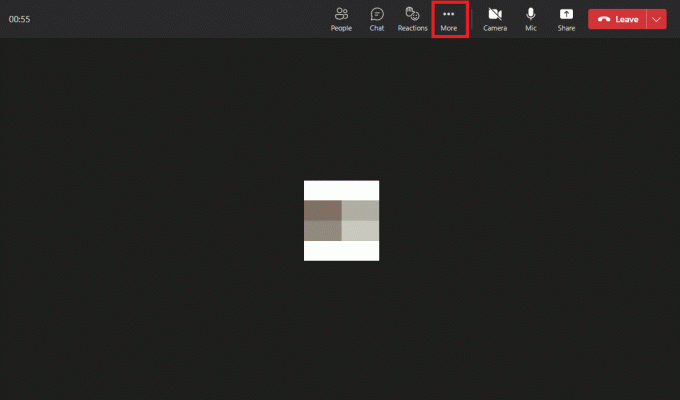
2. Klik på Baggrundseffekter.
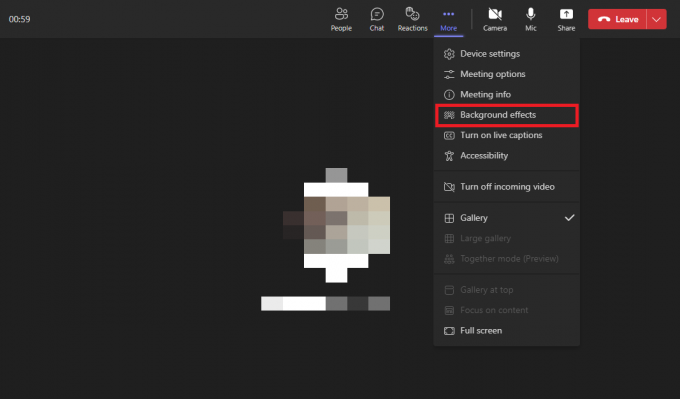
3. Fra højre rude skal du klikke på ønskede baggrundsbillede.
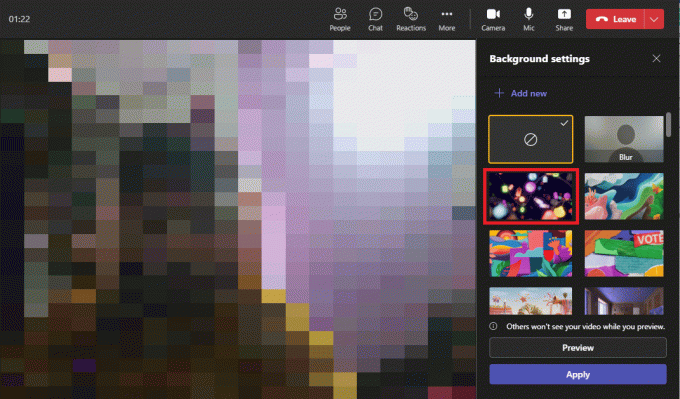
4. Klik til sidst videre ansøge for at tilføje billedet til din videobaggrund.
Bemærk: Du kan også klikke på Slør mulighed for at sløre den aktuelle rigtige baggrund.

Hvordan tilpasser man Teams-baggrunden på desktop-appen?
Microsoft Teams giver dig også mulighed for at tilpasse og ændre baggrund for Teams-mødet ved at tilføje et billede fra dit computergalleri. Den tilpassede baggrund Teams-funktion giver dig mulighed for at indstille temaet for dit møde og gøre et møde mere interaktivt og personligt. Du kan følge disse enkle trin for at tilpasse og tilføje en baggrund til Teams på skrivebordsapplikationen.
1. På den Microsoft Teams desktop-app, tilmeld dig ønsket møde.
2. Aktiver kontakten for video mulighed.

3. Klik på Baggrundsfiltre.
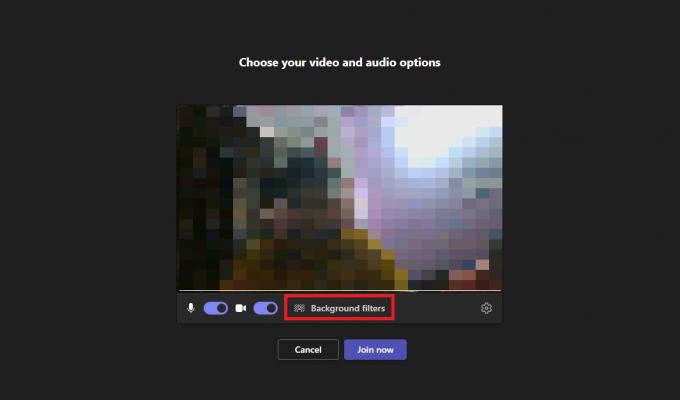
4. Klik nu videre + Tilføj nyt.
Bemærk: For at tilføje en tilpasset baggrundsbillede til dit Microsoft Teams-møde, skal du vælge et billede, der opfylder visse krav. Følgende er de foretrukne krav til et brugerdefineret baggrundsbillede til et Microsoft Teams-møde.
- Minimum størrelse: 360 x 360 pixels
- Maksimal størrelse: 2048 x 2048 px
- Filtyper: JPEG, JPG, PNG, BMP
- Størrelsesforhold: Større end 4

5. Klik til sidst videre Deltag nu for at deltage i mødet med din tilpassede baggrund.

Læs også: Kan Microsoft Teams overvåge min telefon?
Sådan ændres Microsoft Teams-baggrundsbillede på Android-appen?
Microsoft Teams kan installeres gratis på Android-mobiltelefoner. Applikationen giver dig mulighed for at bruge alle hovedfunktionerne i Teams desktop-applikationen på din mobile enhed. Du kan planlægge og deltage i møder og udføre andre vigtige opgaver for Microsoft Teams. Du kan også tilføje baggrundsbilleder til dine Microsoft Teams-møder.
I det næste afsnit vil vi diskutere trin til at tilføje baggrundsbilleder under og før du deltager i et møde på Microsoft Teams.
Metode 1: Før mødet
Når du deltager i et Teams-møde fra din mobilapplikation, får du et par indstillingsmuligheder for at ændre baggrunden for Teams-mødet. Her kan du indstille lyd- og videoindstillinger for mødet. Du kan også tilføje en baggrund til Teams.
1. Åbn Microsoft Teams applikation på din telefon.

2. Naviger til ønsket møde startskærm.
3. Tænde for kontakten for video.
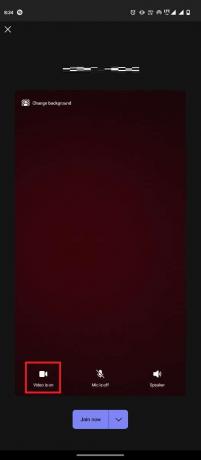
4. Tryk på øverst til venstre på skærmen Skift baggrund.

5. Til sidst skal du vælge ønskede baggrundsbillede.
Bemærk: Du kan også klikke på Slør mulighed for at sløre baggrunden.

Metode 2: Under mødet
Når du allerede er til et møde, kan du også ændre dit baggrundsbillede. Metoden med en mobilapplikation adskiller sig ikke fra desktopapplikationen. Du kan følge disse enkle trin for at opsætte et baggrundsbillede under et Teams-møde.
1. Start Hold app på din telefon.
2. Nu, tilslutte det ønsket møde på Teams.
3. Tryk på ikon med tre prikker fra det nederste menupanel.

4. Tryk derefter på Skift baggrund.
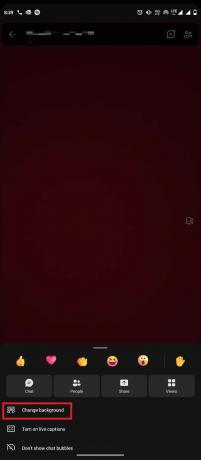
5. Til sidst skal du vælge ønskede baggrundsbillede.
Bemærk: Du kan også klikke på Slør mulighed for at sløre baggrunden.
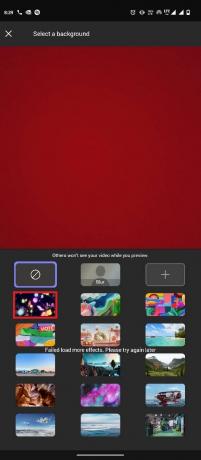
Læs også: Sådan sløres baggrunden i zoom
Hvordan tilpasser man teams-baggrunde på Android-appen?
Du kan også tilpasse et baggrundsbillede til Teams på en Android-applikation ved at tilføje et baggrundsbillede fra dit mobiltelefongalleri. Du kan følge disse enkle trin for at tilføje et brugerdefineret billede til et møde.
1. Åbn Hold app og deltag i ønsket møde.
2. Tryk derefter på ikon med tre prikker >Skift baggrund.
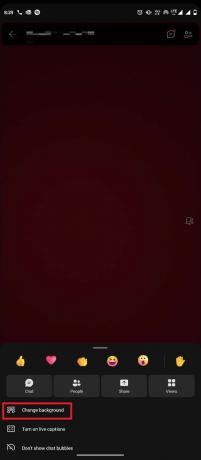
3. Tryk nu på + ikon.

4. Vælg ønskede billede fra telefonens galleri for at tilføje det som baggrundsbillede.
Ofte stillede spørgsmål (ofte stillede spørgsmål)
Q1. Hvad bruges Microsoft Teams til?
Ans. Microsoft Teams er en af de mest populære kontorprogrammer, man er vant til varetage og administrere kommunikation for organisationers anliggender.
Q2. Kan jeg organisere møder med Microsoft Teams?
Ans. Ja, kan du planlægge og arrangere tale- og videomøder med Microsoft Teams.
Q3. Kan jeg tilføje baggrundsbilleder til Teams-møder?
Ans. Ja, du kan tilføje baggrundsbilleder til Teams-møder; du kan enten tilføje standardbilleder eller tilføje brugerdefinerede billeder.
Anbefalede:
- Hvad får strømmen til at gå ud i et par sekunder?
- Sådan ændres faktureringsadresse på Amazon
- Bedste 10 Microsoft Teams-funktioner
- Sådan indstilles baggrundsbillede til Microsoft Word
Vi håber, at denne guide var nyttig for dig, og at du var i stand til at ændre Microsoft Teams baggrundsbillede. Du er velkommen til at kontakte os med dine spørgsmål og forslag via kommentarfeltet nedenfor. Fortæl os også, hvad du vil lære om næste gang.



