Ret Outlook Autofuldførelse, der ikke fungerer korrekt
Miscellanea / / April 03, 2023
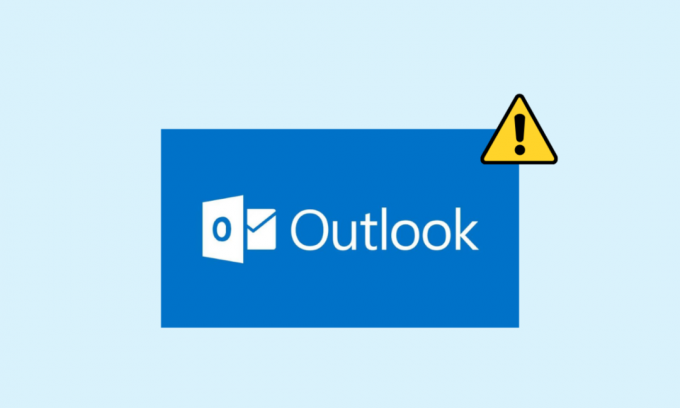
Autofyld-funktionen er en vigtig del af Outlook-programmet. Autofuldførelse giver dig mulighed for at indtaste en hel e-mail, mens du skriver en besked med kun én e-mail-initial. Denne funktion hjælper dig med at spare tid og giver dig hurtig adgang til e-mails. Nogle gange kan brugere dog opleve, at Outlook Autofuldførelse ikke virker problem; dette problem kan være forårsaget af forskellige årsager, såsom en forældet Office-version eller fejl med Outlook-programmet. I denne vejledning vil vi diskutere metoder til at løse Outlook-adresse Autofuldførelse ikke fungerer problem på din Outlook.

Indholdsfortegnelse
- Sådan rettes Outlook Autofuldførelse, der ikke fungerer korrekt
- Metode 1: Aktiver Autofuldførelse i Outlook
- Metode 2: Kør Outlook i fejlsikret tilstand
- Metode 3: Kør Outlook med en anden profil
- Metode 4: Deaktiver Outlook-tilføjelsesprogrammer
- Metode 5: Reparer Outlook Data PST-fil
- Metode 6: Opdater Microsoft Office
- Metode 7: Omdøb RoamCache-mappe
Sådan rettes Outlook Autofuldførelse, der ikke fungerer korrekt
Der kan være forskellige årsager til, at Outlook AutoFyld e-mailadresse ikke fungerer på din Outlook-konto; nogle af de mest almindelige årsager er nævnt her.
- Hvis du har deaktiveret Autofuldførelse i Outlook, vil du ikke kunne bruge denne funktion.
- Fejl og fejl med Outlook-programmet kan også forårsage dette problem.
- Problemer med en brugerprofil kan også forårsage, at AutoComplete-funktionen ikke virker.
- Korrupte Outlook-tilføjelser kan også forårsage dette problem.
- Korrupte Outlook-data PST-filer kan også forårsage dette problem med Outlook.
- Forældede eller korrupte Microsoft Office-opdateringer kan også forårsage dette problem.
- En korrupt RoamCache-mappe kan også forårsage dette problem med Outlook.
Følgende er fejlfindingsmetoderne til at løse dette problem.
Metode 1: Aktiver Autofuldførelse i Outlook
Hvis du ikke har aktiveret AutoComplete-funktionen i Outlook, vil du ikke kunne bruge denne funktion. Du bliver nødt til manuelt at aktivere Autofuldførelse for at løse dette problem med Autofuldførelse af Outlook-adressen. Du kan følge disse enkle trin for at aktivere Autofuldførelse i Outlook.
1. Åben Outlook, og naviger til Fil fra øverste venstre side af vinduet.
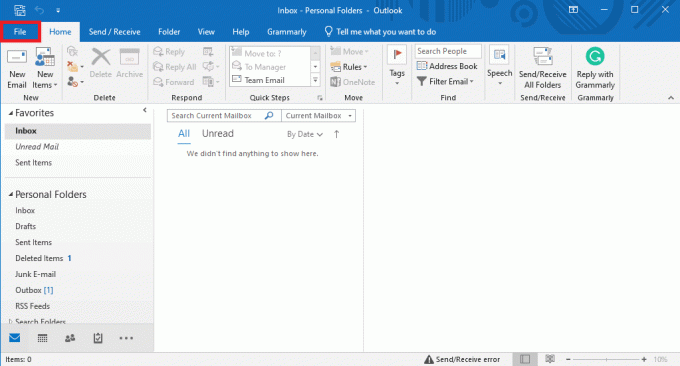
2. Her, fra panelet til venstre, klik på Muligheder.

3. Naviger til Post fanen.
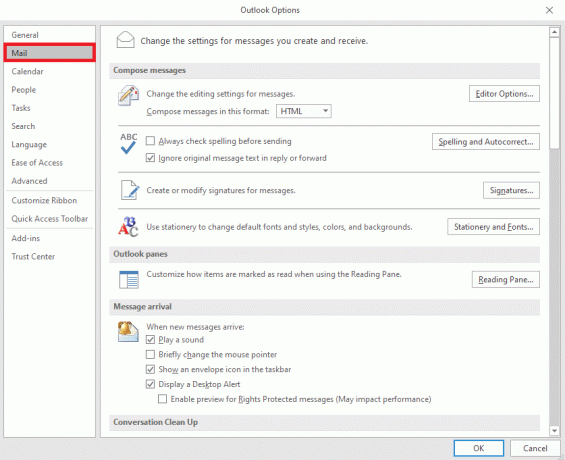
4. Rul ned her, og find Send beskeder muligheder.

5. Her, tjek Brug Autofuldførelsesliste til at foreslå navne, når du skriver på linjerne Til, Cc og Bcc.
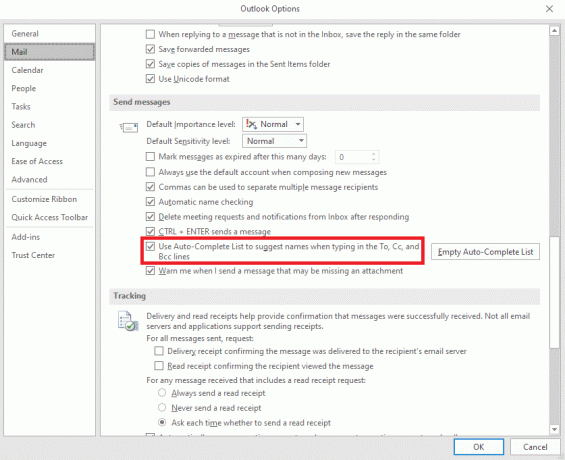
6. Hvis du finder denne mulighed allerede markeret, skal du klikke på Tøm Autofuldførelsesliste.

7. Klik Ja for at bekræfte handlingen.

Metode 2: Kør Outlook i fejlsikret tilstand
At køre programmer i sikker tilstand kan hjælpe dig med at undgå forskellige problemer. Du kan bruge sikker tilstand for at gøre fejlfindingsprocessen nemmere og undgå hardwareproblemer. Du kan følge disse enkle trin for at køre Outlook i sikker tilstand for at løse problemet med Outlook-autofuldførelse, der ikke fungerer.
1. Trykke Windows + R-taster at åbne Kør dialogboksen.
2. Skriv i dialogboksen Kør Outlook.exe/safe og tryk på Indtast nøgle.
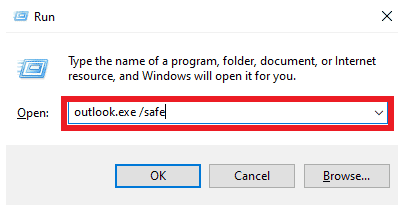
Læs også:Løs Outlook, der prøver at oprette forbindelse til server på Windows 10
Metode 3: Kør Outlook med en anden profil
Sørg for, at Outlook-problemet kun sker i dit Outlook-program og ikke på hele systemet. Du kan prøve at logge på Outlook med en anden profil. Du kan også tilføje en anden konto på Outlook.
1. Åben Outlook på din computer, og klik på Fil.
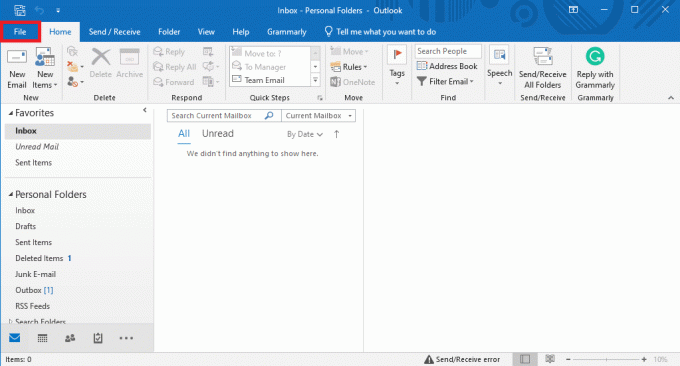
2. I den Kontooplysninger side, find og klik på Tilføj konto.
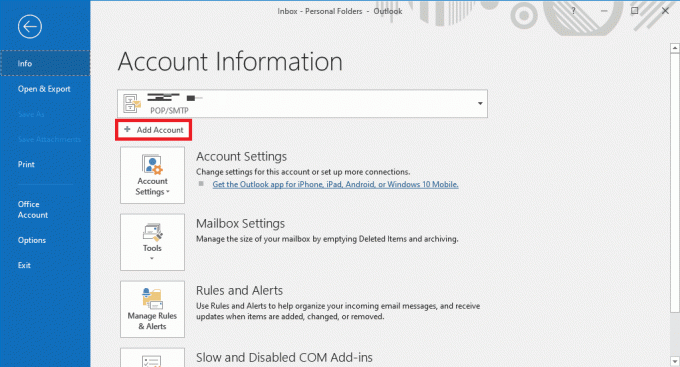
3. Gå ind i login-legitimationsoplysninger for en anden konto.
Metode 4: Deaktiver Outlook-tilføjelsesprogrammer
Nogle gange kan problemet være forårsaget af et Outlook-tilføjelsesprogram. Ad-ins kan være meget nyttige og hjælpe dig med at organisere din Outlook-applikation. Men hvis Outlook-tilføjelsesprogrammer bliver korrupte af en eller anden grund, kan du opleve forskellige problemer, såsom at Autofuldførelse ikke virker på Outlook. For at løse disse problemer kan du prøve at deaktivere Outlook-tilføjelsesprogrammer. Du kan følge disse enkle trin for at deaktivere Outlook-tilføjelsesprogrammer.
1. Åben Outlook på din computer og naviger til Fil.
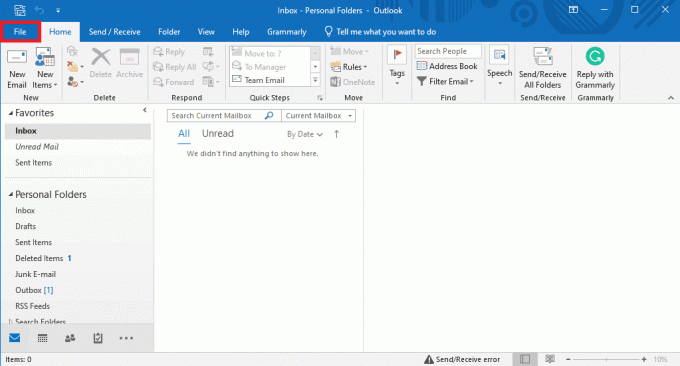
2. Her, fra panelet til venstre, klik på Muligheder.
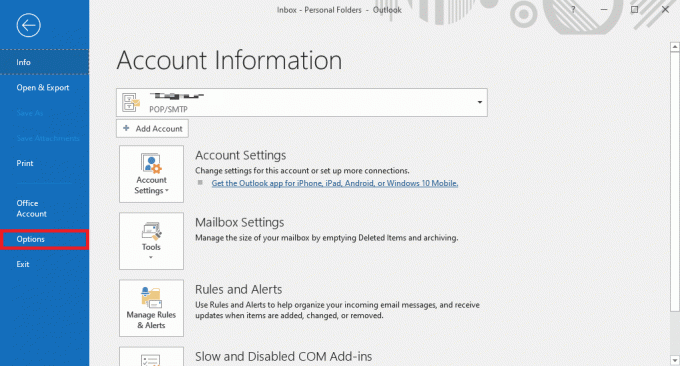
3. Find nu og naviger til Tilføjelser.
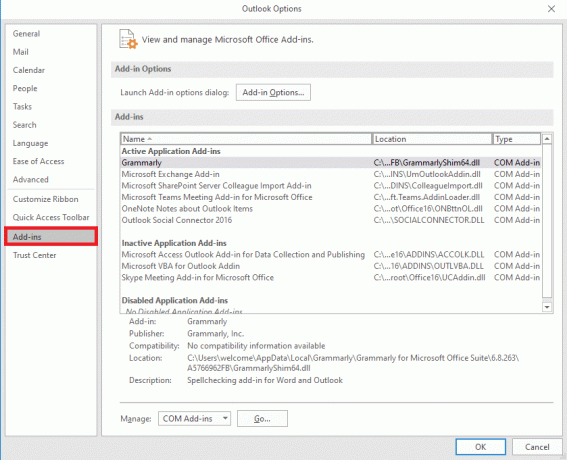
4. Find her Styre rullemenuen og vælg COM tilføjelser.
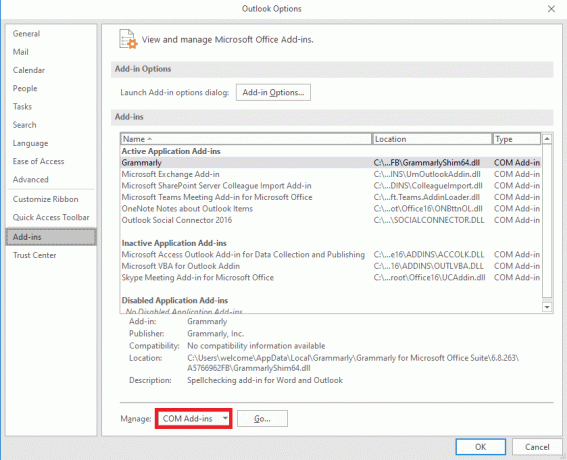
5. Klik nu Gå.
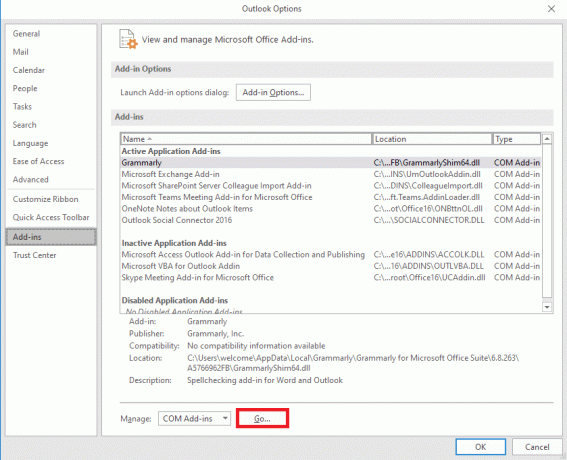
6. Her, fjern markeringen alle tilføjelsesprogrammerne, og klik derefter på Okay.
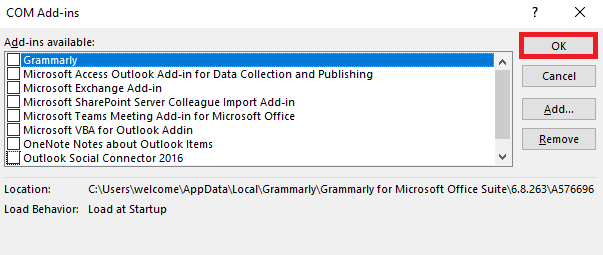
Metode 5: Reparer Outlook Data PST-fil
PST, eller Personal Table Storage, filer gemmer Outlook-e-mails; hvis denne fil er korrupt eller forårsager problemer, kan du opleve, at Outlook-adressen Autofuldførelse ikke virker fejl. Du kan bruge Inbox-reparationsværktøjet til at hjælpe dig med at finde en løsning på dette problem. Følg disse enkle trin for at udføre denne metode.
1. Åbn Outlook mappe på Fil Explorer.
C:\Program Files\Microsoft Office\root\Office16
2. Klik på SCANPST.EXE fil.

3. Vælg nu Gennemse mulighed for at finde den fil, du ønsker at scanne.

4. Klik på i den nye dialogboks Start.
5. Klik til sidst Reparation for at løse alle problemer med PST-filer.
Hvis denne metode ikke løser problemet med Outlook-autofuldførelse, der ikke virker, skal du gå videre til næste metode.
Læs også:Sådan gendannes slettet kladde i Outlook 365
Metode 6: Opdater Microsoft Office
Hvis Microsoft Office-programmet oplever fejl og fejl, kan en opdatering af det hjælpe dig med at løse problemerne. Et forældet Microsoft Office kan gøre din Outlook sårbar over for fejl og andre applikationsproblemer. Derfor er manuel opdatering af Office en fantastisk måde at løse ikke kun AutoComplete-problemerne, men også andre underliggende problemer med Microsoft Office-pakken. Du kan følge disse enkle trin for at opdatere Microsoft Office fra Microsoft Outlook-programmet.
1. Åben Outlook på din computer og naviger til Filer.

2. Fra panelet til venstre skal du klikke på Kontorkonto.

3. Her, find KontorOpdateringer.

4. Klik nu på Opdateringsindstillinger drop-down.
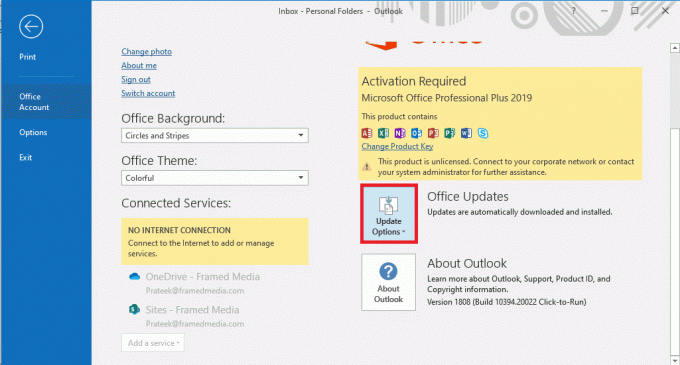
5. Klik til sidst videre Opdatere nu.

Hvis denne metode ikke løser problemet med Outlook AutoFyld-e-mailadresse, der ikke virker, skal du gå videre til næste metode.
Metode 7: Omdøb RoamCache-mappe
Hvis du har aktiveret AutoComplete-funktionen, men stadig har problemet, kan det skyldes en korrupt RoamCache-mappe. Du kan løse dette problem ved at nulstille mappen Autofuldførelse. Du skal kun omdøbe RoamCache-mappen i mappen. Du kan omdøbe RoamCache-mappen for både en hjemme-e-mail-konto og en Microsoft Exchange-serverkonto.
Mulighed I: Omdøb RoamCache-mappe til hjemme-e-mail-konto
Du kan følge disse enkle trin for at omdøbe RoamCache-mappen i en hjemme-e-mail-konto.
1. Åben Outlook på din computer og naviger til Fil.

2. Klik nu på Bruger indstillinger rullemenuen, og vælg derefter Bruger indstillinger.

3. Her skal du vælge din Hjemme-e-mail-konto.
4. Tæt Outlook-programmet.
5. Trykke Windows + E-taster at åbne Fil Explorer.
6. Naviger til følgende placering sti.
%LOCALAPPDATA%\Microsoft\Outlook

7. Find her RoamCache folder.

8. Omdøb denne mappe med et nyt navn.
Læs også:Ret din Microsoft Exchange-administrator har blokeret denne version af Outlook
Mulighed II: Omdøb RoamCache-mappe til Microsoft Exchange Server-konto
Du kan følge disse enkle trin for at omdøbe RoamCache-mappen i en Microsoft Exchange serverkonto for at løse Outlook-adressen Autofuldførelse virker ikke problem.
1. Åben Outlook på din computer og naviger til Fil.

2. Klik nu på Bruger indstillinger rullemenuen, og vælg derefter Bruger indstillinger.

3. Her skal du vælge din Microsoft Exchange Server-konto.
4. Klik nu videre Lave om.

5. Her, klik videre Flere indstillinger.

6. Naviger til Fremskreden fanen.
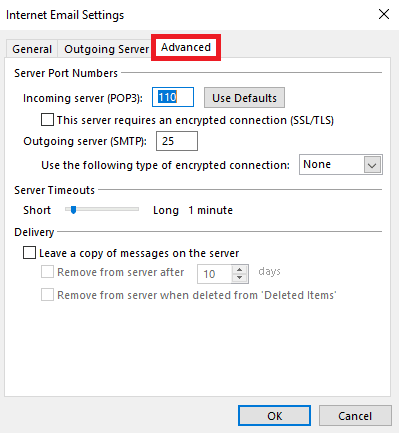
7. Fravælg Brug Cached Exchange Mode boksen og vælg Næste.
8. Klik til sidst Afslut.
9. Luk Outlook program.
10. Trykke Windows + E-taster samtidig for at åbne Fil Explorer.
11. I den Fil Explorer, naviger til følgende placering sti.
%LOCALAPPDATA%\Microsoft\Outlook

12. Find her RoamCache folder.

13. Omdøb denne mappe til old_RoamCache.
14. Åbn nu Outlook program og følg trinene nævnt ovenfor for at navigere til Brug Cached Exchange Mode mulighed.
15. Tjek Brug Cached Exchange Mode.
16. Endelig, genstart Outlook-appen.
Anbefalede:
- 23 Bedste musikoptagelsesapp til iPhone
- Sådan opretter og bruger du skabeloner i OneNote
- 14 måder at rette Outlook afbrudt fejl på Windows 10
- 14 måder at rette Microsoft Outlook-fejl 0x80040115
Vi håber, at denne guide var nyttig for dig, og at du var i stand til at rette Outlook Autofuldførelse virker ikke problem. Fortæl os, hvilken metode der virkede for dig. Hvis du har forslag eller spørgsmål til os, så lad os det vide i kommentarfeltet.



