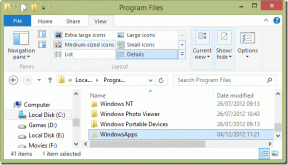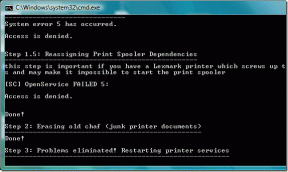Ret Windows 10, der går ned tilfældigt
Miscellanea / / November 28, 2021
Ret Windows 10, der går ned tilfældigt: Hvis din pc ofte går ned enten ved opstart eller mens du bruger Windows, skal du ikke bekymre dig, da vi i dag skal diskutere, hvordan du løser dette problem. Nå, problemet er ikke begrænset til at gå ned, da nogle gange vil din Windows 10 fryse tilfældigt, eller den vil gå ned og vise dig den blå Screen of Death (BSOD) fejlmeddelelse. Under alle omstændigheder vil vi se, hvad der forårsager problemet, og hvordan man løser dem.
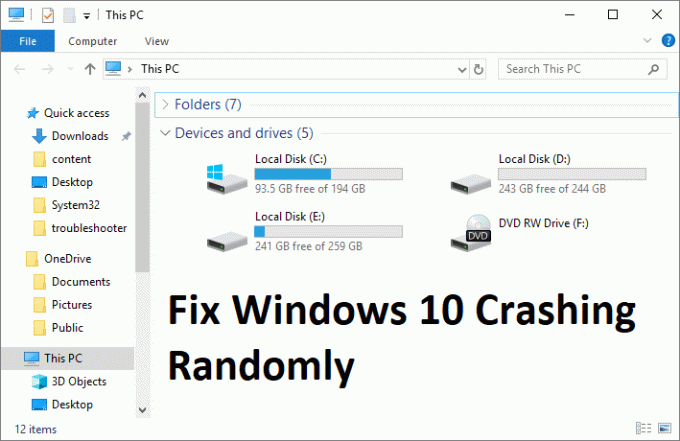
Der kan være forskellige årsager til, at Windows 10 går ned tilfældigt, men få af dem er defekt RAM, en løs forbindelse til RAM, defekt strømforsyning, driverkonflikt, beskadigede eller forældede drivere, problemer med overophedning, overclocking, dårlig hukommelse, defekt harddisk etc. Så uden at spilde nogen tid, lad os se, hvordan du rent faktisk fikser Windows 10, der går ned tilfældigt ved hjælp af fejlfindingsvejledningen nedenfor.
Indhold
- Ret Windows 10, der går ned tilfældigt
- Metode 1: Deaktiver Hurtig opstart
- Metode 2: Udfør Clean Boot
- Metode 3: Kør Memtest86+
- Metode 4: Kør Driver Verifier
- Metode 5: Kør SFC og CHKDSK
- Metode 6: Kør DISM (Deployment Image Servicing and Management)
- Metode 7: Udfør systemgendannelse
- Metode 8: Opdater grafikkort
- Metode 9: Deaktiver antivirus midlertidigt
- Metode 10: Reparation Installer Windows 10
- Metode 11: Rens hukommelsesslot
Ret Windows 10, der går ned tilfældigt
Sørg for at oprette et gendannelsespunkt, bare hvis noget går galt.
Metode 1: Deaktiver Hurtig opstart
1. Tryk på Windows-tasten + R, skriv derefter kontrol og tryk på Enter for at åbne Kontrolpanel.

2. Klik på Hardware og lyd klik derefter på Strømindstillinger.

3. Vælg derefter fra venstre vinduesrude "Vælg, hvad tænd/sluk-knapperne gør.“

4. Klik nu på "Skift indstillinger, der i øjeblikket ikke er tilgængelige.“

5. Fjern markeringen af "Slå hurtig opstart til” og klik på Gem ændringer.

Metode 2: Udfør Clean Boot
Nogle gange kan tredjepartssoftware være i konflikt med Windows og kan forårsage problemet. For at Løs problem med Windows 10, der går ned tilfældigt, du skal udføre en ren boot på din pc og diagnosticer problemet trin for trin.

Metode 3: Kør Memtest86+
1. Tilslut et USB-flashdrev til dit system.
2.Download og installer Windows Memtest86 Auto-installationsprogram til USB-nøgle.
3. Højreklik på billedfilen, som du lige har downloadet, og vælg "Uddrag her" mulighed.
4. Når den er pakket ud, skal du åbne mappen og køre Memtest86+ USB Installer.
5.Vælg dit tilsluttede USB-drev for at brænde MemTest86-softwaren (dette vil formatere dit USB-drev).

6. Når ovenstående proces er afsluttet, indsæt USB'en til pc'en, som går ned tilfældigt.
7. Genstart din pc, og sørg for, at boot fra USB-flashdrevet er valgt.
8.Memtest86 vil begynde at teste for hukommelseskorruption i dit system.

9.Hvis du har bestået hele testen, kan du være sikker på, at din hukommelse fungerer korrekt.
10.Hvis nogle af trinene ikke lykkedes Memtest86 vil finde hukommelseskorruption, hvilket betyder, at Windows 10 Crashing Randomly Issue skyldes dårlig/korrupt hukommelse.
11.For at Løs problem med Windows 10, der går ned tilfældigt, skal du udskifte din RAM, hvis der findes dårlige hukommelsessektorer.
Metode 4: Kør Driver Verifier
Denne metode er kun nyttig, hvis du kan logge på din Windows normalt ikke i sikker tilstand. Dernæst skal du sørge for at oprette et systemgendannelsespunkt.

Metode 5: Kør SFC og CHKDSK
1. Tryk på Windows-tasten + X og klik derefter på Kommandoprompt (Admin).

2.Skriv nu følgende i cmd og tryk enter:
Sfc /scannow. sfc /scannow /offbootdir=c:\ /offwindir=c:\windows (Hvis ovenstående mislykkes, så prøv denne)

3. Vent på, at ovenstående proces er færdig, og genstart din pc, når du er færdig.
4. Kør derefter CHKDSK herfra Ret filsystemfejl med Check Disk Utility (CHKDSK).
5. Lad ovenstående proces fuldføre, og genstart din pc igen for at gemme ændringerne.
Metode 6: Kør DISM (Implementeringsbilledservice og administration)
1. Tryk på Windows-tasten + X, og vælg Kommandoprompt (Admin).

2. Indtast følgende kommando i cmd og tryk enter efter hver enkelt:
a) Dism /Online /Cleanup-Image /CheckHealth. b) Dism /Online /Cleanup-Image /ScanHealth. c) Dism /Online /Cleanup-Image /RestoreHealth

3. Lad DISM-kommandoen køre, og vent på, at den er færdig.
4. Hvis ovenstående kommando ikke virker, så prøv på nedenstående:
Dism /Image: C:\offline /Cleanup-Image /RestoreHealth /Source: c:\test\mount\windows. Dism /Online /Cleanup-Image /RestoreHealth /Kilde: c:\test\mount\windows /LimitAccess
Bemærk: Udskift C:\RepairSource\Windows med placeringen af din reparationskilde (Windows installations- eller gendannelsesdisk).
5. Genstart din pc for at gemme ændringer og se, om du er i stand til det Løs problem med Windows 10, der går ned tilfældigt.
Metode 7: Udfør systemgendannelse
1. Tryk på Windows-tasten + R og skriv"sysdm.cpl” tryk derefter på enter.

2. Vælg Systembeskyttelse fanen og vælg Systemgendannelse.

3. Klik på Næste og vælg det ønskede Systemgendannelsespunkt.

4. Følg instruktionerne på skærmen for at fuldføre systemgendannelse.
5. Efter genstart kan du muligvis Løs problem med Windows 10, der går ned tilfældigt.
Metode 8: Opdater grafikkort
1. Tryk på Windows-tasten + R og skriv derefter "devmgmt.msc” (uden anførselstegn) og tryk på Enter for at åbne Enhedshåndtering.

2. Udvid derefter Skærmadaptere og højreklik på dit Nvidia-grafikkort og vælg Aktiver.

3.Når du har gjort dette igen, højreklik på dit grafikkort og vælg “Opdater driversoftware.“

4. Vælg "Søg automatisk efter opdateret driversoftware” og lad det afslutte processen.

5.Hvis ovenstående trin var i stand til at løse dit problem, så er det meget godt, hvis ikke, så fortsæt.
6. Vælg igen "Opdater driversoftware" men denne gang på den næste skærm skal du vælge "Gennemse min computer for driversoftware.“

7. Vælg nu "Lad mig vælge fra en liste over enhedsdrivere på min computer.”

8. Til sidst skal du vælge den kompatible driver fra listen til din Nvidia grafikkort og klik på Næste.
9. Lad ovenstående proces afslutte og genstart din pc for at gemme ændringerne. Efter opdatering af grafikkortdriveren kan du muligvis Løs problem med Windows 10, der går ned tilfældigt.
Metode 9: Deaktiver antivirus midlertidigt
1. Højreklik på Antivirus program ikon fra proceslinjen og vælg Deaktiver.

2. Vælg derefter den tidsramme, for hvilken Antivirus forbliver deaktiveret.

Bemærk: Vælg den mindst mulige tid, f.eks. 15 minutter eller 30 minutter.
3. Når du er færdig, prøv igen at navigere rundt og tjek, om du er i stand til det Løs problem med Windows 10, der går ned tilfældigt.
Metode 10: Reparation Installer Windows 10
Denne metode er den sidste udvej, fordi hvis intet virker, så vil denne metode helt sikkert reparere alle problemer med din pc og vil Løs problem med Windows 10, der går ned tilfældigt. Reparationsinstallation bruger blot en in-place opgradering til at reparere problemer med systemet uden at slette brugerdata, der findes på systemet. Så følg denne artikel for at se Sådan repareres Installer Windows 10 nemt.
Metode 11: Rens hukommelsesslot
Bemærk: Åbn ikke din pc, da det kan gøre din garanti ugyldig. Hvis du ikke ved, hvad du skal gøre, tag venligst din bærbare computer til servicecenteret.
Prøv at skifte RAM i en anden hukommelsesplads, prøv derefter kun at bruge én hukommelse og se, om du kan bruge pc'en normalt. Rens også hukommelsesåbningerne for at være sikker og kontroller igen, om dette løser problemet. Herefter skal du sørge for at rense strømforsyningsenheden, da der generelt sætter sig støv på den, hvilket kan forårsage tilfældige fryser eller nedbrud af Windows 10.
Anbefalet til dig:
- Fix Windows kunne ikke fuldføre de anmodede ændringer
- Fix MTP USB-enhedsdriverinstallation mislykkedes
- Sådan rettes Fejlen med den valgte opgave "{0}" eksisterer ikke længere
- Ret Windows 10 fryser ved opstart
Det er det du har med succes Løs problem med Windows 10, der går ned tilfældigt men hvis du stadig har spørgsmål vedrørende denne vejledning, er du velkommen til at stille dem i kommentarens sektion.