Sådan løses SharePoint Edit Web Part ikke tilladt
Miscellanea / / April 03, 2023

SharePoint er et vigtigt Microsoft-værktøj, der hjælper dig med at organisere dine opgaver og gemme oplysninger ét sted. Mange organisationer bruger også dette værktøj til at oprette websteder og uploade vigtig information for at holde alle på holdet opdateret. SharePoint giver dig mulighed for at ændre webstedet og redigere webdele for at gøre oplevelsen fleksibel. Men mange gange støder brugere på en SharePoint-redigeringswebdel ikke tilladt-fejl. Denne fejl kan opstå af forskellige årsager, men skyldes primært forkerte indstillinger. Hvis du har det samme problem og ikke ved, hvorfor kan jeg ikke redigere videre SharePoint, dette er den perfekte guide til dig. Vi har samlet alle de bedste løsninger til denne fejl her.

Indholdsfortegnelse
- Sådan løses SharePoint Edit Web Part ikke tilladt
- Metode 1: Skift webstedstilladelser
- Metode 2: Lås webdelen op
- Metode 3: Aktiver SharePoint Server Publishing Infrastructure
- Metode 4: Aktiver SharePoint Server Publishing
- Metode 5: Slet browsercache og cookies
- Metode 6: Deaktiver browserudvidelse
- Metode 7: Kontakt SharePoint-administratoren
- Metode 8: Kontakt Microsoft Support
- Yderligere metode
Sådan løses SharePoint Edit Web Part ikke tilladt
Der kan være flere årsager til dette problem. Nogle af de vigtige årsager er nævnt her.
- Ukorrekte webstedstilladelser er almindelige årsager til dette problem.
- Hvis webdelen af webstedet er låst, vil du ikke være i stand til at redigere den.
- Deaktiverede muligheder såsom SharePoint Server Publishing Infrastructure og SharePoint Server Publishing kan også forårsage dette problem.
- Korrupte cookies og cachedata i din browser kan også forårsage dette problem.
- En korrupt eller forkert fungerende browserudvidelse kan også forårsage dette problem.
- Forskellige underliggende problemer med SharePoint eller Microsoft Office kan også forårsage dette problem.
I denne vejledning hjælper vi dig med at finde ud af, hvordan jeg aktiverer indholdsredigeringswebdelen i SharePoint online.
Metode 1: Skift webstedstilladelser
Ukorrekte apptilladelser er en af de mest almindelige årsager til dette SharePoint-problem. Du kan ændre SharePoint-tilladelser fra indstillingerne. Følg disse enkle trin for at løse problemet.
1. Åbn webbrowser og besøge SharePoint, og Log ind med de rigtige legitimationsoplysninger.

2. Fra øverste højre hjørne af skærmen skal du nu klikke på gear ikonet, og vælg derefter Indstillinger for websted.

3. I den Bruger og tilladelser sektion, klik på Webstedstilladelser.
4. I den Tilladelser fanen, klik på Tjek tilladelser.
5. Indtast en i den nye dialogboks brugernavn eller e-mail til Bruger/gruppe og klik på Tjek nu.
Bemærk: Hvis du ikke har de nødvendige tilladelser til SharePoint, skal du gå videre til de næste trin.
6. Nu, i Tilladelser fanen, skal du navigere til Tilladelsesniveauer.
7. Vælg nu Tilføj et tilladelsesniveau og tilføj tilladelsen til at aktivere redigere webdel, og klik derefter skab.
Hvis denne metode ikke hjælper, og du ikke ved, hvorfor kan jeg ikke redigere på SharePoint, prøv den næste metode.
Læs også:Ret Microsoft-fejl 0x80070032 i Windows 10
Metode 2: Lås webdelen op
En anden almindelig årsag til, at du muligvis har dette problem, er, at webdelen på SharePoint er blevet låst. Hvis din webdel er låst, vil du ikke være i stand til at redigere den og skal kontakte SharePoint-support for at løse problemet. Du skal dog først tjekke og bekræfte, om dette er tilfældet. Du kan følge disse enkle trin for at finde ud af, hvordan jeg aktiverer indholdsredigeringswebdelen i SharePoint online.
1. Åbn webbrowser og besøge SharePoint, og Log ind med den rigtige legitimation.

2. På webstedet skal du klikke på Redigere ikon.

3. Vælg nu webdel du vil redigere.

4. Nu burde du være i stand til at se Flyt, Rediger, Dupliker, og Slet ikoner.

5. Hvis du finder det vi del er låst eller tilpasset ikonet her, skal du låse det op for at redigere webdelen.
6. Kontakt SharePoint-webstedsadministrator for at anmode om at låse webdelen op.
Læs også:Ret Office 365-fejl 70003: Din organisation har slettet denne enhed
Metode 3: Aktiver SharePoint Server Publishing Infrastructure
Ukorrekte webstedsindstillinger på Share Point er en almindelig årsag til dette problem. Hvis SharePoint Server Publishing-infrastrukturindstillingen er deaktiveret på SharePoint, vil du ikke være i stand til at redigere webdelen på dit SharePoint-websted. Du kan aktivere denne mulighed ved at følge disse enkle trin.
1. Åbn webbrowser og Log ind til din SharePoint konto.

2. Klik nu på gear ikon i øverste højre hjørne af skærmen, og klik derefter Indstillinger for websted.

3. I den Administration af webstedssamling, Klik på Funktioner til webstedssamling.
4. Find nu SharePoint Server Publishing Infrastructure, og klik derefter Aktiver.
Hvis denne metode ikke virker, og du stadig ikke ved, hvorfor jeg ikke kan redigere på SharePoint, så prøv den næste metode.
Metode 4: Aktiver SharePoint Server Publishing
Hvis indstillingen SharePoint Server Publishing er deaktiveret i webstedsindstillinger, vil du ikke være i stand til at redigere webdele på dine websteder. Derfor bliver du nødt til at aktivere SharePoint Server Publishing-indstillingen fra indstillingerne for at løse dette problem. Følg disse enkle trin for at finde ud af, hvordan jeg aktiverer indholdsredigeringswebdelen i SharePoint online.
1. Åbn webbrowser og Log ind til din SharePoint konto.

2. Klik nu på gear ikonet i øverste højre hjørne af skærmen, og klik derefter på Indstillinger for websted.

3. Nu, i Sitehandlinger, Klik på Administrer webstedsfunktioner.
4. Find nu SharePoint Server Publishing og klik Aktiver.
Læs også:Ret din Microsoft Exchange-administrator har blokeret denne version af Outlook
Metode 5: Slet browsercache og cookies
Problemet kan være forårsaget af en korrupt cache og browserdata gemt i din webbrowser. Hvis du har lagret overskydende cache- og cookiedata, kan det forårsage forkert indlæsning af webstedet og nogle gange forårsage dette problem med SharePoint. Derfor er sletning af disse unødvendige data en god metode til at løse problemet. Hvis du bruger Google Chrome-browseren, kan du tjekke Sådan rydder du cache og cookies i Google Chrome guide til at løse problemet.

Metode 6: Deaktiver browserudvidelse
Hvis du bruger udvidelser på din webbrowser, kan de også forårsage forskellige fejl med SharePoint. Hvis nogen af dine browserudvidelser er korrupte eller ikke fungerer korrekt, kan du støde på dette problem i SharePoint. Følg disse enkle trin for at deaktivere en browserudvidelse for at løse dette problem.
1. Åbn webbrowser fra startmenuen. (for eksempel, Google Chrome).

2. Klik på tre prikker ikonet øverst til højre på skærmen, og klik på Flere værktøjer.

3. Klik nu Udvidelser.
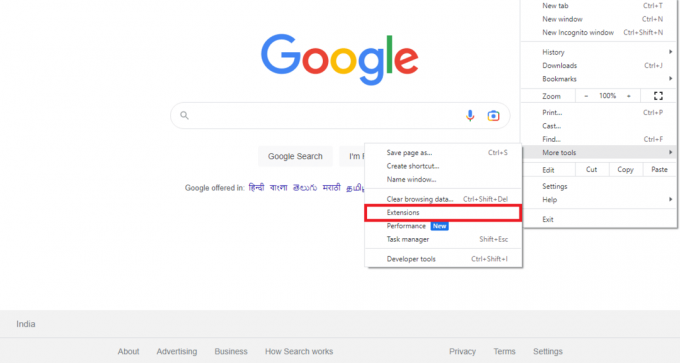
4. Find den problematiske udvidelse og sluk det skifte for at deaktivere den.

Læs også:10 måder at rette Google Chrome-fejl 0xc00000a5
Metode 7: Kontakt SharePoint-administratoren
Hvis ændring af webstedsindstillinger ikke hjælper, og problemet fortsætter, bør du overveje at kontakte SharePoint-administratoren via e-mail eller en hvilken som helst kanal, som webstedet tilbyder. Sørg for at forklare alle dine problemer i detaljer, så de kan give dig de bedst mulige løsninger.
Metode 8: Kontakt Microsoft Support
Hvis intet hjælper, og problemet ikke forsvinder, kan du prøve at kontakte Microsoft Support for at finde ud af en mulig årsag og løsning på problemet. Du kan rejse en klage til Microsoft 365 og give alle oplysninger om problemet.
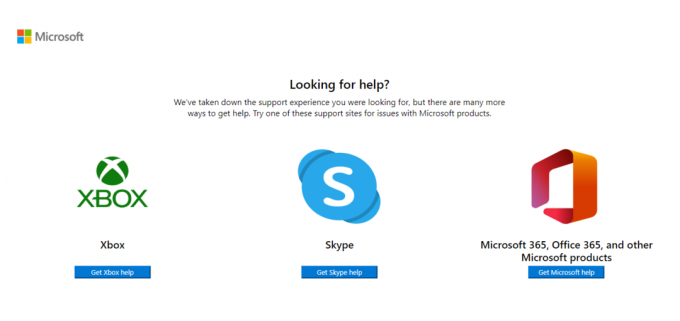
Yderligere metode
Følgende er en yderligere metode til at løse dette problem.
Metode 1: Brug tredjeparts reparationsværktøj
Bemærk: Vi støtter eller sponsorerer ikke nogen af de apps, der er anført i dokumentet. Brugere bør sikre beskyttelsen af data for privatlivets fred eller for at forhindre tab af data.
Nogle gange kan det være muligt, at problemet var forårsaget af problemer med din computer. Dette kan forekomme, når lagre og Windows-filer på din computer mangler. Det kan være vanskeligt at løse sådanne problemer, og du har muligvis brug for hjælp fra visse reparationsværktøjer. Forskellige reparationsværktøjer er tilgængelige på internettet, såsom Restoro reparationsværktøjet. Du kan installere og køre dette værktøj for at reparere forskellige korrupte Windows-filer og lagre.
Ofte stillede spørgsmål (ofte stillede spørgsmål)
Q1. Hvad er Microsoft SharePoint?
Ans. Microsoft SharePoint er et multifunktionelt værktøj, der kan hjælpe dig med at organisere, gemme, dele og få adgang til oplysninger fra enhver enhed. Virksomheder bruger også SharePoint til at oprette websteder.
Q2. Er SharePoint gratis?
Ans. Ingen, Microsoft SharePoint er ikke gratis. Microsoft tilbyder tre forskellige planer, SharePoint Online Plan 1, SharePoint Online Part 2 og Office 365 E3.
Q3. Hvorfor kan jeg ikke redigere webdele på SharePoint-webstedet?
Ans. Der kan være flere årsager til dette problem, såsom ukorrekte webstedsindstillinger eller korrupte cache- og cookiedata.
Anbefalede:
- Ret ingen lyd på Spotify på Android
- Sådan får du mørk tilstand på Spyder IDE
- Sådan arkiveres i Outlook 365
- Ret Office-fejlkode 1058 13 i Windows 10
Vi håber, at denne guide var nyttig for dig, og at du var i stand til at rette SharePoint-redigeringswebdel er ikke tilladt problem. Fortæl os, hvilken metode der virkede for dig. Hvis du har forslag eller spørgsmål til os, så lad os det vide i kommentarfeltet.



