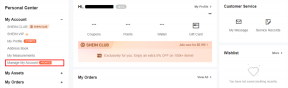9 måder at rette ikke-systemdisk eller diskfejlmeddelelse på
Miscellanea / / November 28, 2021
Hvis du står over for en ikke-systemdisk eller diskfejlmeddelelse ved opstart, dvs. når pc'en starter op, er du det rigtige sted, da vi i dag vil diskutere, hvordan denne fejl kan løses. Det betyder dybest set, at dit operativsystem ikke er tilgængeligt, og du vil ikke starte til din Windows. Den eneste mulighed du har er at genstarte din pc, og igen vil du blive præsenteret for denne fejl. Du ville sidde fast i en uendelig løkke, indtil denne fejl er løst.
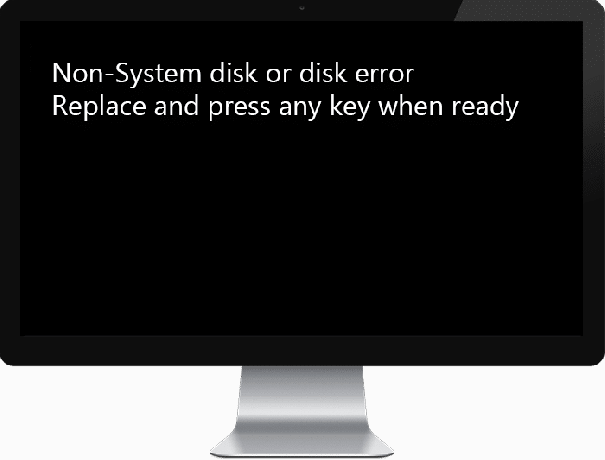
Fejlen indikerer, at boot-filerne eller BCD-oplysningerne muligvis er blevet beskadiget; derfor starter du ikke. Nogle gange er hovedproblemet, at startrækkefølgen er ændringer, og systemet kan ikke finde de korrekte filer til at indlæse dit OS. Et andet dumt problem, som kan forårsage denne fejl, er et løst eller defekt SATA/IDE-kabel, der forbinder din harddisk til bundkortet. Som du kan se, er der et forskelligt problem, fordi du kan stå over for denne fejl; derfor er vi nødt til at diskutere alle mulige løsninger for at løse dette problem. Så uden at spilde nogen tid, lad os se, hvordan man rent faktisk fikser ikke-systemdisk eller diskfejlmeddelelse ved opstart ved hjælp af nedenstående fejlfindingsvejledning.
Indhold
- 9 måder at rette ikke-systemdisk eller diskfejlmeddelelse på
- Metode 1: Indstil den korrekte startrækkefølge
- Metode 2: Tjek dit harddisk-IDE- eller SATA-kabel
- Metode 3: Kør opstart/automatisk reparation
- Metode 4: Reparer eller genopbyg BCD-konfiguration
- Metode 5: Harddisken er muligvis defekt eller beskadiget
- Metode 6: Skift den aktive partition i Windows
- Metode 7: Kør Memtest86+
- Metode 8: Skift SATA-konfiguration
- Metode 9: Reparation Installer Windows 10
9 måder at rette ikke-systemdisk eller diskfejlmeddelelse på
Bemærk: Sørg for at fjerne alle startbare cd'er, dvd'er eller USB-flashdrev, der er tilsluttet pc'en, før du følger nedenstående metoder.
Metode 1: Indstil den korrekte startrækkefølge
Du ser muligvis fejlen "Ikke-systemdisk eller diskfejlmeddelelse ved opstart” fordi opstartsrækkefølgen ikke var korrekt indstillet, hvilket betyder, at computeren forsøger at starte fra en anden kilde, som ikke har et operativsystem, og derfor ikke gør det. For at løse dette problem skal du indstille harddisken som topprioritet i opstartsrækkefølgen. Lad os se, hvordan du indstiller korrekt startrækkefølge:
1. Når din computer starter (før startskærmen eller fejlskærmen), skal du gentagne gange trykke på Delete eller F1- eller F2-tasten (afhængigt af din computers producent) for at gå ind i BIOS-opsætning.

2. Når du er i BIOS-opsætning, skal du vælge fanen Boot fra listen over muligheder.

3. Sørg nu for, at computeren Harddisk eller SSD er sat som en topprioritet i Boot-rækkefølgen. Hvis ikke, skal du bruge piletasterne op eller ned til at indstille harddisken øverst, hvilket betyder, at computeren først starter fra den i stedet for nogen anden kilde.
4. Tryk til sidst på F10 for at gemme denne ændring og afslutte. Dette must-have Ret ikke-systemdisk eller diskfejlmeddelelse, hvis ikke så fortsæt.
Metode 2: Tjek dit harddisk-IDE- eller SATA-kabel
I de fleste tilfælde opstår denne fejl på grund af den defekte eller løse tilslutning af harddisken og for at sikre, at dette ikke er tilfældet, hvor du skal tjekke din pc for eventuelle fejl i forbindelsen.
Vigtig: Det anbefales ikke at åbne kabinettet på din pc, hvis det er under garanti, da det vil annullere din garanti, en bedre tilgang, i dette tilfælde, vil være at tage din pc til servicecenteret. Desuden, hvis du ikke har nogen teknisk viden, så lad være med at rode med pc'en og sørg for at lede efter en ekspert tekniker, der kan hjælpe dig med at kontrollere for defekt eller løs tilslutning af harddisken.

Når du har kontrolleret, at den korrekte forbindelse til harddisken er etableret, skal du genstarte din pc, og denne gang kan du muligvis rette ikke-systemdisk eller diskfejlmeddelelse.
Metode 3: Kør opstart/automatisk reparation
1. Indsæt Windows 10 startbar installations-dvd eller gendannelsesdisk og genstart din pc.
2. Når du bliver bedt om at trykke på en vilkårlig tast for at starte fra cd eller dvd, Tryk på en vilkårlig tast at fortsætte.

3. Vælg dine sprogpræferencer, og klik på Næste. Klik på Reparer din computer nederst til venstre.

4. Klik på skærmbilledet for vælg en indstilling Fejlfinding.

5. På skærmen Fejlfinding skal du klikke på Avanceret mulighed.

6. På skærmen Avancerede indstillinger skal du klikke Automatisk reparation eller opstartsreparation.

7. Vent, indtil Windows Automatic/Startup Repairs er fuldført.
8. Genstart, og du har succes Ret ikke-systemdisk eller diskfejlmeddelelse under opstart, hvis ikke, fortsæt.
Læs også:Sådan repareres Automatisk reparation kunne ikke reparere din pc.
Metode 4: Reparer eller genopbyg BCD-konfiguration
1. Brug ovenstående metode åben kommandoprompt ved hjælp af Windows installationsdisk.

2. Skriv nu følgende kommandoer en efter en og tryk enter efter hver enkelt:
bootrec.exe /FixMbr. bootrec.exe /FixBoot. bootrec.exe /RebuildBcd

3. Hvis ovenstående kommando mislykkes, skal du indtaste følgende kommandoer i cmd:
bcdedit /eksport C:\BCD_Backup. c: cd boot. attrib bcd -s -h -r. ren c:\boot\bcd bcd.old. bootrec /RebuildBcd

4. Til sidst skal du afslutte cmd'en og genstarte din Windows.
5. Denne metode ser ud til Ret ikke-systemdisk eller diskfejlmeddelelse ved opstart men hvis det ikke virker for dig, så fortsæt.
Metode 5: Harddisken er muligvis defekt eller beskadiget
Hvis du stadig ikke kan rette ikke-systemdisk eller diskfejlmeddelelse, er der en chance for, at din harddisk fejler. I dette tilfælde skal du udskifte din tidligere HDD eller SSD med en ny og installere Windows igen. Men før du løber til nogen konklusion, skal du køre et diagnostisk værktøj for at kontrollere, om du virkelig har brug for at udskifte harddisken eller ej.

For at køre Diagnostics genstart din pc, og tryk på F12-tasten, når computeren starter (før startskærmen). Når Boot-menuen vises, skal du fremhæve indstillingen Boot to Utility Partition eller Diagnostics-indstillingen, og tryk på Enter for at starte Diagnostics. Dette vil automatisk kontrollere al hardwaren på dit system og vil rapportere tilbage, hvis der findes et problem.
Metode 6: Skift den aktive partition i Windows
1. Gå igen til kommandoprompt og skriv: diskpart

2. Skriv nu disse kommandoer i Diskpart: (skriv ikke DISKPART)
DISKPART> vælg disk 1
DISKPART> vælg partition 1
DISKPART> aktiv
DISKPART> exit

Bemærk: Markér altid den systemreserverede partition (generelt 100 Mb) aktiv, og hvis du ikke har en systemreserveret partition, skal du markere C: Drive som den aktive partition.
3. Genstart for at anvende ændringer og se, om metoden virkede.
Metode 7: Kør Memtest86+
Bemærk: Før du starter, skal du sørge for, at du har adgang til en anden pc, da du skal downloade og brænde Memtest86+ til disken eller USB-flashdrevet.
1. Tilslut et USB-flashdrev til dit system.
2. Download og installer Windows Memtest86 Auto-installationsprogram til USB-nøgle.
3. Højreklik på billedfilen, som du lige har downloadet og valgt "Uddrag her" mulighed.
4. Når den er pakket ud, skal du åbne mappen og køre Memtest86+ USB Installer.
5. Vælg, at du er tilsluttet et USB-drev for at brænde MemTest86-softwaren (dette vil formatere dit USB-drev).

6. Når ovenstående proces er afsluttet, indsæt USB'en til pc'en, hvilket giver Ikke-systemdisk eller diskfejlmeddelelse ved opstart.
7. Genstart din pc, og sørg for, at boot fra USB-flashdrevet er valgt.
8.Memtest86 vil begynde at teste for hukommelseskorruption i dit system.

9. Hvis du har bestået hele testen, så kan du være sikker på, at din hukommelse fungerer korrekt.
10. Hvis nogle af trinene var mislykkede, så Memtest86 vil finde hukommelseskorruption, hvilket betyder, at din ikke-systemdisk eller diskfejlmeddelelse ved opstart skyldes dårlig/korrupt hukommelse.
11. For at Ret ikke-systemdisk eller diskfejlmeddelelse ved opstart, skal du udskifte din RAM, hvis der findes dårlige hukommelsessektorer.
Metode 8: Skift SATA-konfiguration
1. Sluk din bærbare computer, og tænd den derefter samtidig tryk på F2, DEL eller F12 (afhængigt af din producent)
at gå ind i BIOS opsætning.

2. Søg efter den kaldede indstilling SATA konfiguration.
3. Klik Konfigurer SATA som og ændre det til AHCI-tilstand.

4. Tryk til sidst på F10 for at gemme denne ændring og afslutte.
Metode 9: Reparation Installer Windows 10
Hvis ingen af ovenstående løsninger virker for dig, kan du være sikker på, at din harddisk er i orden, men du kan muligvis se fejlen "Ikke-systemdisk eller diskfejlmeddelelse ved opstart” fordi operativsystemet eller BCD-oplysningerne på harddisken på en eller anden måde blev slettet. Nå, i dette tilfælde kan du prøve at Reparer installer Windows men hvis dette også mislykkes, så er den eneste løsning tilbage at installere en ny kopi af Windows (Clean Install).
Anbefalede:
- Aktiver eller deaktiver forhåndsvisning af miniaturebilleder i Windows 10
- Fix Windows kunne ikke automatisk registrere dette netværks proxyindstillinger
- Løs problemet med Windows 10 fryser tilfældigt
- Skift Timeout-indstilling for låseskærm i Windows 10
Det er det du har med succes Ret ikke-systemdisk eller diskfejlmeddelelse men hvis du stadig har spørgsmål vedrørende dette indlæg, er du velkommen til at stille dem i kommentarfeltet.