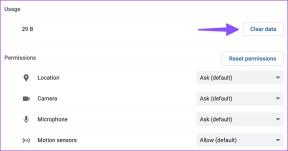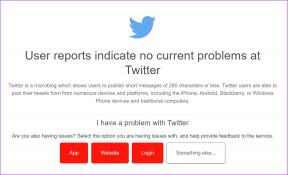Ret Premiere Pro Der opstod en fejl under dekomprimering af lyd eller video
Miscellanea / / April 03, 2023

Mange brugere støder ofte på en fejl ved dekomprimering af lyd- eller videofiler på Adobe Premiere Pro-programmet. Denne fejl er generelt forårsaget af et ikke-understøttet filformat på mediet. Brugere kan have problemer med at indlæse eller producere mediefiler på grund af denne fejl, som vises med en meddelelse om, at der var en fejl under dekomprimering af lyd- eller videofiler. I denne vejledning vil vi diskutere årsager og metoder til at løse fejl ved dekomprimering af lyd- eller video-mp3-filer.

Indholdsfortegnelse
- Sådan rettes Premiere Pro Der opstod en fejl under dekomprimering af lyd eller video
- Metode 1: Sørg for korrekt filformat
- Metode 2: Omdøb filtypenavnet fra .MP3 til .WAV
- Metode 3: Ryd cachefiler
- Metode 4: Omdøb Media Cache-mappe
- Metode 5: Flyt mediefiler til en anden mappe
- Metode 6: Geninstaller Adobe Premiere Pro
Sådan rettes Premiere Pro Der opstod en fejl under dekomprimering af lyd eller video
Der kan være flere årsager til denne fejl. Nogle af de mulige årsager er anført nedenfor.
- Problemer forårsaget af forkert lyd- eller videofilformat
- Fejl på grund af forkert filtypenavn
- Problemer forårsaget på grund af overskydende Adobe Premiere Pro-cache-filer
- Fejl på grund af forkert navngivning af cache-mapperne
- Forkert placering af cachefilerne
- Fejl forårsaget af fejl og andre fejl med Adobe Premiere Pro-programmet
I den følgende vejledning vil vi diskutere metoder til at løse, der var en fejl under dekomprimering af lyd- eller videofiler på Adobe Premiere Pro-programmet.
Metode 1: Sørg for korrekt filformat
Hvis du modtager en fejlmeddelelse om, at der opstod en fejl under dekomprimering af lyd- eller videofil på Adobe Premiere Pro. Den første ting, du kan gøre for at rette fejlen, er at kontrollere filformatet for din lyd- eller videofil. Generelt understøtter Adobe Premiere Pro de fleste lyd- og videoformater. Men nogle gange kan din fil have et filformat, der ikke er kompatibelt med Premiere Pro-programmet. Du kan tjekke listen over de understøttede filformater til Adobe Premiere Pro fra side med understøttet filformat. Der kan opstå fejl ved dekomprimering af lyd eller video mp3, hvis dine lyd- eller videofiler er i et format, der ikke understøttes af Premiere Pro. I dette tilfælde kan du overveje at ændre det til et understøttet format. Du kan bruge programmer som Adobe Media Encoder eller Adobe Audition til at ændre filformatet. Prøv at bruge MP3 eller WAV, da disse to er det mest problemfrie lydformat i Adobe.
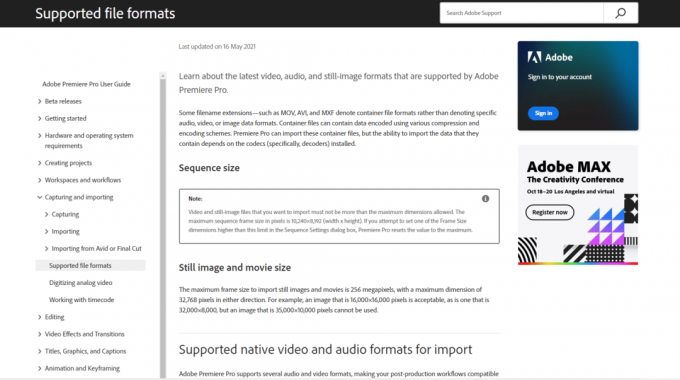
Metode 2: Omdøb filtypenavnet fra .MP3 til .WAV
Mange brugere fandt ud af, at omdøbning af filtypenavnet fra .mp3 til .wav løste problemet for dem. For at foretage ændringer ved at omdøbe filformatet behøver du ikke et andet program. Du kan løse dette problem fra selve Adobe Premiere-appen.
1. Tryk på Windows + E-taster samtidig for at åbne Fil Explorer.
2. Naviger til .mp3-fil det er årsagen til problemet.
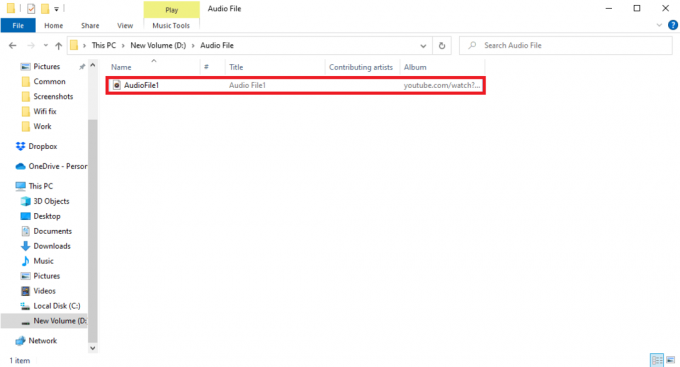
3. Klik på Udsigt fanen fra menuindstillingerne.

4. Her skal du markere afkrydsningsfeltet for Filnavneudvidelser.

5. Højreklik nu på fil og vælg Omdøb mulighed.
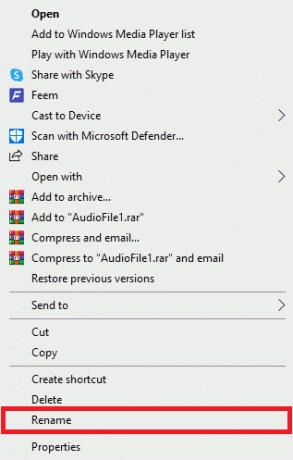
6. Endelig, omdøb .mp3'en med .wav-filen og tryk på Indtast nøgle og bekræft ændringerne ved at klikke på Ja.
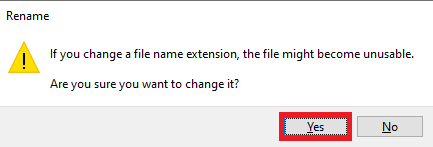
Læs også:Hvordan løser jeg Accelerated Renderer-fejl
Metode 3: Ryd cachefiler
Nogle gange kan fejl ved dekomprimering af lyd eller video være forårsaget af den overskydende cachehukommelse i Adobe Premiere Pro-programmet. Mange brugere var i stand til at rette op på, at der var en fejl under dekomprimering af lyd- eller videoproblemer ved blot at rydde cachefilerne til Premiere Pro-programmet.
1. Start Adobe Premium Pro app.

2. Her skal du klikke på Redigere fanen og klik derefter på Præferencer.
3. Find og klik nu på Mediecache...

4. Klik derefter på Slet ved siden af Fjern Media Cache-filer.
5. Nu fra de tilgængelige muligheder skal du enten klikke på Slet alle mediecache-filer eller slet ubrugte medie-cache-filer og klik derefter Okay.
6. Endelig, genstart Adobe Premiere Pro program for at se, om problemet er løst.
Metode 4: Omdøb Media Cache-mappe
Mange brugere rapporterede også, at omdøbning af Media Cache-mappen til Premiere Pro løste problemet for dem. Følg nedenstående trin
1. Luk alle Adobe-programmer kører på din computer. Følg vores guide for at afslutte opgaven i Windows 10.

2. Tryk på Windows + E-taster sammen for at åbne Fil Explorer.
3. Naviger til følgende standardplacering sti.
C:\Users\Default\AppData\Roaming\Adobe\Common
Bemærk: Skift Standardtekst med dit pc-navn på ovenstående vej.

4. Find Cache mapper her.
5. Omdøb mapperne til Media Cache Files_OLD og Media Cache_OLD henholdsvis.
6. Nu, genstart Adobe Premiere Pro app.
Læs også:Sådan deaktiveres Adobe AcroTray.exe ved opstart
Metode 5: Flyt mediefiler til en anden mappe
Hvis omdøbning af cache-mappen ikke løser fejlen ved dekomprimering af lyd eller video for dig. Du kan prøve at rette fejl ved dekomprimering af lyd- eller videoproblemer ved at flytte mediefilerne til en anden placering på din computer. Du kan flytte disse filer til en placering efter eget valg. Det anbefales dog at flytte dem til et sted, der er let tilgængeligt for dig.
1. Naviger til Adobe > Fælles mappe som vist i Metode 4.
2. Klik på cache-mapperne og tryk på Ctrl + X-taster samtidigt for at bruge cut-kommandoen.
3. Gå til et sted, hvor du vil flytte cachefilerne, og tryk på Ctrl + V tasterne sammen til at klistre.

Hvis dette ikke løser fejl ved dekomprimering af lyd eller video mp3-problem, prøv den næste metode.
Læs også:Ret Adobe-software, du bruger, er ikke ægte fejl
Metode 6: Geninstaller Adobe Premiere Pro
Hvis ingen af de tidligere nævnte metoder virker, og du fortsat har det samme problem. Du kan prøve at geninstallere Adobe Premiere Pro-programmet på din computer. Geninstallation kræver, at du afinstallerer det allerede installerede program. Denne metode nulstiller alle de ændringer, du har foretaget på programmet, og du kan starte med Premier Pro med en ny start.
1. Tryk på Windows nøgle, type Kontrolpanel og klik på Åben.

2. Sæt Vis efter > Kategori, og klik derefter på Afinstaller et program mulighed under Programmer.

3. Find nu Adobe Premiere Pro og højreklik på den og vælg Afinstaller.

4. Følg instruktionerne på skærmen for at fuldføre afinstallationsprocessen og genstart pc'en.
5. Besøg derefter Adobe Premiere Prointernet side, download og installer dit produkt.

Ofte stillede spørgsmål (ofte stillede spørgsmål)
Q1. Hvor kan jeg bruge Premiere Pro?
Ans. Adobe Premiere Pro-programmet kan bruges i redigering af lyd- og videofiler og producere videoer og lydfiler i høj kvalitet.
Q2. Skal jeg købe Adobe Premiere Pro?
Ans. Ja, bliver du nødt til at købe Adobe Premiere Pro fra embedsmanden Adobe internet side. Brugere kan dog også bruge en gratis prøveversion af programmet.
Q3. Hvordan kan jeg rette Adobe Premiere Pro-fejl?
Ans. Du kan prøve at rette Adobe Premiere Pro-fejlen ved at bruge flere metoder. Nogle af de almindelige metoder omfatter rydde cache-filerne for programmet og at ændre filformatet.
Anbefalede:
- Reparer Roll20 Advanced Fog of War, der ikke virker
- Ret Premiere Pro Error Code 3 i Windows 10
- Hvorfor går Adobe Shockwave ned hele tiden?
- Sådan annullerer du Adobe Acrobat-abonnement
Vi håber, at denne guide var nyttig for dig, og at du var i stand til at rette der opstod en fejl under dekomprimering af lyd eller video problem med dit program. Fortæl os, hvilken metode der virkede for dig. Hvis du har forslag til os, så lad os det vide i kommentarfeltet nedenfor.