Sådan eksporteres Trello Board til Excel
Miscellanea / / April 03, 2023

Leder du efter en måde at eksportere Trello board til Excel? Hvis ja, er du kommet til det rigtige sted! I dette blogindlæg diskuterer vi vigtigheden af at eksportere Trello-tavler til Excel og giver en trin-for-trin guide til at eksportere Trello-liste til Excel. Med Trello og Excel kan du nemt holde styr på opgaver, deadlines og fremskridt. At eksportere dit Trello-kort til Excel er en fantastisk måde at sikre, at alle dine data er organiseret og tilgængelige, uanset hvor du er. Vi vil diskutere alt dette og mere i dette blogindlæg. Så lad os komme i gang!
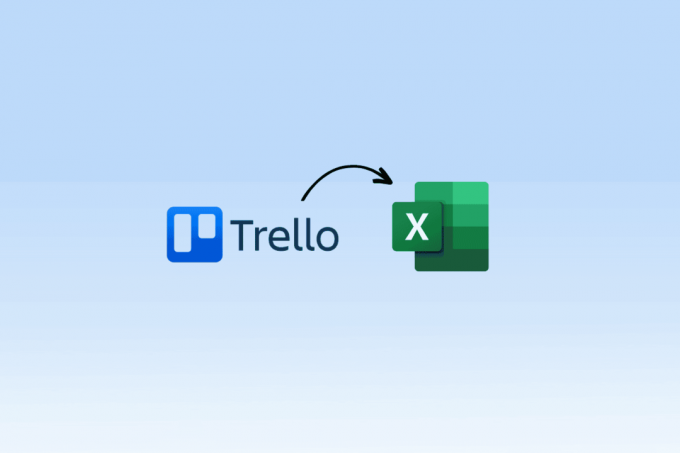
Indholdsfortegnelse
- Sådan eksporteres Trello Board til Excel
- Introduktion til Trello
- Hvad er de vigtigste funktioner i Trello?
- Kan du eksportere Trello Boards?
- Hvorfor eksportere fra Trello?
- Trin til at eksportere Trello Board til Excel
- Sådan eksporteres Trello Board til PDF
- Ulemper ved manuelt at eksportere Trello til Excel
- Hvordan eksporterer jeg Trello-liste til Excel?
- Prisfastsættelse af Trello Board
Sådan eksporteres Trello Board til Excel
Her får du mere at vide om metoderne til at eksportere Trello-kort til Excel.
Introduktion til Trello
Trello er et online projektstyringsværktøj, der hjælper dig med at organisere og prioritere opgaver, spore fremskridt og samarbejde med andre. Det er en fantastisk måde at holde dine projekter organiseret, på rette spor og fremad. Uanset om du arbejder på et stort projekt eller en lille opgave, kan Trello hjælpe dig med at forblive organiseret og effektiv. Du kan oprette tavler for hvert projekt, tildele opgaver til dig selv eller andre samarbejdspartnere og afkrydse opgaver, efterhånden som de er afsluttet. Og med Trellos mobilapp kan du forblive organiseret og på sporet, selv når du er på farten.
Hvad er de vigtigste funktioner i Trello?
Nedenfor er de vigtigste funktioner i Trello:
- Tavler – Oprette og organisere opgaver på bestyrelser
- Lister – Organiser opgaver i lister
- Kort – Opret kort med beskrivelser, etiketter og forfaldsdatoer
- Tjeklister - Opret tjeklister på kort for at spore fremskridt
- Etiketter – Etiketkort for lettere organisering
- Medlemmer – Tildel medlemmer til tavler, lister og kort
- Meddelelser - Modtag meddelelser, når opgaver forfalder
- Afleveringer – Tildel medlemmer til kort og opgaver
- Aktivitetslog – Spor aktivitet og ændringer på tavlen
- Automatiseringer – Opret automatiserede arbejdsgange for at strømline processer
- Vedhæftede filer – Vedhæft filer til kort og lister
- Kalendervisning – Se opgaver i en kalendervisning
- Brugerdefinerede felter – Opret brugerdefinerede felter for at spore oplysninger
- Power-ups – Tilføj yderligere funktioner og integrationer
- Kommentarer – Efterlad kommentarer og feedback på kort
- Søg – Søg efter opgaver, bestyrelser og medlemmer
- Filtre – Filtrer kort efter etiketter, medlemmer og forfaldsdatoer
- Sikkerhed – Indstil sikkerhedstilladelser for tavler og kort
- Tidsregistrering – Spor tid brugt på kort og opgaver
- Afstemning – Stem på ideer eller opgaver inden for kort
Kan du eksportere Trello Boards?
Ja, kan du eksportere Trello-tavler til forskellige formål. Trello-tavler kan eksporteres som en JSON-fil, en Excel-fil eller en CSV-fil. Eksport af dine Trello-tavler giver dig mulighed for at få en kopi af alle de oplysninger, du har tilføjet til dine tavler. Dette er især nyttigt, hvis du skifter til et andet projektstyringssystem. Det giver dig også mulighed for at sikkerhedskopiere dine Trello-tavler, så de kan gendannes, hvis de nogensinde går tabt eller beskadiges.
Hvorfor eksportere fra Trello?
Ved at bruge Trello kan du oprette tavler, lister og kort at organisere projekter og opgaver. Eksport fra Trello er en fantastisk måde at sikkerhedskopiere dine data på, dele dem med andre og vise fremskridt. Eksport fra Trello giver dig også mulighed for nemt at oprette rapporter og billeder, der kan bruges til at præsentere projektets fremskridt. Du kan generere eksporterbare rapporter, tidslinjer og diagrammer, der kan bruges til at illustrere et projekts fremskridt. Dette kan være nyttigt til præsentationer eller møder.
Trin til at eksportere Trello Board til Excel
Det er en nem proces, der kan hjælpe dig med at organisere og analysere dine data hurtigt og effektivt. Her er en trin-for-trin vejledning i, hvordan du gør det:
Bemærk: For at eksportere Trello Board til CSV skal du have en præmiekonto. Se nærmere på priserne og skift til passende priser.
1. Log ind på Trello og åbn bestyrelse som du vil eksportere.
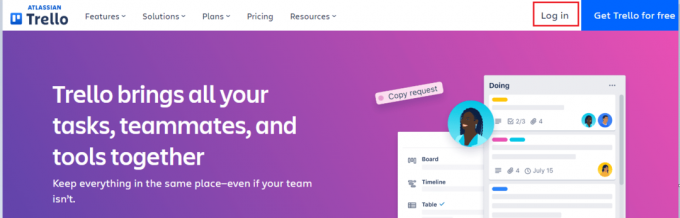
2. Klik på Menu ikonet i højre hjørne af tavlen.
3. Vælg Mere og så Udskriv og eksport.

4. Vælg Eksporter til Excel (eller CSV) mulighed.
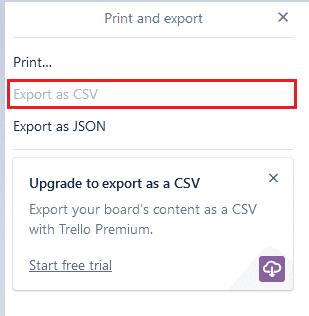
5. Vælg de kolonner og kort, du vil eksportere.
6. Vælg Eksport og dit board vil blive konverteret til en .xlsx fil.
7. Åbn filen i Excel, og du er klar til at begynde at organisere og analysere dine data.
At eksportere Trello-kort til excel er en fantastisk måde at spare tid og hurtigt analysere dine data. Med blot et par enkle trin kan du sikre dig, at du har adgang til alle de oplysninger, du har brug for, i et format, der er nemt at bruge.
Læs også:Sådan forbinder du Trello-kort på tværs af bord
Sådan eksporteres Trello Board til PDF
At eksportere Trello board til PDF er en fantastisk måde at hurtigt og nemt dele indholdet af dit board med nogen, uanset om de bruger Trello eller ej. Sådan gør du:
1. Sørg for at Board Export Power-Up er tændt og godkendt på dit Trello-kort.
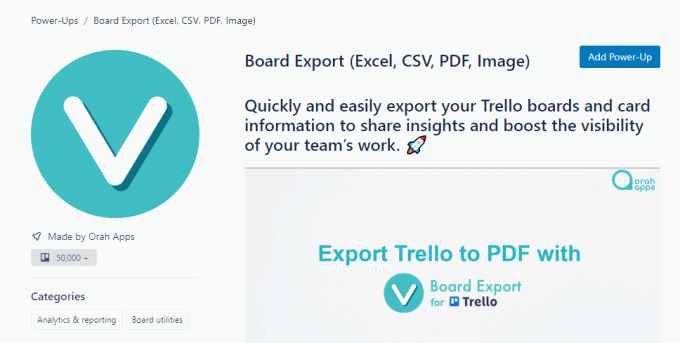
2. Tryk derefter på Bordeksport knappen øverst på tavlen og vælg de lister, du vil eksportere.
3. Vælg nu det format, du vil eksportere (Excel, CSV, PDF), og tryk på Eksport knap.
4. Endelig, når filen downloades, kan du finde dine eksporterede filer. Nu har du lært, hvordan du eksporterer Trello board til pdf.
Sådan kan du eksportere Trello board til PDF.
Ulemper ved manuelt at eksportere Trello til Excel
Her er en liste over ulemper ved manuelt at eksportere Trello-kort til excel.
- Tidskrævende proces
- Udsat for fejl på grund af manuel indtastning
- Svært at opretholde konsistens i dataformatering
- Upålidelig til store datasæt
- Svært at spore ændringer foretaget i dataene
- Inkonsistente dataformater
- Muligt datatab under eksport
- Mangel på automatisering
- Udsat for menneskelige fejl
- Svært at automatisere rapporter
- Potentiale for duplikerede poster
- Begrænsede dataanalysemuligheder
- Begrænsede muligheder for datavisualisering
- Øget risiko for datakorruption
- Svært ved at dele data med flere brugere
Hvordan eksporterer jeg Trello-liste til Excel?
Du kan eksportere Trello-kort til Excel ved at bruge funktionen Eksporter til Excel i tavlemenuen som forklaret ovenfor.
Læs også:Sådan slår du Scroll Lock fra i Excel
Prisfastsættelse af Trello Board
Prisen på Trello Board er baseret på antallet af brugere og den valgte type plan. For en individuel bruger er der to tilgængelige abonnementer - en gratis plan og en betalt plan. Den gratis plan tilbyder grundlæggende funktioner, såsom oprettelse af tavler, lister og kort, samt tildeling af opgaver og samarbejde med andre. Med den betalte plan kan brugere få adgang til yderligere funktioner, såsom tilpasning af tavler, oprettelse af tjeklister og indstilling af forfaldsdatoer. Prisen for Trello Board er også baseret på faktureringscyklussen. Ved årlig fakturering er omkostningerne $24/år ($2/måned) per bruger for ubegrænset Trello boards. Ved månedlig fakturering er prisen 7,50 USD/måned pr. bruger for ubegrænset Trello boards.
Ofte stillede spørgsmål (ofte stillede spørgsmål)
Q1. Indeholder den eksporterede Excel-fil alle data fra Trello-kortet?
Ans.Ingen, indeholder den eksporterede Excel-fil ikke alle data fra Trello-tavlen. Excel-filen vil kun indeholde de data, der i øjeblikket er synlige på tavlen. Hvis der er skjulte kort eller lister, vil de ikke blive inkluderet i Excel-filen.
Q2. Er der en måde at eksportere kun visse kort eller lister fra et Trello-bræt?
Ans.Ja, kan du eksportere bestemte kort eller lister fra et Trello-kort ved at vælge de kort eller lister, du vil eksportere, og derefter klikke på Mere knappen øverst til højre på tavlen og vælge Eksporter til JSON. Dette vil generere en JSON-fil, der indeholder dataene for de kort og/eller lister, du valgte.
Q3. Kan jeg eksportere Trello Board til Excel på en mobilenhed?
Ans.Ja, kan du eksportere Trello board til Excel på både iOS- og Android-enheder.
Q4. Er der en måde at eksportere Trello-liste til et andet format end Excel?
Ans.Ja, er der en måde at eksportere Trello-kort til Excel til et andet format end Excel. Du kan eksportere dit Trello-kort som en JSON-fil eller en CSV-fil (Comma Separated Values). Du kan også eksportere dit Trello-kort som en HTML-fil eller som et billede. Derudover kan du bruge tredjepartssoftware til at eksportere dit Trello-kort til andre formater såsom PDF, XML og mere.
Q5. Hvor mange tavler kan jeg eksportere på én gang?
Ans. Du kan kun eksportere én tavle ad gangen.
Q6. Sletter eller nulstiller Eksporter Trello-liste til Excel nogen af dataene?
Ans.Ingen, at eksportere et Trello-kort sletter eller nulstiller ingen af dataene. Den eksporterede tavle vil indeholde alt, hvad der var til stede i tavlen på eksporttidspunktet, inklusive eventuelle tilpasninger, der er foretaget.
Q7. Kan jeg eksportere data fra flere tavler til én Excel-fil?
Ans.Ja, kan du eksportere data fra flere tavler til én Excel-fil. For at gøre det skal du bruge et tredjepartsværktøj såsom Trello Export eller Boardview til at eksportere dataene fra hver tavle og derefter kombinere dataene til en enkelt Excel-fil.
Q8. Har jeg brug for nogen speciel software eller plugins for at eksportere et Trello Board til Excel?
Ans.Ingen, behøver du ikke nogen speciel software eller plugins for at eksportere et Trello-kort til Excel. Trello har en eksportfunktion, der giver dig mulighed for at eksportere dit board til en kommasepareret værdi (CSV) fil, som kan åbnes i Excel.
Q9. Koster det noget at eksportere et Trello-bræt til Excel?
Ans.Ingen, det koster ikke noget at eksportere et Trello-kort til Excel. Trello tilbyder en gratis version, der giver brugerne mulighed for at eksportere tavler til Excel gratis.
Anbefalede:
- Sådan spiller du Pokemon på Android-enhed
- Sådan opretter du et team i Microsoft Teams
- Sådan trækker du flere celler fra i Excel
- Kan du slette Trello Board?
Vi håber, at denne vejledning var nyttig, og at du har lært, hvordan du gør eksporter Trello board til excel på din pc. For enhver tvivl eller spørgsmål vedrørende denne guide, er du velkommen til at kontakte os via kommentarsektionen.



