Sådan gengiver du forhåndsvisning i Premiere Pro
Miscellanea / / April 03, 2023
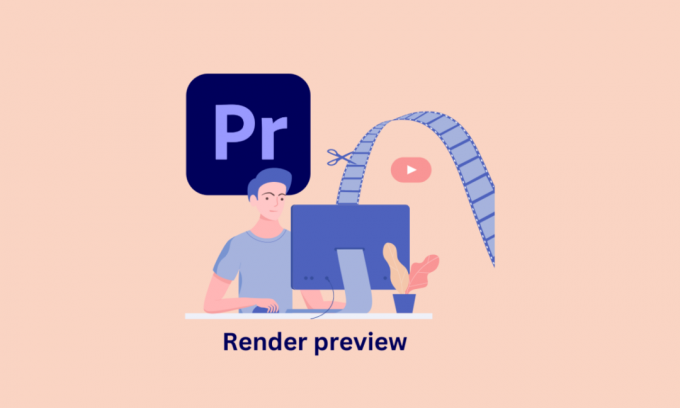
Gengivelse i Adobe Premiere Pro er processen med at eksportere video, lyd og andre elementer fra en sekvens for at skabe en endelig, poleret video. Men er rendering nødvendig, og vigtigst af alt hvordan gengiver man preview i premiere pro? Gengivelse er nødvendig for at skabe en færdig videofil, der er klar til at se. Lad os nu først forstå, hvad det betyder at gengive en forhåndsvisning, efterfulgt af de andre aspekter af den.

Indholdsfortegnelse
- Sådan gengiver du forhåndsvisning i Premiere Pro
- Hvad betyder gengivelse af en forhåndsvisning?
- Hvad betyder farverne?
- Måder at gengive forhåndsvisning i Premiere Pro
- Sådan gengiver du i Premiere Pro genvej
- Gengivelse i Premiere Pro: Tips og tricks
Sådan gengiver du forhåndsvisning i Premiere Pro
I denne artikel har vi forklaret, hvad det betyder at gengive en forhåndsvisning, og hvordan man gengiver i Premiere Pro-genvejen i detaljer.
Hvad betyder gengivelse af en forhåndsvisning?
Gengiver en forhåndsvisning i Adobe Premiere Pro er processen med at generere en lavopløsningsvideofil af dit projekt, som kan bruges til hurtigt at gennemgå dine tidslinjeredigeringer uden at skulle eksportere en videofil i fuld opløsning. Dette giver dig mulighed for at forhåndsvise videoen med effekter anvendt i realtid og hurtigt bladre gennem klip og overgange for at sikre, at de alle ser ud efter hensigten. Gengivelse af en forhåndsvisning giver dig også mulighed for at skrubbe gennem tidslinjen og hurtigt springe til et hvilket som helst punkt i video, hvor der er foretaget redigeringer, hvilket gør det nemmere at kontrollere, at alle redigeringer er udført korrekt.
Læs også:Sådan sletter du en Adobe-konto
Hvad betyder farverne?
I Adobe Premiere Pro angiver de forskellige farver på tidslinjen under gengivelsen status for gengivelsen for et bestemt klip eller sekvens:
- Rød: Angiver, at klippet eller sekvensen ikke er blevet gengivet og skal gengives for at blive afspillet i realtid.
- Gul: Den gule farve i Premiere Pro indikerer, at et klip bliver gengivet.
- Grøn: Den grønne farve angiver, at videoeksemplet er blevet fuldt gengivet og er klar til at afspille problemfrit.
- Grå: Grå angiver, at videoen ikke gengives i Premiere Pro, men snarere afspilles i realtid.
Måder at gengive forhåndsvisning i Premiere Pro
Processen med at omdanne dine ændrede sekvenser til et komplet, poleret videoprojekt er kendt som gengivelse i Adobe Premiere Pro. Gengivelse er en tidskrævende proces, der tager kildefilerne til dit projekt og konverterer dem til en forhåndsvisningsfil, der kan ses og redigeres.
Nu er den første ting at gøre under premiere pro render preview,
Trin I:Definer arbejdsområde
Arbejdsområdet i Premiere Pro er den del af en sekvens, der bestemmer, hvilke klip der skal inkluderes i en gengivelse eller eksport. For at gengive en forhåndsvisning kan du definere arbejdsområdet ved at sætte ind- og udpunkter omkring den del af sekvensen, du ønsker at få vist. For nu at definere sektionen,
- Trykke jeg på dit tastatur, og marker in-point-positionen i begyndelsen af videoen.
- Trykke O for at markere ud-punktet i slutningen af afsnittet.
Trin II:Gengiv forhåndsvisningsfil
Gengivelse af en forhåndsvisningsfil i Premiere Pro giver dig mulighed for at se en komprimeret version af din sekvens, som kan fremskynde afspilningen og hjælpe dig med at arbejde mere effektivt. Der er tre forskellige muligheder for at gengive en forhåndsvisningsfil.
- Gengiv effekter ind til ud: Render Effects In to Out er en funktion i Premiere Pro, der giver dig mulighed for at prægengive visse effekter på din tidslinje for at forbedre afspilningsydelsen. Det anbefales at bruge denne mulighed, hvis du har røde bjælker oven på din tidslinje. Når du gengiver effekter ind til ud, vil Premiere Pro behandle og eksportere effekterne i dit valgte område af tidslinjen.
- Gengiv ind til ud: Render In to Out i Premiere Pro refererer til processen med at gengive en specifik sektion af en sekvens til en forhåndsvisningsfil. Dette gøres for at forbedre afspilningsydelsen og give dig mulighed for at se en komprimeret version af din sekvens uden at skulle vente på afspilning i realtid.
- Gengiv lyd: Gengivelse af lyd i Premiere Pro refererer til processen med forudberegning og eksport af lydklip, sekvenser eller spor som en separat lydfil. Dette er den bedste mulighed, hvis du bruger musiknumre eller lydeffekter. Gengivelsen af lyd og video bør dog udføres separat.
Læs også: Sådan udskiftes farve i GIMP
Sådan gengiver du i Premiere Pro genvej
Gengivelse i Adobe Premiere Pro er let med forudindstillede genveje. For at gengive dit projekt i Premiere Pro.
1. Gå til Sekvens menuen og klik derefter på Render ind til ud mulighed.
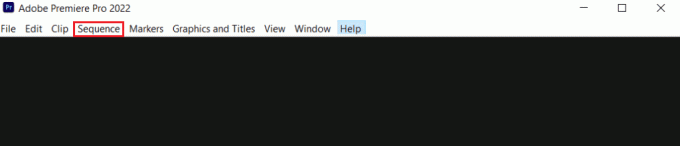
2. Du kan også bruge tastaturgenvejen Ctrl + M for hurtigt at starte gengivelsesprocessen.
Bemærk: Derudover kan du gengive en bestemt del af tidslinjen ved at indstille et ind- og ud-punkt og derefter trykke på Ctrl + Shift + M for at starte gengivelsen.
Dette kan hjælpe dig med, hvordan du gengiver i premiere pro genvej.
Gengivelse i Premiere Pro: Tips og tricks
Her er nogle tips og tricks til premiere pro render preview:
- Render til en hurtigere kørsel: Sørg for, at du gengiver til et hurtigt drev, såsom et Solid-State Drive (SSD). Gengivelse til et langsommere drev såsom en HDD vil drastisk nedsætte din gengivelsestid.
- Administrer forhåndsvisningsfiler: Slet forhåndsvisningsfiler, som du ikke længere har brug for, da dette kan hjælpe med at frigøre diskplads.
- Opgrader din RAM: Hvis du bruger en ældre computer, eller du har problemer med ydeevnen, kan du overveje at opgradere din RAM. Dette kan gøre en stor forskel i gengivelsestider.
- Brug baggrundsgengivelse: Aktiver baggrundsgengivelse i Premiere Pro for at fortsætte med at arbejde på dit projekt, mens gengivelsen er i gang.
- Brug forhåndsvisning afkrydsningsfeltet: Afkrydsningsfeltet Brug forhåndsvisninger i premiere pro kan spare tid og ressourcer under gengivelse som premiere pro skal ikke gengive hele sekvensen, men i stedet bruge den tidligere genererede forhåndsvisninger.
Læs også: 5 bedste videoredigeringssoftware til Windows 10
Ofte stillede spørgsmål (ofte stillede spørgsmål)
Q1. Hvorfor er det vigtigt at gengive i Premiere Pro?
Ans. Gengivelse i Premiere Pro er vigtig, fordi den genererer en forhåndsvisningsfil af din sekvens, som kan forbedre afspilningsydelsen og gøre det lettere at arbejde med komplekse projekter og tidslinje effekter.
Q2. Hvad får render til at mislykkes?
Ans. Der er flere grunde til, at en gengivelse kan mislykkes i Premiere Pro, såsom utilstrækkelige systemressourcer, korrupte mediefiler og inkompatible codecs.
Q3.Forringer gengivelsen kvaliteten?
Ans. Gengivelse kan nogle gange resultere i en forringelse af kvaliteten, men det er ikke altid tilfældet.
Q4. Hvilken renderer er bedst til Premiere Pro?
Ans. Adobe Premiere Pro tilbyder to rendering engines: software rendereren (Mercury Playback Engine) og GPU rendereren (Mercury Playback Engine GPU Accelerated). Den bedste renderer til Premiere Pro er Mercury Playback Engine (GPU Accelerated) renderer.
Anbefalede:
- Ret WhatsApp-billeder og medier, der ikke downloades
- 6 måder at løse Android-skærmen bliver ved med at dæmpe
- Løs problemet med Premiere Pro, der ikke eksporterer
- Ret Premiere Pro Der opstod en fejl under dekomprimering af lyd eller video
I sidste ende, selvom det ser ud til at være svært at få fingrene i rendering, vil du helt sikkert lære, hvis du øver dig, og det vil være det hele værd for dine projekter. Vi håber, at vi kunne hjælpe dig med hvordan man gengiver forhåndsvisning i premiere pro. Læs det og skriv dine tanker i kommentarfeltet nedenfor.



