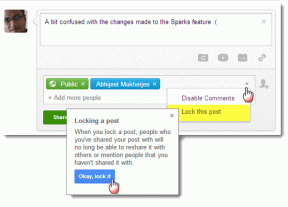Sådan redigeres i CapCut
Miscellanea / / April 03, 2023
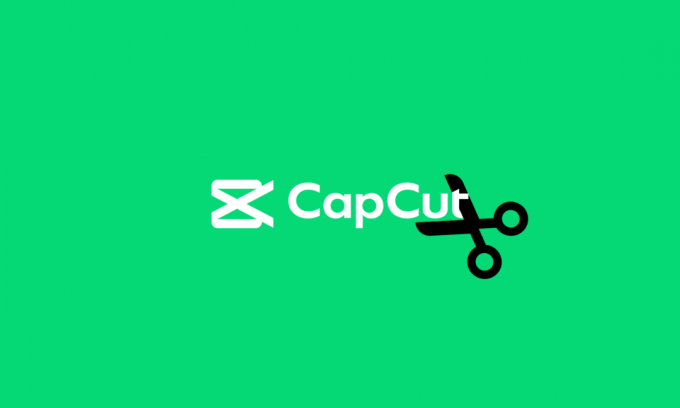
CapCut-appen er alsidig, nem at bruge og en populær alt-i-en videoredigeringsapp. Denne app blev primært lanceret for at redigere korte videoer til TikTok. Med væksten af brugere i TikTok ser CapCut-appen også ud til at vokse med en hurtig hastighed. CapCut er ikke kun en mobilapp til Android- og iOS-enheder, den virker også til Windows og macOS. Men hvis du er nybegynder, så undrer du dig måske over, hvordan du redigerer i CapCut. Men bekymre dig ikke mere, da denne artikel dækker alt om, hvordan du bruger CapCut på pc. Du vil også få at vide om, hvordan du bruger CapCut Anime-filter og TikTok.
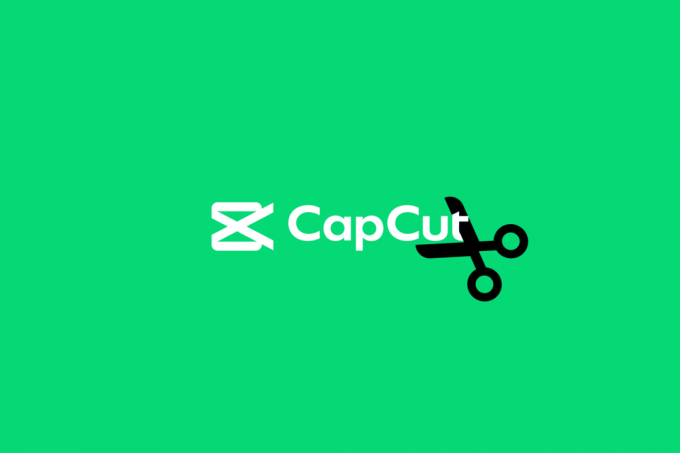
Indholdsfortegnelse
- Sådan redigeres i CapCut
- Hvad er CapCut?
- Sådan bruger du CapCut på Android
- Sådan bruger du CapCut
- Sådan bruger du CapCut på pc
- Sådan bruger du CapCut TikTok
- Sådan bruges CapCut Anime-filter
Sådan redigeres i CapCut
Mange gange er du måske ikke tilfreds med, hvordan en TikTok-video er blevet til. I stedet vil du lave et par ændringer, tilføje lidt farve ved hjælp af filtre eller trimme for at foretage de sidste justeringer. Det er her, CapCut kommer dig til undsætning. Fortsæt med at læse for at vide mere om, hvordan du redigerer i CapCut.
Hvad er CapCut?
CapCut er en populær redigeringsapp, som du kan bruge til at foretage ændringer i videoerne på din mobilenhed og desktop. Denne app indeholder funktioner, der giver dig mulighed for at redigere dine videoer ved hjælp af filtre, klistermærker, hastighedsændringer, baggrundsmusik og meget mere. Du kan downloade denne app fra Google Play Butik og AppStore til henholdsvis dine Android- og iOS-enheder. Windows-brugere kan få denne app fra Microsoft Store. Fortsæt med at læse artiklen for at finde ud af mere om, hvordan du bruger CapCut på Android og meget mere.
Hurtigt svar
CapCut, som er tilgængelig til gratis download i Google Play Butik, kan bruges til at redigere mediefiler med disse enkle trin:
1. Åbn CapCut app og tryk på Nyt projekt.
2. Trykke på Give lov til, og vælg det ønskede videoklip.
3. Foretag redigeringerne med værktøjer i appen.
Læs også:20 bedste fotoredigeringsapps til Android
Sådan bruger du CapCut på Android
Ligesom enhver anden app, der downloader og installerer appen på din Android enheden er en simpel opgave. Når du har installeret appen, kan du følge nedenstående trin for at komme i gang med appen.
1. Åbn CapCut app på din Android enhed.
2. Trykke på Nyt projekt.

3. Trykke på Give lov til for at give appen adgang til kameraet.
4. Vælg den ønskede videoklip fra dit smartphone-galleri.
Bemærk: Den øverste halvdel af skærmen, der viser, hvad der redigeres, er forhåndsvisningspanelet. Den nederste halvdel indeholder tidslinjen for videoen, hvor du skal udføre alle redigeringerne. Værktøjslinjen er placeret nederst på skærmen, hvor du kan finde alle dine grundlæggende værktøjer til redigering som redigering, lyd, tekst, klistermærker osv.
Nu er du klar til at udforske de mange funktioner på CapCut og lave sjove videoer.
Læs også:Sådan redigeres videoer i Google Fotos til Android
Sådan bruger du CapCut
Brug af CapCut-appen er praktisk, når du er grundig med det grundlæggende i redigering. Hvis du er nybegynder og kæmper for at starte, så er du nødt til at hænge på og fortsætte med at læse artiklen til slutningen. Vi har listet de grundlæggende værktøjer og deres værktøjer og deres funktioner ned, som vil fjerne alle dine tvivl om, hvordan du redigerer i CapCut.
1. Trimme
Trimning betyder at afkorte din video, mens du redigerer. Du kan enten forkorte begyndelsen eller slutningen af din video.
Bemærk: Afspilningshoved er en tyk hvid lodret linje, som bevæger sig langs videoen.
For at trimme videoen placere afspilningshovedet hvorfra du vil have videoen til at starte og afspille videoen. Sæt videoen på pause på tidslinjen i henhold til videolængdekravet. Bring nu den hvide tykke linje fra enden for at møde afspilningshovedet. Sådan bruger du trimværktøjet på CapCut.
2. Tilslutte
Dette værktøj giver dig mulighed for at forbinde to separate videoklip, mens du redigerer. For at gøre det skal du trykke på plusknappen på højre side af tidslinjen.
3. Dele
Split-værktøjet giver dig mulighed for at opdele en video i så mange dele, som det kræves. Alt du skal gøre er at trække afspilningshovedet og trykke på opdelingsværktøjet, hvor du vil have et. Du kan nu bruge joinværktøjet til at tilføje enhver anden video imellem.
4. Fart
Hastighedsværktøjet i CapCut-appen giver dig mulighed for at ændre videoens hastighed. Denne funktion er praktisk, når du skal lave en slowmotion- eller en time-lapse-video. I hastighedsværktøjet kan du finde to muligheder:
- Normal hastighed redigering: Denne hastighedsindstilling hjælper dig med at fremskynde eller bremse videoklippet. Hastigheden på klippet varierer fra 0,1x til 100x.
- Kurvehastighedsredigering: Kurvehastighedsfunktionen fremskynder videoen gennem forskellige dele af klippet. Enten kan du bruge let tilgængelige skabeloner på appen, eller du kan oprette en ny til dig selv.
5. Lyd
Lydværktøjet, ligesom navnet forklarer, giver dig mulighed for at tilføje lyd til videoen. Capcut består af fire kategorier i lydsektionen.
- Effekter- Lydeffekter
- Lyder- musik
- Voice over- Stemmeoptagelse
- Udvundet- Lyd af videoer fra kamerarullen
6. Baglæns
Reverse-værktøjet giver dig mulighed for at sætte videoen omvendt. Til dette skal du blot trykke på det omvendte ikon på værktøjslinjen nederst på skærmen.
7. Anvend avancerede redigeringer
Den avancerede redigeringsmulighed i værktøjskassen består af:
- Filtre: CapCut indeholder en række filtre, der kommer i brug, når du ændrer videoens udseende. Disse filtre kommer under flere kategorier som Mad, Retro, Film osv. Du kan vælge en af kategorierne og trykke på det ønskede filter for at anvende.
- Klistermærker: CapCut-appen består af et stort udvalg af klistermærker, som du kan placere oven på dine videoer. Du kan finde mærkatværktøjet på selve værktøjslinjen. Tryk på den for at se en enorm skærm af klistermærker, hvorfra du kan vælge en passende. Appen giver dig mulighed for at ændre størrelsen og placeringen af klistermærket. Du kan også forhåndsvise klistermærket ved hjælp af forhåndsvisningspanelet og derefter anvende det på dine videoer.
- Tekst: Tekst er et vigtigt værktøj i en videoredigeringsapp. Ved at trykke på tekstikonet på værktøjslinjen kan du skrive den ønskede tekst. Udover blot at indtaste teksten, kan du redigere teksten ved at ændre farve, størrelse, skrifttype, effekt osv.
- Effekter: Effektfunktionen på appen består af to typer effekter, nemlig videoeffekter og kropseffekter. Som navnet antyder er videoeffekter de effekter, der kan overlejres på den fulde video, hvorimod kropseffekter er dem, der kan bruges og anvendes på kroppe, der registreres i dit videoklip.
Læs også: Sådan tilføjes tekst i Photoshop
Sådan bruger du CapCut på pc
At bruge CapCut på en pc er lige så nemt som at bruge det på din Android-enhed. For at begynde at bruge CapCut på din pc, kan du følge trinene nævnt nedenfor for at redigere i CapCut på pc.
1. Åbn CapCut app på din pc.
2. Klik på Begynd at skabe.
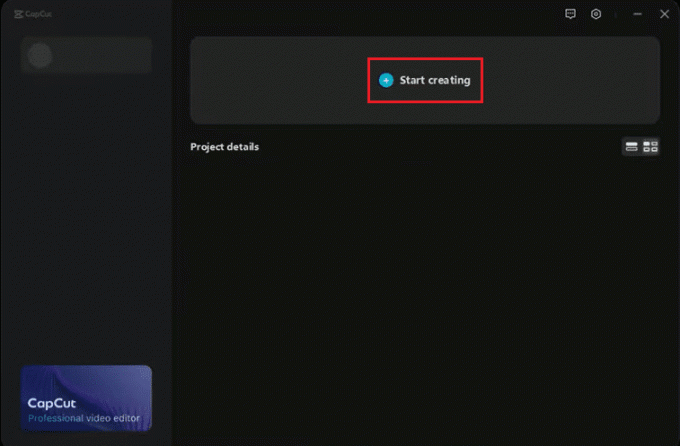
3. Klik på Importere mulighed for at importere dine filer.
Bemærk: Du kan også trække og slippe videoklip i stedet for at bruge indstillingen Importer.
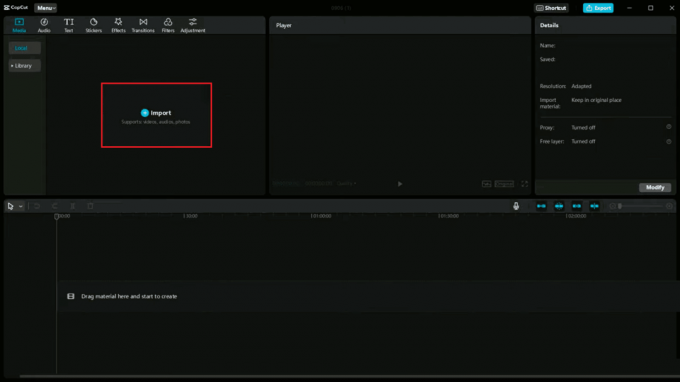
4. Dobbeltklik på de importerede filer til forhåndsvisning dem.
5. Vælg og træk filerne til nedenstående tidslinje i overensstemmelse hermed.
6. Skift det ønskede billedformat for videoen ved at klikke på Original under forhåndsvisningspanelet.
7. Vælg videoen på tidslinjen og træk markøren fra videoens startpunkt mod højre side til trimme videoen fra begyndelsen.
Bemærk: For at trimme videoen bagud kan du på samme måde trække videoen fra slutningen mod venstre side af tidslinjen.
8. Brug tastaturgenvejen EN at vælge og B at bruge split-værktøjet til at opdele videoen efter behov.
9. Fjern de uønskede dele af videoen ved at trykke på Sletnøgle.
Bemærk: Du kan tilføje tekst, klistermærker og effekter ved at klikke på disse muligheder på værktøjslinjen i øverste venstre hjørne af skærmen.
10. Når du er færdig med redigeringen, skal du klikke på Eksport mulighed i øverste højre hjørne af skærmen.
11. Til sidst skal du vælge filplaceringen for at gemme det redigerede klip og klikke på Eksport knap.
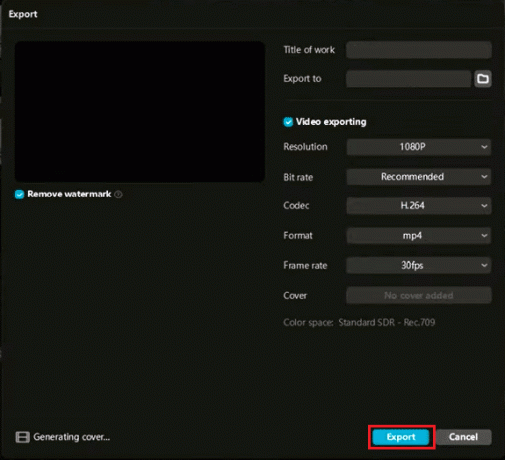
Nu kan du tilføje en titel, ændre destinationsmappen, redigere andre indstillinger. Dette var trinene, der forklarede, hvordan man bruger CapCut på pc. Fortsæt, lad os se, hvordan du bruger CapCut TikTok.
Læs også:5 bedste videoredigeringssoftware til Windows 10
Sådan bruger du CapCut TikTok
Som sagt tidligere, blev CapCut-appen udviklet primært til at redigere TikTok-videoer. For at lære, hvordan du bruger CapCut TikTok, kan du følge nedenstående trin:
1. Åbn CapCut app på din mobile enhed.
2. Tryk på Lydværktøj på proceslinjen nederst på skærmen.
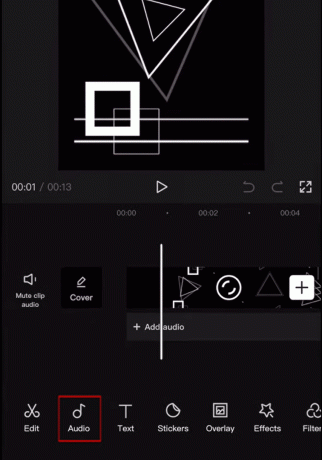
3. Trykke på Lyde.
4. Trykke på Log ind med TikTok og log ind på din TikTok-konto.

5. Vælg påkrævet lyd.
6. Foretag et valg fra Effekter afsnit.
Bemærk: Mens du bruger TikTok, kan du find videoer med CapCut-logoet. Du kan trykke på logoet for at prøve den samme skabelon.
7. Tryk nu på CapCut- Prøv denne skabelon.
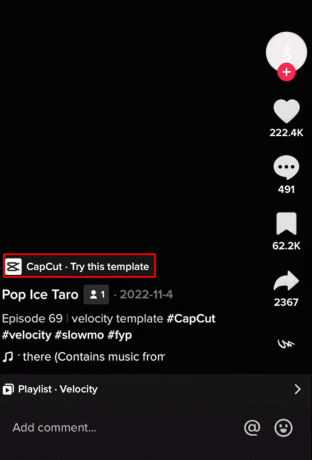
8. Tryk derefter på Brug skabelon.
9. Vælg de nødvendige klip for din video, og tryk derefter på Forhåndsvisning.
Du kan også sende den redigerede video med det samme til TikTok ved at trykke på Send hurtigt til TikTok.
Dette var nogle af de trin, der kan hjælpe dig med at lære at bruge CapCut TikTok. Næste i artiklen får du at vide, hvordan du bruger CapCut anime.
Læs også:Hvordan ændrer man dit TikTok-brugernavn?
Sådan bruges CapCut Anime-filter
En anden populær funktion i CapCut-appen er at redigere dit billede til anime. Følg nedenstående trin for at lære, hvordan du bruger CapCut anime-filter.
1. Download og installer seneste version af CapCut-appen på din mobile enhed.
2. Åbn appen og tryk på Nyt projekt.

3. Vælg billedet som du vil redigere til anime.
4. Tryk på Rediger mulighed nederst på skærmen.
5. Tryk på Anime filter.
6. Vælg og tryk på anime-stilen som du bedst kan lide.
7. Når du har redigeret dit billede til anime, kan du tryk på fuld skærm mulighed øverst på skærmen.
8. Du kan eksportere redigeret anime som video. Hvis du vil eksportere anime som billedet, kan du tage et skærmbillede.
Disse var det trin, der forklarede, hvordan man bruger CapCut anime.
Anbefalede:
- Hvad er standardmargener i Google Docs?
- Er Swoop TV ulovligt?: En dybdegående analyse
- Hvordan annullerer jeg mit Picsart-abonnement
- Sådan laver du Velocity Edit på CapCut
Denne artikel handlede udelukkende om redigering på CapCut-appen. Vi håber, at denne guide var nyttig, og at du var i stand til at lære mere om hvordan man redigerer i CapCut-appen, hvordan man bruger CapCut TikTok og hvordan man bruger CapCut Anime filter. Fortæl os, hvilken metode der virkede bedst for dig, og om du kunne lide artiklen. Hvis du har spørgsmål eller forslag, er du velkommen til at skrive dem i kommentarfeltet nedenfor.