Ret printerspooler-fejl på Windows 10
Miscellanea / / November 28, 2021
Ret printerspooler-fejl på Windows 10: Er det ikke frustrerende, at du giver din printer kommando til at udskrive nogle vigtige dokumenter, og den satte sig fast? Ja, det er et problem. Hvis din printer nægter at udskrive noget, sandsynligvis er det printerspooler-fejl. De fleste gange, hvor printeren modstår at udskrive på Windows 10, er det en udskriftsspooler-servicefejl. Mange af os er måske ikke klar over dette udtryk. Så lad os starte med at forstå, hvad præcis printerspooler handler om.
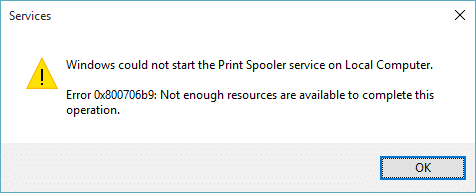
Print spooler er en Windows-tjeneste der administrerer og håndterer alle printerinteraktioner, som du sender til din printer. Problemer i denne tjeneste er, at den stopper udskrivningen på din enhed. Hvis du har prøvet at genstarte din enhed og printer, men problemet fortsætter, behøver du ikke bekymre dig, for vi har løsningerne til ret printer spooler fejl på Windows 10.
Indhold
- Ret printerspooler-fejl på Windows 10
- Metode 1 – Genstart Print Pooler-tjenesten
- Metode 2 – Sørg for, at Print Spooler-tjenesten er indstillet til Automatisk start
- Metode 3 – Skift gendannelsesindstillingerne for Print Spooler
- Metode 4 – Slet Print Spooler-filer
- Metode 5 – Opdater printerdriver
Ret printerspooler-fejl på Windows 10
Sørg for at oprette et gendannelsespunkt bare hvis noget går galt.
Metode 1 – Genstart Print Pooler-tjenesten
Lad os starte med at genstarte printerspoolertjenesten for at løse dette problem.
1. Tryk på Windows +R og skriv services.msc og tryk på Enter eller tryk på OK-knappen.

2.Når servicevinduet åbner, skal du finde Print Spooler og genstart den. For at gøre det skal du højreklikke på Print Spooler-tjenesten og vælge Genstart fra kontekstmenuen.

Giv nu udskriftskommandoen til din printer igen og kontroller, om du er i stand til at Fix Printer Spooler-fejl på Windows 10. Din printer vil begynde at fungere igen. Hvis problemet stadig fortsætter, skal du gå til den næste metode.
Metode 2 – Sørg for, at Print Spooler-tjenesten er indstillet til Automatisk start
Hvis print spooler-tjenesten ikke er indstillet til automatisk, vil den ikke automatisk starte, når Windows starter op. Det betyder, at din printer ikke virker. Dette kan være en af årsagerne til printerspooler-fejl på din enhed. Du skal manuelt indstille den til automatisk, hvis den ikke allerede er indstillet.
1. Tryk på Windows-tasten + R og skriv derefter services.msc og tryk på Enter.

2.Find Print Spooler service højreklik derefter på den og vælg Ejendomme.

3.Fra Start op type drop-down vælg Automatisk og klik derefter på Anvend efterfulgt af OK.
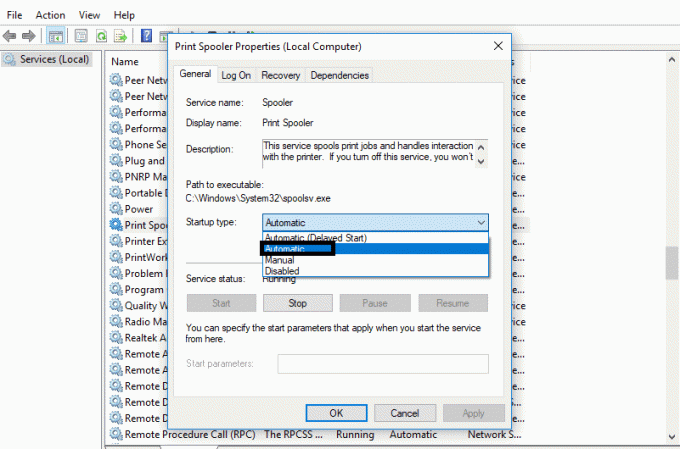
Tjek nu, om din printer er begyndt at fungere eller ej. Hvis ikke, så fortsæt med den næste metode.
Metode 3 – Skift gendannelsesindstillingerne for Print Spooler
Enhver forkert konfiguration af gendannelsesindstillinger af printspooler-tjenesten kan også forårsage problemet med din enhed. Derfor skal du sikre dig, at genoprettelsesindstillingerne er korrekte, ellers starter printerspooleren ikke automatisk.
1. Tryk på Windows + R og skriv services.msc og tryk på Enter.

2.Find Print Spooler højreklik derefter på den og vælg Ejendomme.

3.Skift til Gendannelsesfanen og sørg for, at tre fejlfaner er indstillet til Genstart tjenesten.
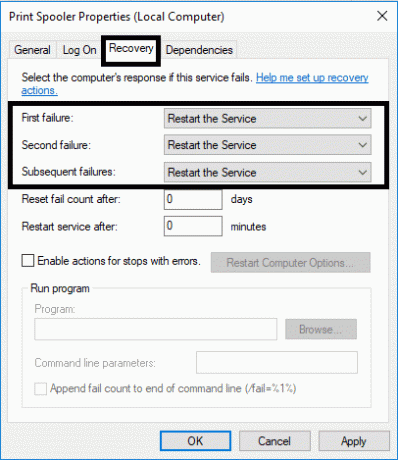
4.Klik på Anvend efterfulgt af OK for at gemme indstillingerne.
Se nu, om du er i stand til det Ret printerspooler-fejl på Windows 10.
Metode 4 – Slet Print Spooler-filer
Hvis der er flere afventende udskrivningsjob, kan dette forårsage problemer for din printer med at køre udskrivningskommando. Sletning af printspooler-filer kan således løse fejlen.
1. Tryk på Windows + R og skriv services.msc og tryk på Enter.

2. Højreklik på Print Spooler-tjenesten og vælg derefter Ejendomme.

3. Klik på Hold op for at stoppe Print Spooler service minimer derefter dette vindue.

4. Tryk på Windows + E for at åbne Windows File Explorer.

5. Naviger til følgende placering under adresselinjen:
C:\Windows\System32\spool\PRINTERS:
Hvis Windows beder dig om tilladelse, skal du klikke på Blive ved.
6.Du skal slet alle filer i PRINTER-mappen. Derefter skal du kontrollere, om denne mappe er helt tom eller ej.
7. Åbn nu Kontrolpanel på din enhed. Tryk på Windows + R og skriv Styring og tryk på Enter.

8. Find Se enheder og printere.
9. Højreklik på printeren og vælg Fjern printer mulighed for at fjerne printeren fra din enhed.

10. Åbn nu Tjenester vindue igen fra proceslinjen.
11. Højreklik på Print Spooler service og vælg Start.

12. Retur tilbage to Enhed og printer sektion inde i kontrolpanelet.
13. Højreklik på det tomme område under ovenstående vindue og vælg Tilføj en printer mulighed.
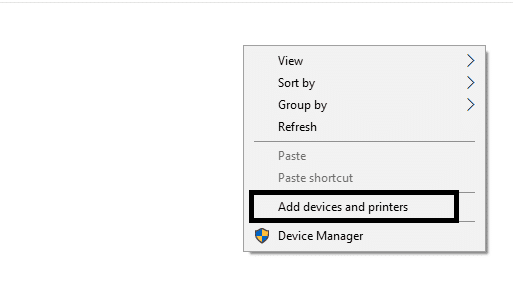
14.Følg nu instruktionerne på skærmen omhyggeligt for at tilføje en printer til din enhed.
Nu kan du kontrollere, om din printer er begyndt at fungere igen eller ej. Forhåbentlig vil dette Ret printerspooler-fejl på Windows 10.
Metode 5 – Opdater printerdriver
Et af de mest almindelige og glemsomme områder af denne årsag er en forældet eller ældre version af printerdriveren. De fleste glemmer at opdatere printerdriveren. For at gøre dette skal du åbne Enhedshåndtering på din enhed
1. Tryk på Windows + R og skriv devmgmt.msc for at åbne vinduet Enhedshåndtering.

2.Her skal du finde printersektionen og Højreklik på den for at vælge Opdater driver mulighed.

Windows vil automatisk finde de downloadbare filer til driveren og opdatere driveren.
Anbefalede:
- Google Chrome reagerer ikke? Her er 8 måder at løse det på!
- Deaktiver brugerkontokontrol (UAC) i Windows 10
- Fix Kan ikke oprette hjemmegruppe på Windows 10
- Sådan sletter du midlertidige filer i Windows 10
Forhåbentlig vil ovennævnte alle metoder Ret printerspooler-fejl på Windows 10. Hvis du stadig oplever problemer med denne vejledning, er du velkommen til at stille spørgsmål i kommentarens sektion.



