Sådan løses problemet med langsom download i Microsoft Store?
Miscellanea / / November 28, 2021
Den langsomme download er sandsynligvis det sidste, du kan tænke på, mens du downloader en tung applikation i Windows 10. De fleste har klaget over Problem med langsom download i Microsoft Store. Hvis du er sikker på, at problemet ikke er med din internetforbindelse, så er problemet med Microsoft Store. Folk klager jævnligt over faldet i internethastigheden til et par kbps, når de downloader noget fra Microsoft Store. Du vil let løse dette problem med langsomme download af Microsoft Store, så du nemt kan installere applikationer fra butikken. Det er en af de mest brugte platforme til at downloade og installere applikationer i Windows 10.
I denne artikel vil vi diskutere nogle metoder, der kan bruges til rette op Problem med langsom download i Microsoft Store. Lad os først diskutere nogle af de problemer, der kan forårsage langsomme downloadhastigheder i Microsoft Store.
Bemærk: Før du går videre, skal du sikre dig, at du har en aktiv internetforbindelse for at downloade passende indstillinger og software, når det er nødvendigt. Hvis din internetbåndbredde er lav, så prøv at opgradere din nuværende plan. Det kan også være en af årsagerne til problemet med langsomme downloads i Windows Store.

Indhold
- Sådan løses problemet med langsom download i Microsoft Store
- 9 måder at løse Microsoft Store Langsom download-problem
- 1. Kør Window Store-fejlfinding
- 2. Genregistrer Microsoft Store
- 3. Tjek Skjulte Download Speed Caps
- 4. Genstart routeren
- 5. Ryd Windows Store Cache
- 6. Installation af afventende opdateringer
- 7. Slet SoftwareDistribution-mappe
- 8. Deaktiver antivirus midlertidigt
- 9. Microsoft-servere er muligvis nede
Sådan løses problemet med langsom download i Microsoft Store
Der kan være forskellige årsager til Problem med langsom download i Microsoft Store. Vi har analyseret nogle af dem og nævnt dem nedenfor:
a) Ødelagt Window Store-fil
Dette er et af de mest almindelige problemer bag problemet med langsomme download. Enten blev Windows Store-filen beskadiget, eller også blev den primære eksekverbare butik beskadiget. Disse to kan være hovedårsagerne bag problemet. Du kan løse dette problem ved at genregistrere dig i Microsoft Store igen.
b) Windows Store fejl
Hvis dit vindue er relativt forældet, kan dette også være årsagen til dit problem med langsomme download i Microsoft Store. Du kan løse dette problem ved at køre Windows Store fejlfinding, som kan kontrollere, om der fortsætter fejl inde i systemet.
c) Download Speed Cap
Der er en downloadhastighedsgrænsefunktion til stede i Windows 10, som sætter en grænse for internethastigheden. Sørg for at deaktivere det, da det også kan være årsagen bag Problem med langsom download i Microsoft Store. Du kan ikke benægte det faktum, at Microsoft Windows moderniserer drastisk, og det har brug for en masse båndbredde. Så hvis der er et downloadloft, så ender det i sidste ende i langsomme downloads. Du kan løse problemet med langsomme downloads i Microsoft Store ved at fjerne eventuelle downloadhastighedsgrænser, du måtte have indstillet. Du kan fjerne dem fra indstillinger for leveringsoptimering.
d) Routerfejl
Hvis du bruger en dynamisk IP-adresse, så er du sårbar over for dette problem. At bevare en dynamisk IP kan skabe tillidsproblemer med Microsoft Store, hvilket direkte påvirker din downloadhastighed. I nogle tilfælde kan downloadhastigheden reducere op til et par kbps. Den gode del er, at dette er et midlertidigt problem, som nemt kan løses ved at genstarte dit modem eller router.
e) Kørsel af applikationer i baggrunden
Window 10 er kendt for at downloade eller installere opdateringer uden forudgående tilladelse fra brugerne. Den downloader masser af ting i baggrunden, som brugerne ikke er klar over. Hvis du står over for et problem med langsom download, skal du tjekke Windows-opdateringer og baggrundsapps, som muligvis bruger det meste af båndbredden.
f) Gem cache
Microsoft Windows Store kan blive beskadiget, hvilket kan være årsagen bag Microsoft Stores langsomme download-problem. Det er et af de mest almindelige problemer bag langsomme downloads.
g) Tredjepartsinterferens
Du har muligvis installeret tredjepartsapps på dit skrivebord ved en fejl, hvilket kan sætte et loft over din downloadhastighed. Sørg for, at du er opmærksom på sådanne apps, og afinstaller disse programmer.
h) Softwaredistributionsmappe
Når mappen SoftwareDistricution er beskadiget, kan du ikke installere noget program på dit skrivebord. Du kan løse dette problem ved at slette SoftwareDistribution-mappen fra systemet og geninstallere den.
Dette er nogle af hovedårsagerne til din downloadhastighed i Microsoft Store. Lad os nu springe til nogle metoder til at løse problemer med langsom download i Microsoft Windows Store.
9 måder at løse Microsoft Store Langsom download-problem
Der er flere tilgængelige metoder til at løse dette problem. Nedenfor er nogle af de mest effektive og pålidelige metoder, du kan bruge til ret problemet med langsom downloadhastighed i Windows Store.
1. Kør Window Store-fejlfinding
Window 10 er kendt for sine fascinerende funktioner. Den leveres med en fejlfindingsmulighed, der let kan finde ud af problemerne med din pc. Du kan køre Windows Store Fejlfinding for at løse problemet med langsomme download af Microsoft Store:
1. Fra Startmenu eller Windows-ikon, søg efter Fejlfinding mulighed.
2. Klik på Fejlfinding af indstillinger, som fører dig til Windows-applikationslisten, som du kan fejlfinde.

3. Klik nu videre Yderligere fejlfinding.
4. Søge efter Windows Store apps derefter cslikke på Løbfejlfinderen.
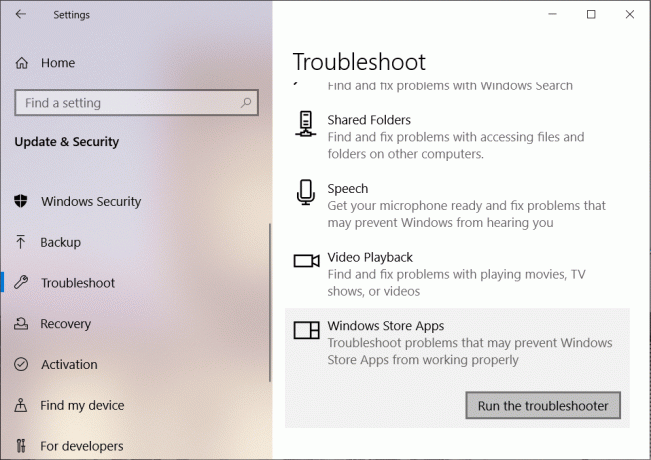
5. Vent et par minutter, og kontroller, om den har opdaget nogen væsentlige problemer.
2. Genregistrer Microsoft Store
Mange mennesker har prøvet denne metode og fundet tilfredsstillende resultater. Du skal blot omregistrere dig på din Microsoft Windows Store, som vil fjerne den tidligere cache. Følg denne vejledning for at nulstille din Microsoft Windows Store-konto:
1. Trykke Vinduetasten + I ogsåpen Indstillinger, og klik på Apps.

2. Find Microsoft Store under Apps og funktioner. Klik på 'Avancerede indstillinger’

3. Rul til bunden, og du vil se Nulstil mulighed, klik på den, og du har nulstillet din Microsoft Store.
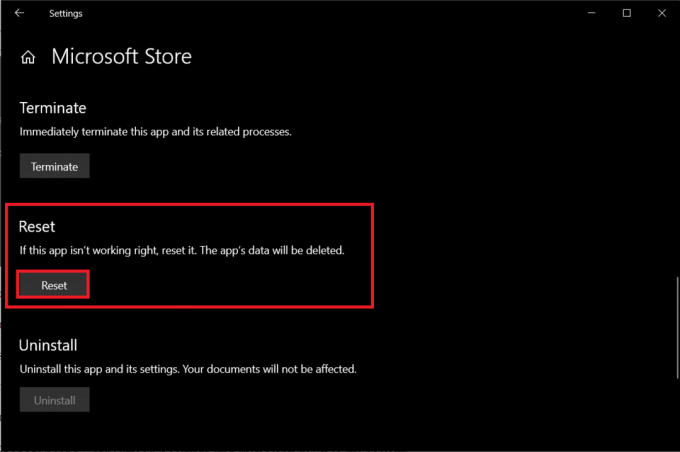
Læs også:Vis altid rullepaneler i Windows 10 Store Apps
3. Tjek Skjulte Download Speed Caps
Hvis du fjerner det skjulte downloadhastighedsloft, vil det øge din maksimale downloadhastighed, hvilket automatisk retter op på Problem med langsom download i Microsoft Store. De fleste af brugerne er ikke klar over den skjulte downloadhastighedsgrænse. Microsoft hævder, at Windows 10-operativsystemet kontrollerer og optimerer den nødvendige båndbredde til at downloade opdateringer. Den maksimale båndbreddehastighed reduceres til omkring 45 % af den faktiske hastighed. Lad os se, hvordan du ændrer downloadhastighedsgrænserne:
1. Tryk på Windows-tasten + I for at åbne Indstillinger, og klik derefter på Opdatering og sikkerhed.

2. Rul ned til bunden af skærmen og klik på 'Avancerede indstillinger.’

3. Klik på 'Leveringsoptimering' under Sæt opdateringer på pause afsnit.
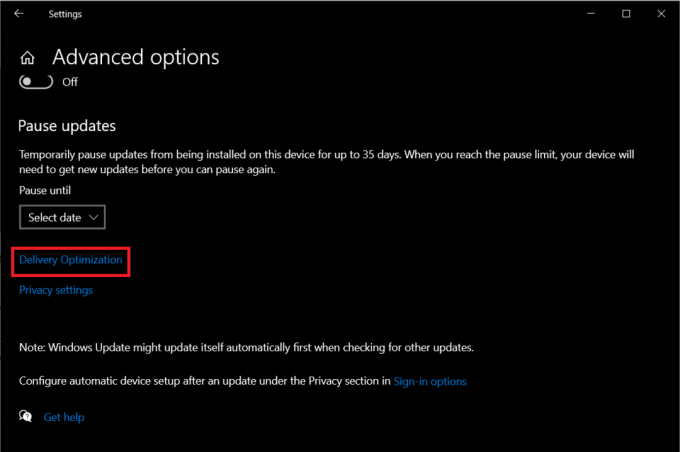
4. Rul nu ned og klik igen Avancerede indstillinger under afsnittet 'Tillad downloads fra andre pc'er'.

5. Under 'Download indstillinger' sektion, se efter Procentdel af målt båndbredde og sæt kryds i indstillingen ‘Begræns hvor meget båndbredde der bruges til at downloade opdateringer i baggrunden’.
6. Du vil se en skyder under 'Begræns hvor meget båndbredde der bruges til at downloade opdateringer i baggrunden’. Sørg for at rulle den til fuld 100%.
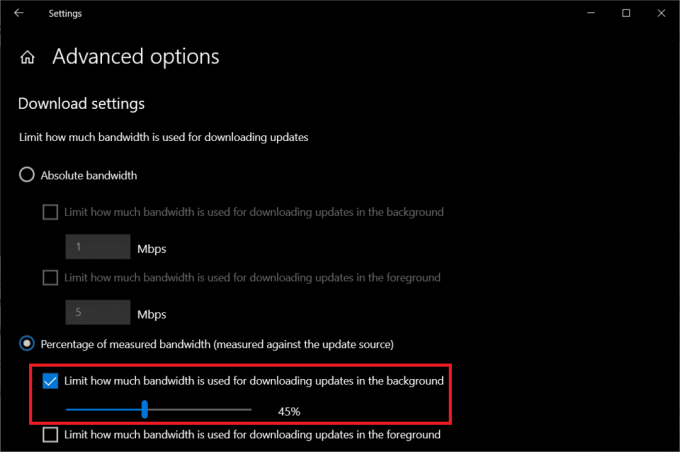
7. Prøv igen at downloade en applikation fra Microsoft Store og se, om dine downloadhastigheder forbedres eller ej.
Hvis denne metode ikke virker for dig, så følg den næste metode.
4. Genstart routeren
I nogle tilfælde kan problemet ligge hos din router i stedet for Microsoft Store. Nu skal du løse problemet med langsomme internetforbindelser i Microsoft Store tjek din router. Der er flere muligheder tilgængelige, hvor du kan test din routers båndbreddehastighed. Hvis din router ikke giver dig den ønskede hastighed, skal du sørge for at genstarte den. Tryk på Genstart knap, eller frakobl strømkablet fysisk. Efter at have ventet et par sekunder skal du tilslutte strømkablet igen og give det tid til at genetablere forbindelsen igen. Tjek internethastigheden ved at prøve at installere et hvilket som helst program fra Microsoft Store.
5. Ryd Windows Store Cache
Hvis problemet med langsomme downloadhastigheder i Microsoft Store stadig fortsætter, kan du prøve at rydde Windows Store-cachen.
1. Åbn Startmenu og søg efter Kommandoprompt. Klik på Kør som administrator mulighed.

2. Skriv nu "wsreset” kommando i det forhøjede kommandopromptvindue og tryk gå ind. Dette vil rydde al den gemte cache fra Microsoft Store.
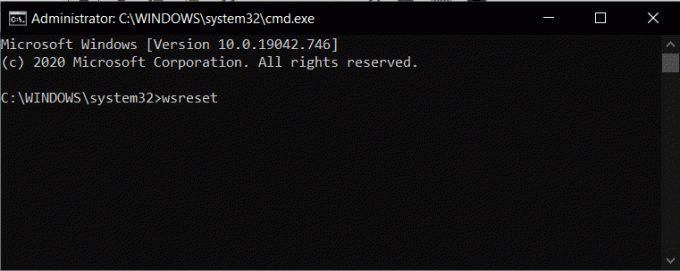
3. Klik på bekræft, og du vil se en bekræftelsesmeddelelse, der siger, at "Cache for butikken blev ryddet.”
6. Installation af afventende opdateringer
Hvis dit vindue har afventende opdateringer, kan det forårsage problemer med downloadhastigheden med Microsoft Store. Windows 10 er kendt for sine berygtede handlinger for at prioritere installation af opdateringer. Dette kan føre til et fald i båndbredden for andre opdateringer eller installationer. Du kan løse dette problem ved at installere alle de ventende Windows-opdateringer:
1. Tryk på Windows-tasten + R for at åbne Kør dialogboksen og skriv "ms-indstillinger: windowsupdate” så tryk Gå ind.
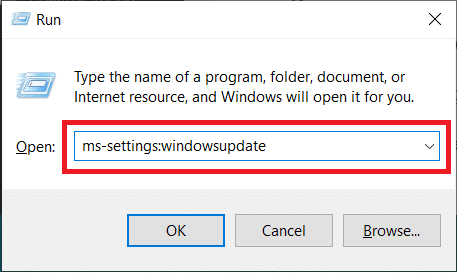
2. Dette vil åbne Windows Update vindue. Klik nu videre Cpokker for opdateringer og download og installer eventuelle ventende opdateringer.

3. Når du har opdateret alt, skal du gå til Microsoft Store, prøve at installere en applikation og holde styr på downloadhastigheden.
7. Slet SoftwareDistribution-mappe
Ødelagt SoftwareDistribution-mappe kan være årsagen bag din Problem med langsom download i Microsoft Store. Til løse dette problem, kan du følge de nævnte trin her for at slette SoftwareDistribution-mappen.

8. Deaktiver antivirus midlertidigt
Nogle gange kan antivirus forårsage en konflikt og begrænse båndbredden på dit system. Det tillader ikke download af mistænkelige programmer på dit system. Til dette skal du midlertidigt deaktivere din antivirus og kontrollere, om problemet med langsom download af Microsoft Store er løst eller ej.
1. Højreklik på Antivirus program ikon fra proceslinjen og vælg Deaktiver.

2. Vælg derefter den tidsramme, for hvilken Antivirus forbliver deaktiveret.

Bemærk: Vælg den mindst mulige tid, f.eks. 15 minutter eller 30 minutter.
3. Når det er gjort, skal du igen prøve at installere en applikation fra Microsoft Store og kontrollere, om fejlen løser sig eller ej.
9. Microsoft-servere er muligvis nede
Du kan ikke bebrejde din internetudbyder eller computer, hver gang du står over for problemer relateret til båndbredde. Nogle gange er det muligt, at Microsofts servere kan være nede, og det tillader ikke nogen bot at hente data fra sin butik. For at løse dette problem skal du vente et par timer og genstarte din computer igen.
Anbefalede:
- Ret Windows Store, der ikke indlæses i Windows 10
- Ret Windows Store Cache kan være beskadiget fejl
- Sådan slettes System32-mappe i Windows?
- Fix: Windows SmartScreen kan ikke nås lige nu
Dette er nogle af de metoder, du kan antyde løse problemet med langsomme downloads i Microsoft Store. Vi håber, at denne vejledning var nyttig, og at du nemt kunne løse problemet med langsom download med Microsoft Store. Men hvis du stadig har spørgsmål, er du velkommen til at stille dem i kommentarfeltet.



