Deaktiver automatisk arranger i mapper i Windows 10
Miscellanea / / November 28, 2021
Hvis du forsøger at omarrangere filer eller mapper i Explorer i Windows 10, vil du se, at de automatisk bliver automatisk arrangeret og justeret til et gitter. I tidligere Windows-versioner kunne du frit arrangere ikoner i mapper i Stifinder, men denne funktion er ikke tilgængelig i Windows 10. Som standard kunne du ikke deaktivere automatisk arrangement og justering til gitterindstilling i Windows 10 File Explorer men bare rolig, da vi i dette indlæg viser dig, hvordan du deaktiverer automatisk arrangement i mapper i Windows 10.

Indhold
- Deaktiver automatisk arranger i mapper i Windows 10
- Trin 1: Nulstil alle mappevisninger og tilpasninger
- Trin 2: Deaktiver automatisk arrangering i mapper i Windows 10
- Trin 3: Test, om du kan deaktivere automatisk arrangering i mapper
Deaktiver automatisk arranger i mapper i Windows 10
Sørg for at oprette et gendannelsespunkt bare hvis noget går galt.
Trin 1: Nulstil alle mappevisninger og tilpasninger
1. Tryk på Windows-tasten + R og skriv derefter regedit og tryk på Enter for at åbne Registreringseditor.

2. Naviger til følgende registreringsdatabasenøgle:
HKEY_CURRENT_USER\Software\Classes\Local Settings\Software\Microsoft\Windows\Shell
3. Sørg for at udvide Shell, hvor du vil finde en undernøgle med navnet Tasker.
4. Næste, højreklik på Tasker vælg derefter Slet.
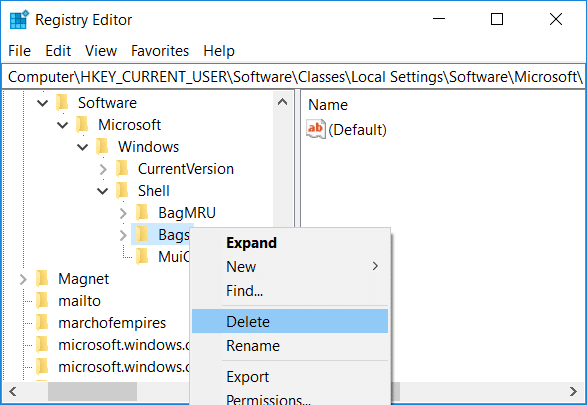
5. Gå på samme måde til følgende steder og slet undernøglen Bags:
HKEY_CURRENT_USER\Software\Microsoft\Windows\Shell
HKEY_CURRENT_USER\Software\Microsoft\Windows\ShellNoRoam
6. Genstart nu Windows Stifinder for at gemme ændringerne, eller du kan genstarte din pc.
Trin 2: Deaktiver automatisk arrangering i mapper i Windows 10
1. Åben Notesblok kopier og indsæt derefter følgende som det er:
REM 1. Trin: Tilføj nøgler. REM 1a for generelle mapper. REG ADD "HKCU\Software\Classes\Local Settings\Software\Microsoft\Windows\Shell\Bags\AllFolders\Shell\{5C4F28B5-F869-4E84-8E60-F11DB97C5CC7}" /v FFlags /t REG_DWORD /d 000x430 REG ADD "HKCU\Software\Klasser\Lokal Indstillinger\Software\Microsoft\Windows\Shell\Bags\AllFolders\Shell\{5C4F28B5-F869-4E84-8E60-F11DB97C5CC7}" /v Mode /t REG_DWORD /d 0x00000004 /f REM 1b for dokumentmapper. REG ADD "HKCU\Software\Classes\Local Settings\Software\Microsoft\Windows\Shell\Bags\AllFolders\Shell\{7D49D726-3C21-4F05-99AA-FDC2C9474656}" /v FFlags /t REG_DWORD /d000x430 /d. REG ADD "HKCU\Software\Klasser\Lokal Indstillinger\Software\Microsoft\Windows\Shell\Bags\AllFolders\Shell\{7D49D726-3C21-4F05-99AA-FDC2C9474656}" /v Mode /t REG_DWORD /d 0x00000004 /f REM 1c til musikmapper. REG ADD "HKCU\Software\Classes\Local Settings\Software\Microsoft\Windows\Shell\Bags\AllFolders\Shell\{94D6DDCC-4A68-4175-A374-BD584A510B78}" /v FFlags /t REG_DWORD /d0004300 /d. REG ADD "HKCU\Software\Klasser\Lokal Indstillinger\Software\Microsoft\Windows\Shell\Bags\AllFolders\Shell\{94D6DDCC-4A68-4175-A374-BD584A510B78}" /v Mode /t REG_DWORD /d 0x00000004 /f REM 1d for billedmapper. REG ADD "HKCU\Software\Classes\Local Settings\Software\Microsoft\Windows\Shell\Bags\AllFolders\Shell\{B3690E58-E961-423B-B687-386EBFD83239}" /v FFlags /t REG.00x430 /d.000x430 /d. REG ADD "HKCU\Software\Klasser\Lokal Indstillinger\Software\Microsoft\Windows\Shell\Bags\AllFolders\Shell\{B3690E58-E961-423B-B687-386EBFD83239}" /v-tilstand /t REG_DWORD /d 0x00000004 /f REM 1e for videomapper. REG ADD "HKCU\Software\Classes\Local Settings\Software\Microsoft\Windows\Shell\Bags\AllFolders\Shell\{5FA96407-7E77-483C-AC93-691D05850DE8}" /v FFlags /t REG_DWORD /d0000430 /d. REG ADD "HKCU\Software\Classes\Local Settings\Software\Microsoft\Windows\Shell\Bags\AllFolders\Shell\{5FA96407-7E77-483C-AC93-691D05850DE8}" /v Mode /t REG_DWORD /d R00x040 2. Trin: Eksporter alt under nøglen AllFolders i en separat fil AllFolders.reg. REG EXPORT "HKCU\Software\Classes\Local Settings\Software\Microsoft\Windows\Shell\Bags\AllFolders" AllFolders.reg REM 3. Trin: Slet alt under nøglen Tasker. REG SLET "HKCU\Software\Classes\Local Settings\Software\Microsoft\Windows\Shell\Bags" /f REM 4. Trin: Importer igen eksporteret fil AllFolders.reg. REG IMPORT AllFolders.reg REM 5. Trin: Slet den eksporterede fil AllFolders.reg. del AllFolders.reg
Kilde: Denne BAT-fil er blevet oprettet af unawave.de.
2. Klik nu på fra Notesblok-menuen Fil vælg derefter Gem som.

3. Det "Gem som type” drop-down vælg Alle filer og navngiv filen som Disable_Auto.bat (.bat-udvidelsen er meget vigtig).

4. Naviger nu til det sted, hvor du vil gemme filen, og klik Gemme.
5. Højreklik på fil derefter vælger Kør som administrator.

6. Genstart din pc for at gemme ændringer.
Trin 3: Test, om du kan deaktivere automatisk arrangering i mapper
1. Åben Fil Explorer naviger derefter til en hvilken som helst mappe og skift visningen til "Store ikoner“.
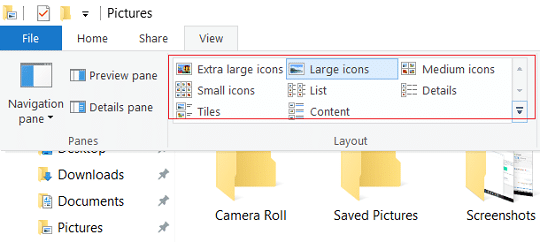
2. Nu højreklik i et tomt område inde i mappen vælg derefter Udsigt og sørg for at klikke på "Automatisk arrangement" for at fjerne markeringen.
3. Prøv at trække ikonerne frit, hvorhen du vil.
4. For at fortryde denne funktion køre en systemgendannelse.
Anbefalede:
- Tilføj Åbn kommandovindue her som administrator i Windows 10 kontekstmenu
- Aktiver eller deaktiver appmeddelelser på låseskærm i Windows 10
- Skift kompatibilitetstilstand for apps i Windows 10
- Sådan ændres standardprogrammer i Windows 10
Det var det, og du lærte med succes Sådan deaktiveres automatisk arrangering i mapper i Windows 10 men hvis du stadig har spørgsmål vedrørende denne tutorial, er du velkommen til at stille dem i kommentarfeltet.



