Fix Kunne ikke opdatere firmware Besøg Samsung Service Center Fejl
Miscellanea / / April 03, 2023

Firmware er software, der tilbyder grundlæggende maskininstruktioner, så hardwaren kan køre og interagere med andre programmer installeret på en enhed. Dens opdateringer og forbedringer er produceret af enhedsproducenter. Så den nuværende software på enheden, der fremmer optimal effektivitet, kan føjes til eller omskrives af opdateringer. Så det bliver vigtigt at opdatere din enhed. Men nogle brugere, mens de opdaterer deres firmware, har set, at fejlen ikke kunne opdatere firmwaren besøge Samsungs servicecenter. Så hvis du kæmper med en opdatering mislykket Galaxy S5, så er du på det rigtige sted. For i denne guide vil vi tale om årsagerne til problemet, og hvordan man løser det. Så lad os uden videre komme i gang.

Indholdsfortegnelse
- Sådan rettes. Fejl ved opdatering af firmware Besøg Samsung Service Center-fejl
- Metode 1: Genstart enhed
- Metode 2: Fejlfinding af internetforbindelse
- Metode 3: Indstil korrekt dato og klokkeslæt
- Metode 4: Slet uønskede apps
- Metode 4: Opdater software i fejlsikret tilstand
- Metode 5: Upload enhedsdata til skyen
- Metode 6: Ryd app-cache
- Metode 7: Brug Kies-applikationen
- Metode 8: Gennem FOTA
- Metode 9: Besøg Samsung Smart Cafe
Sådan rettes. Fejl ved opdatering af firmware Besøg Samsung Service Center-fejl
Før vi begynder med fejlfinding, lad os diskutere, hvad der er årsagerne til denne fejl.
- Dårlig internetforbindelse.
- Midlertidige fejl på telefonen.
- Forkert dato og klokkeslæt på din enhed.
- Der er ikke nok lagerplads på smartphonen.
Her er de metoder, du kan udføre for at løse problemet på egen hånd:
Bemærk: Da smartphones ikke har de samme indstillingsmuligheder, og de varierer fra producent til producent, skal du derfor sikre dig de korrekte indstillinger, før du ændrer nogen. Disse trin blev udført på Samsung Galaxy S21 5G.
Metode 1: Genstart enhed
Nogle midlertidige fejl kan forhindre opgraderingen. Så du kan genstarte din enhed ved at bruge nedenstående trin:
1. Tryk først på Lydstyrke ned-knap og Side knap samtidigt.
2. Tryk nu på Genstart.

3. Når telefonen slukker og tænder, skal du trykke på Indstillinger.

4. Rul ned og tryk på Software opdatering.
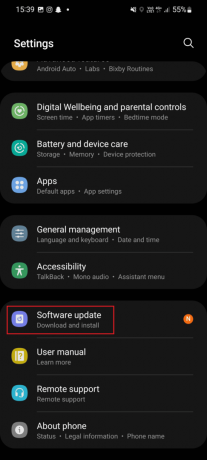
5. Her, tryk på Download og installer.

6. Trykke på Hent og vent, indtil opdateringen er fuldført.
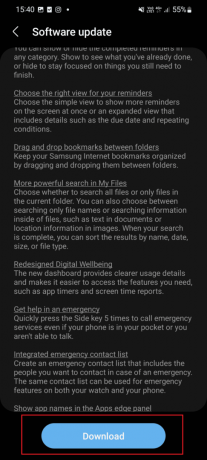
Læs også:Sådan tilsluttes Samsung-telefon til TV med HDMI
Metode 2: Fejlfinding af internetforbindelse
En stærk internetforbindelse er den næste vigtige ting at huske, når du opdaterer firmwaren. Hvis din internethastighed er langsom, kan du muligvis dukke op, hvis du ikke har opdateret firmwaren. Besøg Samsungs servicecenter. Så du skal tjekke internethastigheden og fejlfinde internetforbindelsen. Du kan henvise til vores guide for at lære hvordan du fejlfinder hastighed på din Android-telefon. Når internethastigheden er sikret, skal du opdatere firmwaren ved hjælp af trin 3 til 6 i Metode 1.
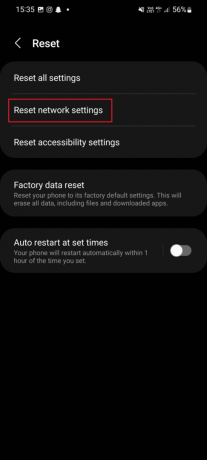
Metode 3: Indstil korrekt dato og klokkeslæt
En anden mulig måde at rette op på, at Samsung Galaxy undlod at opdatere firmware er at indstille den korrekte dato og klokkeslæt. En forkert dato og klokkeslæt på din enhed kan forårsage denne fejl. Derfor anbefales det at indstille den korrekte dato og klokkeslæt på din gadget. Så gå gennem de følgende trin for at udføre det samme på din smartphone.
1. Tryk først på Indstillinger ikon.

2. Rul nu ned og tryk på Generel ledelse.
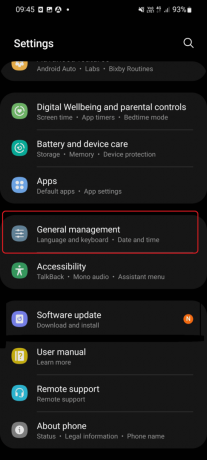
3. Tryk på under General Management dato og tid.
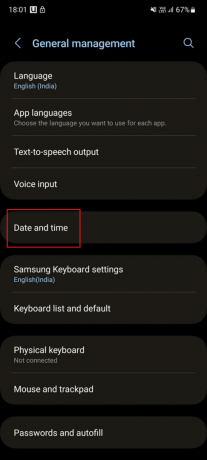
4. Slå til Automatisk datoog tid og Automatisk tidszone.
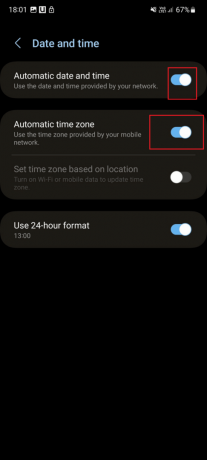
5. Tryk nu på tilbage ikon og gå til Indstillinger.
6. Gentag trin 4 til 6 nævnt i metode 1.
Metode 4: Slet uønskede apps
Der bliver frigjort plads på din enhed, når du sletter den uønskede applikation. Og denne ekstra lagerplads skabt på grund af sletning vil skabe nok plads til firmwaren. For at slette det uønskede program, følg nedenstående trin:
1. Start Indstillinger app.

2. Tryk nu på Apps.

3. Tryk på app som du vil slette.
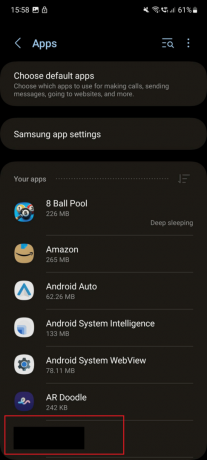
4. Tryk derefter på Afinstaller mulighed i bunden.
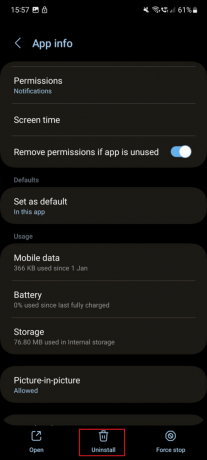
5. Trykke på Okay.
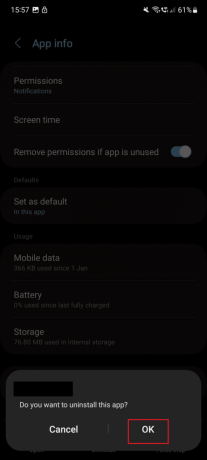
6. Gå tilbage til Indstillinger ved at skubbe skærmen til højre.
7. Udfør derefter Trin 4 til 6 nævnt i Metode 1.
Metode 4: Opdater software i fejlsikret tilstand
Du kan opdatere softwaren i sikker tilstand for at løse problemet. Nedenfor er trinene til at udføre det samme på din smartphone for at rette opdatering mislykket fejl Galaxy S5.
Bemærk: Sørg for, at din enhed er opladet, før du fortsætter med trinene.
1. Tryk og hold på Lydstyrke ned-knap og Side knap.
2. Tryk på Sluk.

3. Tryk på Lydstyrke ned-tast og sidenøgle når skærmen slukker.
4. Slip sidetasten mens du holder Skrue ned når du ser Samsung Galaxy på skærmen.
5. Slip nøglen når sikker tilstand vises i nederste venstre hjørne af skærmen.
6. For at opdatere firmwaren udfør trin 3, 4, 5 og 6 nævnt i Metode 1.
7. Tryk nu på og hold Lydstyrke ned og sidetaster.
8. Tryk til sidst på Genstart.
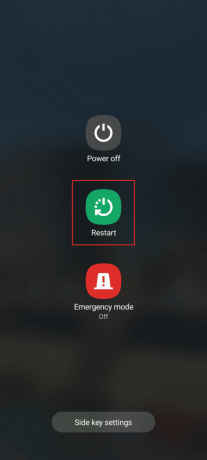
Læs også: Sådan tænder du Samsung Galaxy S3-kørselstilstand
Metode 5: Upload enhedsdata til skyen
Dette er en anden metode, der potentielt kan reparere, at Samsung Galaxy ikke kunne opdatere firmware. Når du har uploadet dataene til skyen, kan du slette filerne og oprette ekstra lagerplads. På en Samsung-telefon uploader du disse data på Samsung Cloud ved at følge nedenstående trin:
1. Start Indstillinger app på din enhed.

2. Tryk nu på Samsung konto.

3. Tryk her på Samsung Cloud.
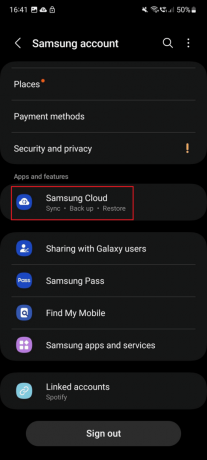
4. Rul ned og tryk på Sikkerhedskopier data.
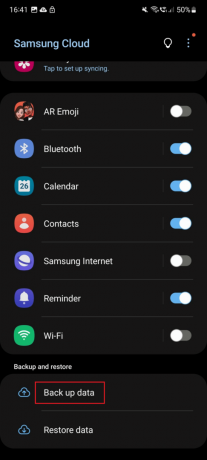
5. Her, slå appen til hvis data du vil sikkerhedskopiere på Samsung Cloud.

6. Trykke på Backup nu.

7. Når sikkerhedskopieringen er fuldført, skal du trykke på tilbage ikon for at gå tilbage til Indstillinger.
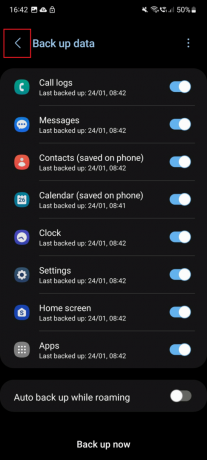
8. Udfør nu trin fra 4 til 6 nævnt i Metode 1.
Metode 6: Ryd app-cache
Cachefiler er midlertidige filer, der er gemt på din enhed; nogle gange kan disse cache-filer optage masser af lagerplads. Dette kan forårsage en opdatering mislykket fejl Galaxy S5, fordi en opdatering kun er mulig, når ekstra lagerplads er tilgængelig på din mobiltelefon. Du kan rydde cachefilerne på din smartphone ved at følge disse trin:
1. Tryk på Indstillinger ikon.
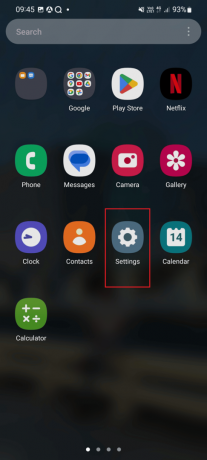
2. Rul nu ned og tryk på Vedligeholdelse af batteri og enhed.
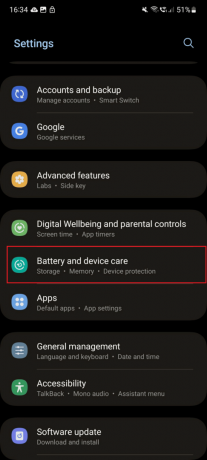
3. Trykke på Optimer nu.
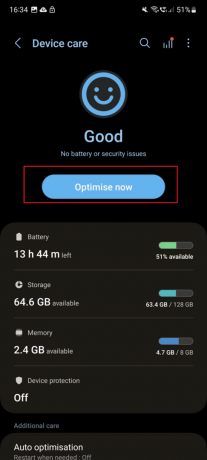
4. Vent et par sekunder, indtil optimeringen er fuldført. Tryk derefter på Færdig.
Bemærk: Tryk ikke på Slet data. Ellers slettes alle data, der er knyttet til appen.

5. Tryk nu på tilbage ikon for at vende tilbage til Indstillinger.
6. Gentag trinene fra 4 til 6 nævnt i metode 1.
Metode 7: Brug Kies-applikationen

Samsung Kies er et program lavet til at forbinde din smartphone og computer problemfrit. Kies giver dig besked, når en firmwareopdatering er påkrævet til din telefon, når du er tilsluttet. Sørg for, at du har den seneste version af Kies, før du opgraderer din telefon ved hjælp af dette program, ellers kan det gå galt.
1. Åbn Vælg applikation på din pc, og brug derefter et datakabel til at forbinde din smartphone til din bærbare computer.
2. Vælg Modelnavn på din enhed, der er tilsluttet.
3. Nu under Grundlæggende oplysninger, Klik på Ny firmware er tilgængelig at lære om det.
4. Klik på en Firmware opgradering for at downloade den seneste firmware.
5. Opgraderingsprocessen starter i Kies-vinduet. Vent nu, indtil firmwaren bliver opdateret.
Læs også: Sådan ændres meddelelseslyde for forskellige apps på Samsung
Metode 8: Gennem FOTA
En af de mest bekvemme måder at opgradere firmwaren på er via FOTA (Firmware upgrade over the air). Ved at bruge den kan du opgradere din smartphone derhjemme, forudsat at du har en stærk internetforbindelse. Desuden kan du købe Knox E-FOTA. Udover dette er der også en 90-dages gratis prøveperiode.
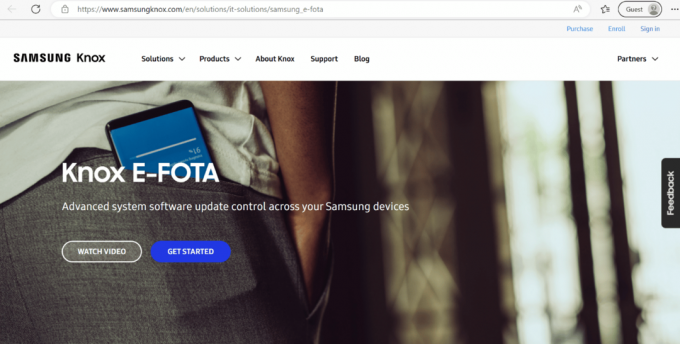
Metode 9: Besøg Samsung Smart Cafe
Selv efter at have prøvet alle de ovennævnte metoder, mislykkedes med at opdatere firmware besøg Samsung servicecenter fejl forbliver, så foreslår vi, at du besøger Samsung Smart Cafe. Disse Smart Cafe har uddannede og erfarne folk, der vil opgradere firmwaren på din telefon.

Anbefalede:
- Betyder sidst set for nylig på telegram blokeret?
- 11 måder at løse Android-telefon, der ikke modtager tekstbeskeder
- Reparer Samsung-telefonen bliver ved med at genstarte
- Sådan nulstiller du Samsung-telefon uden adgangskode
Vi håber, at denne artikel var nyttig, og at du var i stand til at rette kunne ikke opdatere firmwaren, besøg Samsungs servicecenter. Hvis du stadig har spørgsmål, er du velkommen til at stille dem i kommentarfeltet nedenfor. Fortæl os også, hvad du vil lære næste gang.



