Ret Office 365-fejl 70003: Din organisation har slettet denne enhed
Miscellanea / / April 03, 2023

Den frustrerende Office-fejl 70003: Din organisation har slettet denne enhedsmeddelelse kan være et mareridt for både organisationer og brugere. Denne fejlmeddelelse opstår, når din enhed er blevet slettet fra din organisations Office 365-mappe. Det betyder, at enheden og brugeren ikke længere kan få adgang til nogen af de tjenester, der er knyttet til Office 365, såsom Exchange Online, SharePoint Online og Office 365 Groups. Når denne fejl opstår, er det vigtigt først at forstå, hvorfor enheden blev slettet fra organisationens bibliotek. Det er muligt, at enheden var en sikkerhedsrisiko, eller at brugeren ikke længere var autoriseret til at få adgang til organisationens tjenester. Hvis du er brugeren af den slettede enhed, bør du prøve at kontakte din organisations it-afdeling eller supportteam for at løse problemet. Hvis enheden blev slettet af sikkerhedsmæssige årsager, kan it-afdelingen eller supportteamet hjælpe dig med at fejlfinde problemet og give yderligere vejledning. Hvis enheden blev slettet på grund af inaktivitet, kan du muligvis genregistrere enheden med Office 365 ved at følge de trin, der er beskrevet i denne vejledning.
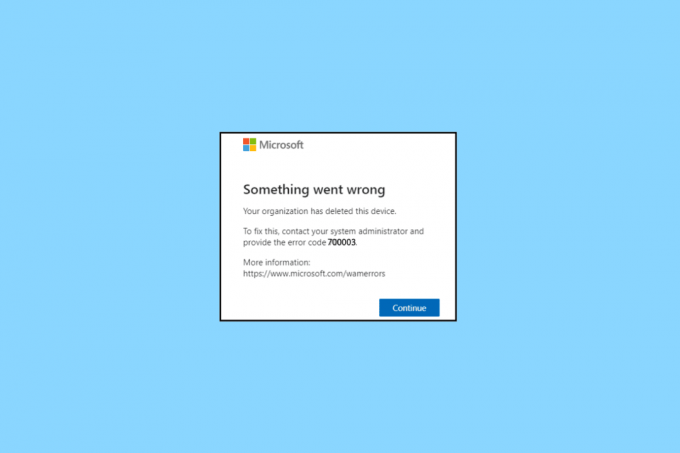
Indholdsfortegnelse
- Sådan rettes Office 365-fejl 70003: Din organisation har slettet denne enhed
- Metode 1: Åbn MS Office fra installationsstedet
- Metode 2: Afbryd forbindelsen til problematisk konto
- Metode 3: Deaktiver Firewall-beskyttelse (anbefales ikke)
- Metode 4: Deaktiver tilføjelsesprogrammer
- Metode 5: Opdater Windows OS
- Metode 6: Opdater MS Office
- Metode 7: Log ind på Microsoft-konto igen
- Metode 8: Brug reparationsguiden
- Metode 9: Geninstaller MS Office
- Metode 10: Brug Office 365 Online
- Metode 11: Kontakt support
Sådan rettes Office 365-fejl 70003: Din organisation har slettet denne enhed
Fejl 70003 er et almindeligt problem for Office-brugere, og det kan have en lang række årsager. Det er vigtigt at forstå roden til dette problem for at løse det, så her er nogle af de mest almindelige årsager til, at din organisation har slettet dette enhedsproblem.
- Problemer med din Microsoft-konto: Din Microsoft-konto er vigtig for at bruge Office, og eventuelle problemer med denne konto kan føre til fejl 70003. Dette kan variere fra en forkert adgangskode til en Microsoft-konto, der er blevet blokeret eller suspenderet.
- Firewall blokerer Office 365-funktioner: Hvis din firewall blokerer Office 365-funktioner, kan det føre til fejl 70003. Dette skyldes, at Office-apps skal kommunikere med Microsofts servere for at fungere korrekt.
- Forkert konfigureret Windows-registreringsdatabasen: Hvis din Windows-registreringsdatabasen ikke er konfigureret korrekt, kan det forårsage fejl 700003 i Office 365. Dette skyldes, at registreringsdatabasen gemmer vigtige oplysninger om din computer og de programmer, der er installeret på den.
- Ødelagte Office-filer: Korrupte Office-filer kan også føre til fejl 70003. Dette kan være forårsaget af en virus eller malware, en strømstød eller en pludselig nedlukning.
- Enhed, der er i konflikt med appen: Hvis du bruger en inkompatibel enhed med Office, kan det føre til fejl 70003. Dette skyldes, at appen skal være kompatibel med enheden for at kunne fungere korrekt.
- Utilstrækkelige systemressourcer: Hvis din computer ikke har nok systemressourcer til at køre Office, kan det føre til fejl 70003. Dette kan være forårsaget af at køre for mange programmer på én gang eller ved at have en forældet version af Office installeret.
- Problemer med netværksforbindelse: Hvis din netværksforbindelse er langsom eller upålidelig, kan det føre til Microsoft 365-fejl 700003. Dette skyldes, at Office-apps skal oprette forbindelse til Microsofts servere for at fungere korrekt.
Heldigvis er der flere metoder, der kan bruges til at rette denne fejl. Nedenfor er anført de metoder, du kan bruge til at rette denne fejl.
Metode 1: Åbn MS Office fra installationsstedet
Grunden til, at det er vigtigt at åbne Microsoft Office fra installationsstedet, er, at det er med til at sikre, at applikationen kører fra den korrekte mappe. Dette er vigtigt, fordi hver applikation i Microsoft Office-pakken har sin egen mappe. Åbning af softwaren fra den korrekte mappe hjælper med at sikre, at alle de afhængige komponenter fungerer korrekt.
Det er også vigtigt at åbne Microsoft Office fra installationsstedet, fordi det hjælper med at forhindre konflikter mellem forskellige versioner af softwaren. Hvis du f.eks. har flere versioner af Microsoft Office installeret på din computer, er det vigtigt at åbne applikationen fra dens udpegede mappe for at undgå konflikter mellem de forskellige versioner.
Bemærk: MS Word er taget som et eksempel her. Følg trinene korrekt baseret på din modstridende Office-app.
1. Højreklik på appen Genvej og vælg Ejendomme, som vist.
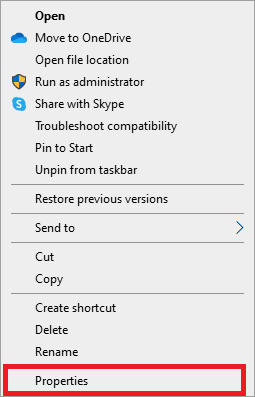
2. Skift til detaljer fanen i Ejendomme vindue.
3. Find kilden til applikationen gennem Mappesti.
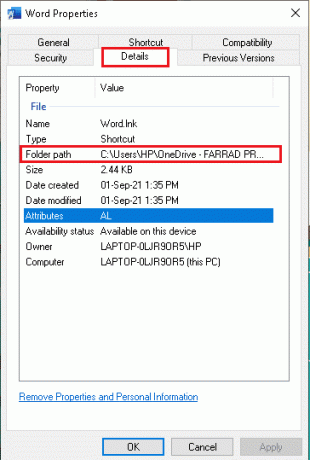
4. Naviger nu til kildeplacering og Løb ansøgningen derfra.
Metode 2: Afbryd forbindelsen til problematisk konto
Når brugeren oplever en Microsoft 365-fejl 700003, betyder det, at forbindelsen til brugerens konto er gået tabt. Dette kan ske, fordi brugeren har glemt sin adgangskode, profilen er blevet beskadiget, eller kontoen er forældet. Under alle omstændigheder kan brugeren ikke få adgang til deres konto, før problemet er løst. At afbryde den problematiske konto fra systemet er den bedste måde at sikre, at brugeren kan få adgang til deres konto igen.
1. Åbn Indstillinger app ved at klikke på Windows + I-taster sammen.
2. Klik nu videre Regnskaber indstilling som vist.
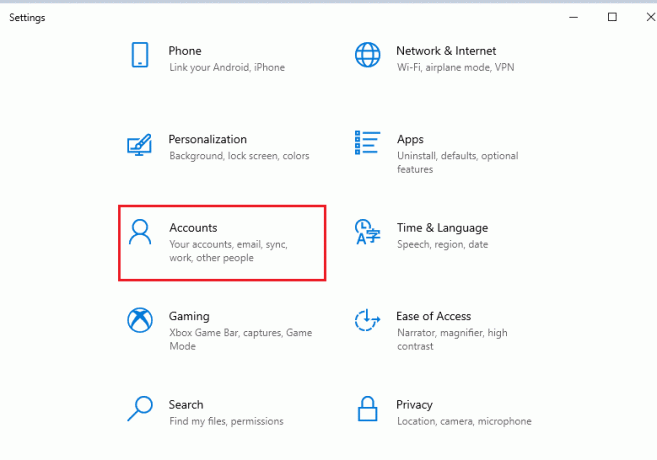
3. Skift nu til Få adgang til arbejde eller skole fanen og klik på din konto.
4. Vælg derefter din konto og klik på Koble fra knap som vist.

5. Vent, indtil kontoen er afbrudt fra din pc, og log ind på Office igen ved hjælp af dine legitimationsoplysninger.
Læs også:Ret Office-fejlkode 1058 13 i Windows 10
Metode 3: Deaktiver Firewall-beskyttelse (anbefales ikke)
Firewallbeskyttelse er en væsentlig del af en computers sikkerhedssystem. Det blokerer potentielt farlige data fra at komme ind i systemet og hjælper med at forhindre, at skadelig software bliver installeret. Desværre kan firewallbeskyttelse nogle gange forårsage problemer med visse programmer, såsom Microsoft Office. For at rette denne fejl er det nødvendigt at deaktivere firewallbeskyttelse.
Bemærk: Når du deaktiverer firewallbeskyttelse, er det vigtigt at huske på, at det er en sikkerhedsforanstaltning, der er på plads for at beskytte din computer og dens data. Som sådan er det vigtigt kun midlertidigt at deaktivere firewallbeskyttelsen og derefter genaktivere den, når Office-fejlen er rettet.
Følg vores guide på Sådan deaktiveres Windows 10 Firewall at gennemføre opgaven.

Metode 4: Deaktiver tilføjelsesprogrammer
Microsoft 365-fejl 700003 er et almindeligt problem, som brugere står over for, når de bruger Office-programmer. Det kan være forårsaget af en række problemer såsom korrupte eller forældede tilføjelsesprogrammer, korrupte systemfiler eller forkerte konfigurationer. Fejlen kan forhindre brugere i at kunne bruge visse Office-applikationer, eller den kan forårsage, at visse funktioner i applikationen ikke fungerer korrekt. Deaktivering af tilføjelsesprogrammerne kan hjælpe med at identificere, hvilket tilføjelsesprogram der forårsager problemet, og kan hjælpe med at rette fejlen.
1. Åbn den ønskede applikation her, MS Word og klik på Fil.

2. Vælg Muligheder, som vist.

3. Klik derefter på Tilføjelser. Vælg COM tilføjelser i Styre Drop down menu. Klik derefter Gå…
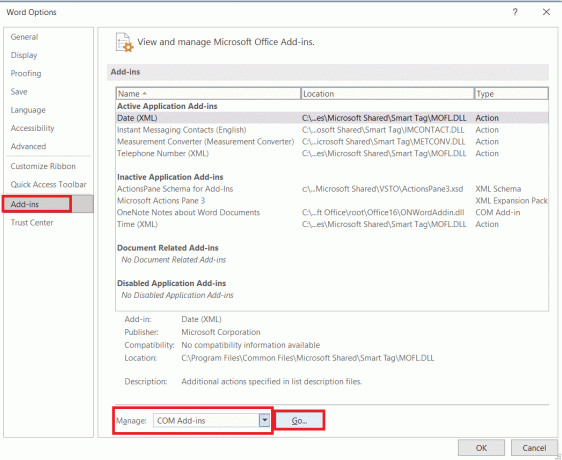
4. Her, fjerne flueben alle Tilføjelser som du har installeret, og klik på Okay.
Bemærk: Hvis du ikke bruger sådanne tilføjelser, foreslår vi, at du klikker på Fjerne knappen for at fjerne den permanent.
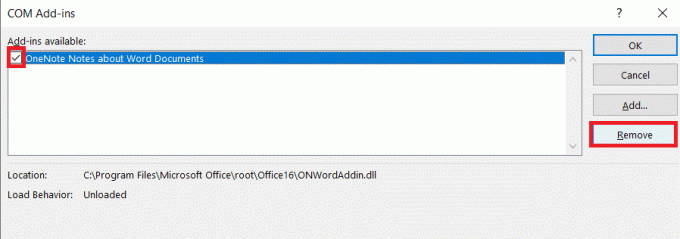
5. Genstart applikationen og kontroller, om den åbner og fungerer korrekt.
Læs også:Ret Microsoft Office, der ikke åbner på Windows 10
Metode 5: Opdater Windows OS
Opdatering af Windows kan hjælpe med at løse problemet ved at levere de nyeste systemfiler og drivere, som applikationen har brug for. Opdatering af Windows OS kan også være en fordel til at løse andre Office-fejl. Microsoft udgiver regelmæssige opdateringer, der inkluderer fejlrettelser og sikkerhedsrettelser, som kan hjælpe med at løse problemer med Office-programmer. Følg vores guide Sådan downloades og installeres Windows 10 seneste opdatering for at opdatere din Windows-pc.

Metode 6: Opdater MS Office
Opdatering af MS Office er en af de bedste måder at rette Office-fejl 70003 på. En opdateret version af Office vil have alle de nyeste funktioner, såvel som fejlrettelser og sikkerhedsopdateringer. Det betyder, at eventuelle fejl, der var til stede i tidligere versioner, vil blive rettet, og at dine Office-applikationer vil være mere sikre mod ondsindede angreb. Desuden, hvis du bruger en ikke-understøttet version af Microsoft Office, kan opdatering til den nyeste version være den eneste måde at rette fejlen på.
1. Åbn den ønskede applikation, f.eks. MS Word.
2. Klik på Fil i øverste venstre hjørne af skærmen, som vist.

3. Fra den givne menu skal du vælge Konto.

4. Her, klik videre Opdateringsindstillinger ved siden af Office-opdateringer.
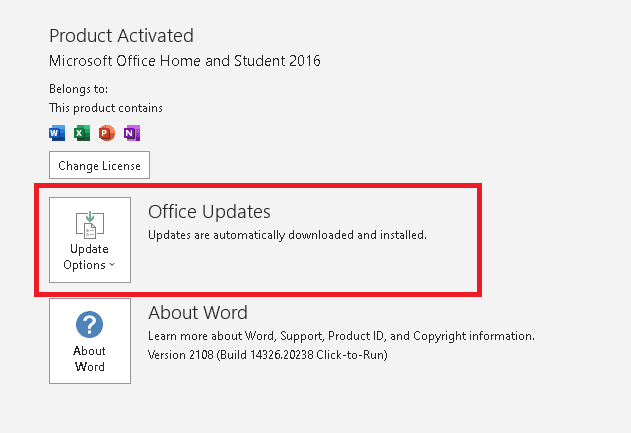
5. Klik nu videre Opdatere nu, som afbildet.
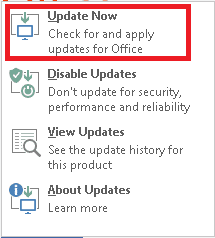
6. Følg Update Wizard.
Gør det samme for andre MS Office Suite-apps.
Læs også:Ret Office-aktiveringsfejlkode 0xC004F074
Metode 7: Log ind på Microsoft-konto igen
At fjerne kontoen og enheden er en af de mest effektive måder at rette kontorfejl 70003 på: Din organisation har slettet denne enhed. Ved at fjerne kontoen og enheden kan brugeren nulstille sit Office-produkt og starte på en frisk. Dette vil hjælpe med at sikre, at alle Office-komponenterne fungerer korrekt, og at eventuelle beskadigede filer fjernes. Fjernelse af kontoen og enheden kan også hjælpe med at fjerne eventuelle vira, der måtte være på systemet, da de ikke længere vil kunne få adgang til Office-produktet.
Følg vores guide på Sådan lukker og sletter du din Microsoft-konto for at slette din Microsoft-konto på din enhed.

Følg nu disse trin for at slette din enhed.
1. Tryk på Windows nøgle, og type Kommandoprompt. Klik på Kør som administrator.

2. Indtast nu følgende kommandoer en efter en og tryk enter efter hver kommando.
dsregcmd /leavedsregcmd /status
3. Når kommandoerne er udført, skal du registrere din enhed igen, og denne metode vil løse dit problem.
Metode 8: Brug reparationsguiden
Brug af en reparationsguide er en fantastisk måde til hurtigt og nemt at rette fejl 700003 i Office 365. Det er meget nemmere end at prøve at fejlfinde problemet selv, og det kan spare dig for en masse tid og frustration. Så hvis du oplever fejlen, så sørg for at bruge en reparationsguide til at løse problemet.
1. Åben WindowsSøgelinje, type Kontrolpanel, og klik på Åben.

2. Sæt Vis efter > Kategori og klik på Afinstaller et program mulighed under Programmer, som vist fremhævet.
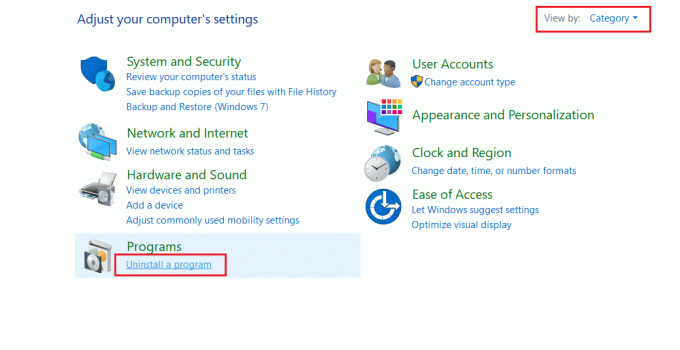
3. Højreklik på Microsoft Officeprogram og vælg Lave om.
Bemærk: Her har vi vist Microsoft Office Professional Plus 2016 som eksempel.
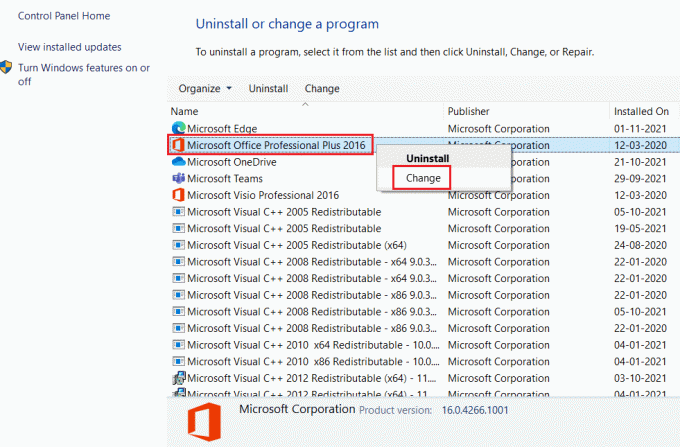
4. Vælg Reparation mulighed og klik på Blive ved.

5. Følg skærmbilledet Reparationsguide for at fuldføre processen.
Læs også:Ret Excel stdole32.tlb-fejl i Windows 10
Metode 9: Geninstaller MS Office
Hvis ingen af de ovennævnte metoder virkede for dig, så prøv at afinstallere MS Office og installer det igen.
Bemærk: Implementer kun denne metode, hvis du har den nødvendige MS Office-installationsdisk eller produktkode.
1. Lancering Kontrolpanel og gå til Programmer og funktioner vindue.
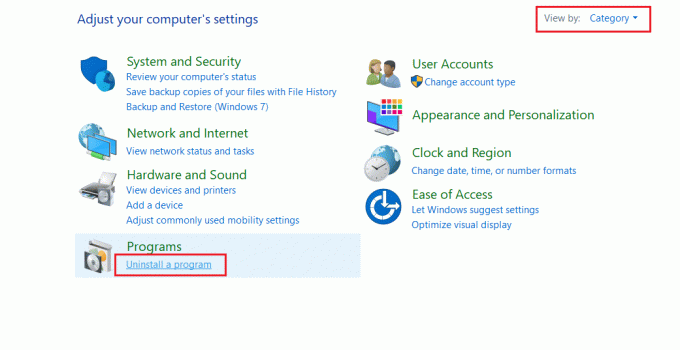
2. Højreklik på Microsoft Officeprogram og vælg Afinstaller.
Bemærk: Her har vi vist Microsoft Office Professional Plus 2016 som eksempel.
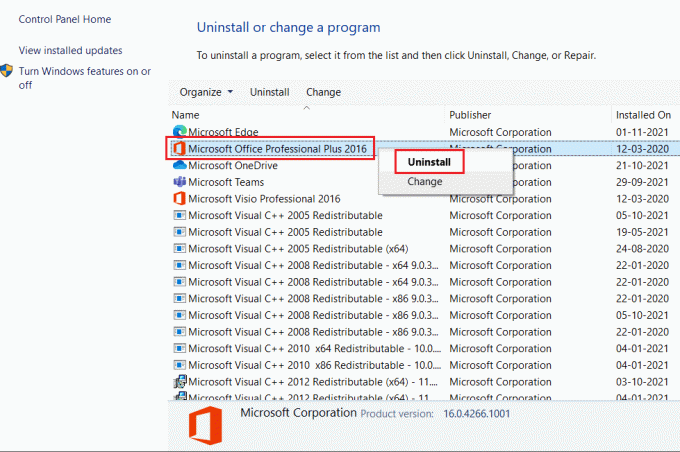
3. Følg instruktionerne givet af Afinstaller guiden.
4A. Køb og installer Microsoft Office 365 gennem officiel hjemmeside.
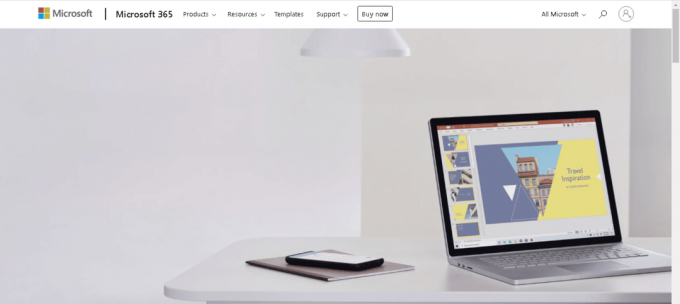
4B. Eller brug MS Office installations-cd.
5. Følg Installationsguide for at fuldføre processen.
Metode 10: Brug Office 365 Online
Hvis alle andre metoder ikke virker, så prøv at åbne programmet igen. Hvis det stadig ikke starter, kan du prøve at bruge Office 365 Online-tjenesten. Dette er en webbaseret version af Office, som kan tilgås via enhver webbrowser. Den indeholder de samme funktioner og funktionalitet som desktopversionen, men uden behov for at installere softwaren. Prøv at bruge Office 365 online på din pc for at løse problemet.
1. Åbn din browser og naviger til Microsoft 365 login side.
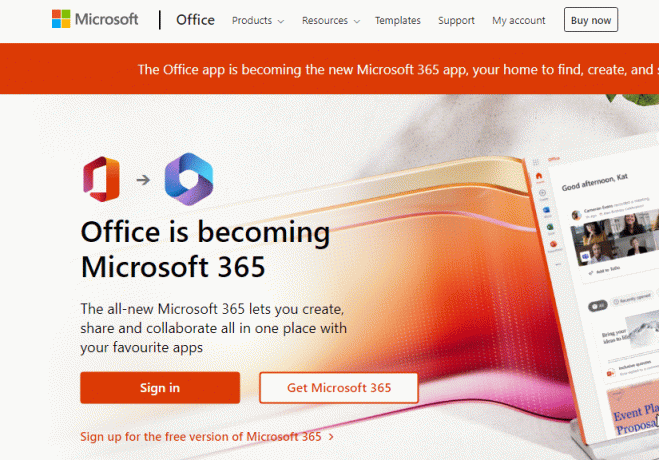
2. Klik på Log ind knappen og log ind med dine legitimationsoplysninger.
3. Tjek, om du står over for fejlen nu.
Metode 11: Kontakt support
Hvis du oplever denne fejl, er det vigtigt at kontakte Microsoft Support så hurtigt som muligt. Microsoft Support er tilgængelig 24/7 og kan give dig den hjælp, du har brug for til at fejlfinde og løse problemet.
Når du kontakter Microsoft Support, vil de bede dig om at give detaljer om fejlen, såsom hvilken version af Microsoft Office du bruger, hvilket program du brugte, da fejlen opstod, og alle andre oplysninger, der måtte være relevante for problem. Microsoft Support vil derefter være i stand til at diagnosticere problemet og give dig de nødvendige trin til at løse det.

Ud over at yde assistance med Fejl 70003, kan Microsoft Support også give dig råd om, hvordan du forhindrer dette problem i at opstå i fremtiden. De kan give dig tips og tricks til at optimere dit system og undgå fejl i fremtiden.
Anbefalede:
- Sådan indstiller du redigeringstilladelser til Google Sheets
- Sådan fortolkes Z Score
- Ret Office 365-aktiveringsfejl Vi kunne ikke kontakte serveren
- Ret Office 365 Filnavnet er ugyldigt ved lagringsfejl
Office-fejl 70003: Din organisation har slettet denne enhed er et almindeligt problem, der kan skyldes en række forskellige faktorer. Det er vigtigt at tage de nødvendige skridt som beskrevet i denne vejledning for at identificere årsagen og derefter tage de nødvendige handlinger for at løse problemet. Fortæl os, hvilken metode der virkede bedst for dig. Hvis du har spørgsmål eller forslag, er du velkommen til at skrive dem i kommentarfeltet.



