Fix Microsoft Edge Genvej bliver ved med at blive vist på skrivebordet
Miscellanea / / April 03, 2023

Microsoft Edge ændrede standardbrowseren udviklet af Microsoft til deres Windows 10-operativsoftware, der erstattede den faktisk langsomme, omfangsrige og buggy Internet Explorer dengang. Da den var lettere i vægt og mere strømlinet, rig på funktioner til webtjenester, sigtede den på en reduktion af bloatware. Men som enhver anden software har Microsoft Edge også altid været sårbar over for mindre og større fejl. En af de fejl, som brugere har rapporteret også står over for i disse dage, er, at Microsoft Edge-genvejen bliver ved med at dukke op på skrivebordet på brugerens pc. Lad os i denne artikel finde ud af, hvordan du løser dette problem, mens vi lærer mere om Microsoft Edge-genvejen.

Indholdsfortegnelse
- Sådan rettes Microsoft Edge-genvejen bliver ved med at blive vist på skrivebordet
- Hvad forårsager Microsoft Edge-genvejsfejl?
- Løsninger til at rette Microsoft Edge-genvejen bliver ved med at blive vist på skrivebordet
Sådan rettes Microsoft Edge-genvejen bliver ved med at blive vist på skrivebordet
Selvom den står over for et eller andet problem, mener vi stadig, at Edge har uovertruffen overherredømme sammenlignet med den nostalgiske og træge Internet Explorer. Det er dog et par år siden, og vi tror stadig, at Microsoft nogle gange savner inspektioner. Vi forstår mærkets kontinuitet af iver efter at byde brugere velkommen til at opleve det ikke så nye produkt, men at holde Edge for edgy og fremkalde tavse taktikker på brugere på ikke en pistol, men et irriterende skrivebordsgenvejspunkt for at skifte til dem virker ikke som en fantastisk ide. Når det er sagt, så lad os minde dig om rapporterne om Microsofts investering i Open AI, og hvordan det i den nærmeste fremtid vil integrere ChatGPT med Microsoft Office-produkter og Bing. I denne vigtige periode for Microsoft, lad os se, hvad der rent faktisk går galt, at Microsoft Edge-genvejen bliver ved med at dukke op på skrivebordet og irritere deres brugere.
Hvad forårsager Microsoft Edge-genvejsfejl?
Som vi alle kan fornemme, at dette kan være et firmas stunt for at tvinge brugere til at bruge Edge og indstille den som standardbrowser på deres pc'er, virker tingene grimme og skumle, når Microsoft edge-genvejsfejl bliver ved med at genskabe og dukke op igen på pc'erne, hvor den allerede er standardbrowseren, ligesom der allerede er en genvej på skrivebord. Med selve det faktum, at fejlen begynder at blive overbevisende mærkbar efter de opdateringer, Microsoft har presset på i måneden januar 2023, kan vi gætte på, at der er en chance for et par fejl og malwares i opdateringen, som skal rettes. Fordi der ikke er nogen officiel erklæring fra Microsoft om dette, kan vi bare spekulere i en fejl på skrivebordet eller en væggelus-strategi.
Løsninger til at rette Microsoft Edge-genvejen bliver ved med at blive vist på skrivebordet
Her har vi givet løsningerne til at løse problemet.
Metode 1: Slå Microsoft Edge Startup Boost fra
Et opstartsboost er en funktion, der aktiverer og starter en app hurtigt og hurtigt efter, at en bruger starter sin pc. Hvis det kan være en mulig grund til at få genvejen til at dukke op igen og igen, vil det hjælpe at deaktivere den.
1. Lancering Microsoft Edge på din pc.
2. I øverste højre hjørne skal du klikke på tre vandrette prikker.
3. Fra pop op-menuen. Vælg Indstillinger mulighed.
4. Vælg Fanen System og ydeevne fra venstre rude.
5. Skift til slå Startup boost fra.

Metode 2: Fjern Microsoft Edge som standardbrowser
Ved at bruge Microsoft Edge som standardbrowser på din computer, opnår den fordelen at køre opgaver og tjenester, og derved muligvis også oprette en Microsoft Edge-genvej på skrivebordet ofte. Forebyggelse af udnyttelse kan være mulig ved at begrænse de privilegerede. Fjern nu Edge som standardbrowseren på din computer.
1. Trykke Windows + I-taster sammen for at åbne Indstillinger.
2. Klik på Apps.
3. Fra panelet i højre side skal du navigere til Standard apps.
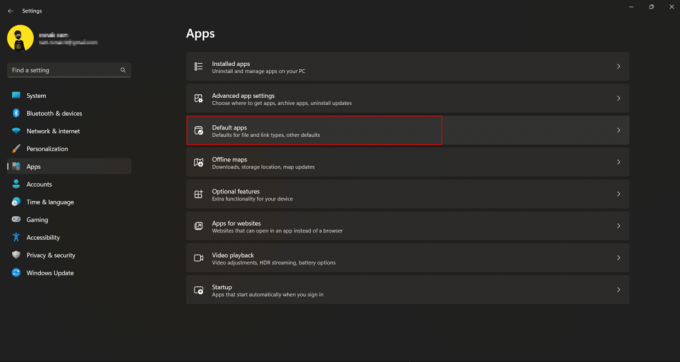
4. Rul ned for at søge eller indtaste Google Chrome direkte på søgefeltet.

5. Klik på Sæt standard.

Læs også:Sådan ændres Chrome som standardbrowser
Metode 3: Deaktiver Microsoft Edge ved Windows-start
Hvis du har tilladt Microsoft Edge at køre under pc-opstarten, kan den unødigt starte diverse Kantrelaterede opgaver lige efter du tænder for pc'en, hvilket kan forårsage en skrivebordsgenvej til komme til syne. Du kan prøve at deaktivere Edge-browseren fra at køre under opstart.
1. Trykke Ctrl + Shift + Esc-taster sammen om at lancere Jobliste.
2. Tab nu til Start op apps.
3. Find og vælg Microsoft Edge.
4. Find nu og klik på Deaktiver mulighed nederst til højre på skærmen.

Læs også:Sådan deaktiveres Microsoft Edge i Windows 11
Metode 4: Ikke flere kantrelaterede planlagte opgaver
Ofte kører Microsoft Edge forskellige planlagte opgaver, efter du har logget ind på din pc. I ovenstående metode deaktiverede vi Microsoft Edge til at køre under opstart. For absolut at udelukke Edge-relaterede opgaver kan det hjælpe og rette fejlen ved at stoppe disse planlagte opgaver.
1. Åben Opgaveskema fra Startmenu.
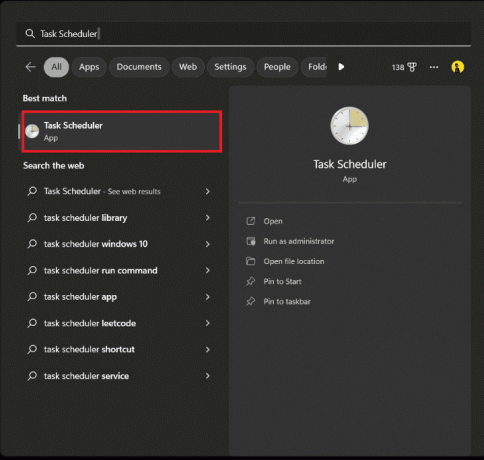
2. Klik på i menuen til venstre Opgaveskemabibliotek.
3. Find opgaver planlagt afMicrosoft Edge ved at rulle ned gennem listen over opgaver.
4. Klik på i højre rude Deaktiver.
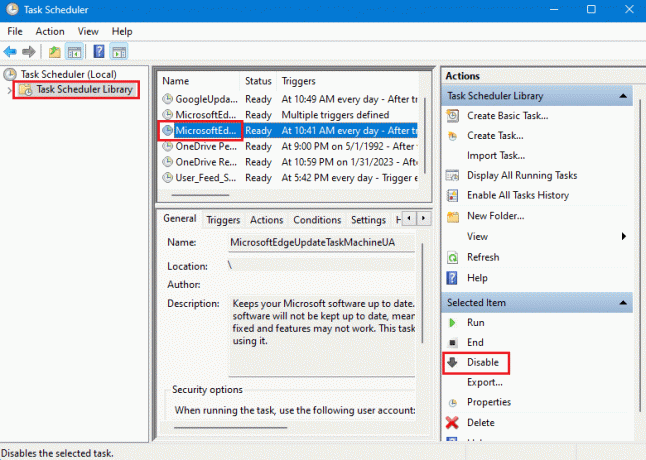
5. Følg det samme for hver opgave i skema kl Microsoft Edge.
Læs også:Reparer Microsoft Edge, der ikke fungerer i Windows 10
Metode 5: Skift Microsoft Edge-gruppepolitik
Gruppepolitikker kan hjælpe dig med at ændre den måde, du kører apps på på din computer. Hvis du har tilladt Microsoft Edge at køre automatisk på din computer, kan det bede din computer om at oprette skrivebordsgenveje. Derfor kan ændring af gruppepolitik hjælpe dig med at løse dette problem.
1. Lancering Rediger gruppepolitik kontrolpanel fra Startmenu.
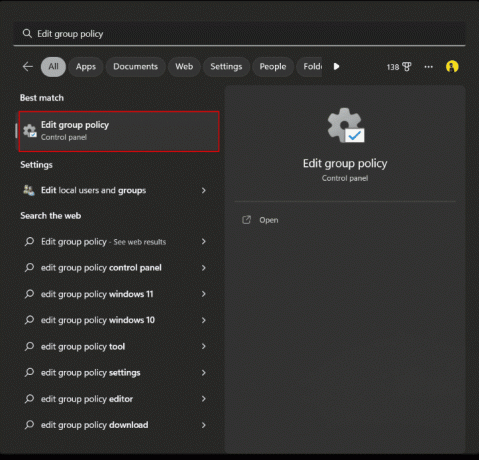
2. Klik på i panelet til venstre under Lokal computerpolitik Computerkonfiguration.
3. Navigere Administrative Templets > Windows-komponenter
4. Rul ned for at søge og vælg Microsoft Edge.
5. Find nu Tillad Microsoft Edge at præ-lancere ved Windows-start, når systemet er inaktivt... og dobbeltklik på den.
6. Vælg handicappet knap.

7. Klik ansøge og så Okay for at gemme ændringerne.
Metode 6: Rediger indstillinger for lokal gruppepolitikeditor
Hvis den forrige metode ikke virker, kan du prøve at forhindre andre brugere i at oprette skrivebordsgenvejen på din computer. Du skal igen ændre gruppepolitikken på din computer.
1. Åben Rediger gruppepolitik værktøj fra startmenuen.
2. Fra panelet til venstre skal du klikke på Administrative skabeloner under Brugerkonfiguration.
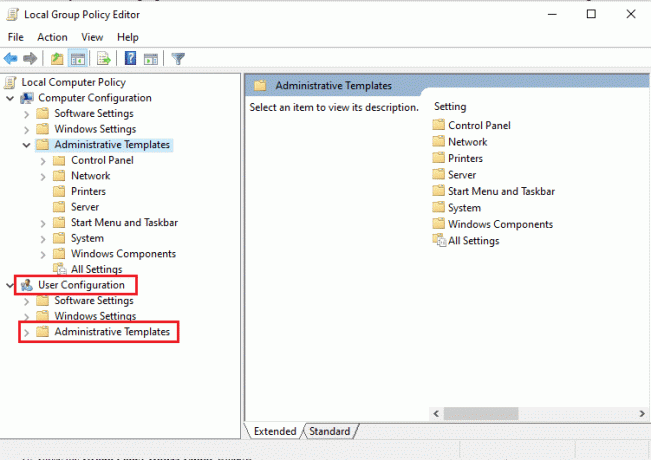
3. Klik og Udvid grenen Kontrolpanel folder.
4. Klik på Personalisering.
5. På den højre rude, find og vælg Undgå ændring af skrivebordsikoner.
6. Vælg Aktiveret og klik på Okay.
Læs også:Deaktiver Windows 10 Microsoft Edge Notification
Metode 7: Rediger systemregistrering
En ændring af registreringseditoren er lidt ustabil og indebærer en vis risiko. På trods af at dette er en sikker løsning på Microsoft Edge-genvejen, der bliver ved med at blive vist på skrivebordet, anbefaler vi dig ikke at udføre metoden, før du prøver nogen anden fejlfindingsløsning.
Bemærk: Sikkerhedskopier dine data og opret et gendannelsespunkt først.
Mulighed I: Brug af registreringsfil
1. Lave en Tekstdokument, dvs. en Notesblok Fil
2. Kopier følgende kommando og indsæt det på notesblok:
Windows Registry Editor version 5.00[HKEY_LOCAL_MACHINE\SOFTWARE\Policies\Microsoft\EdgeUpdate]"CreateDesktopShortcutDefault"=dword: 00000000"RemoveDesktopShortcutDefault"=dword: 00000001
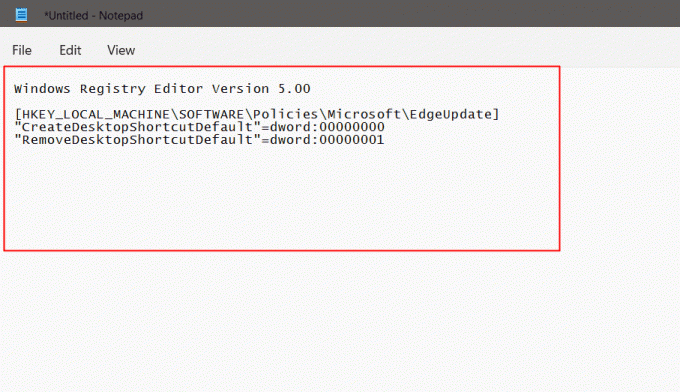
3. Klik på Fil valgmulighed i topmenuen, og vælg fra pop op-vinduet Gem som.
4. Mens du gemmer filen, navngiv filen i .reg-format f.eks., edgeshortcut.reg
5. Skift Gem som-typen til Alle filer ved at klikke på drop-down pilen.
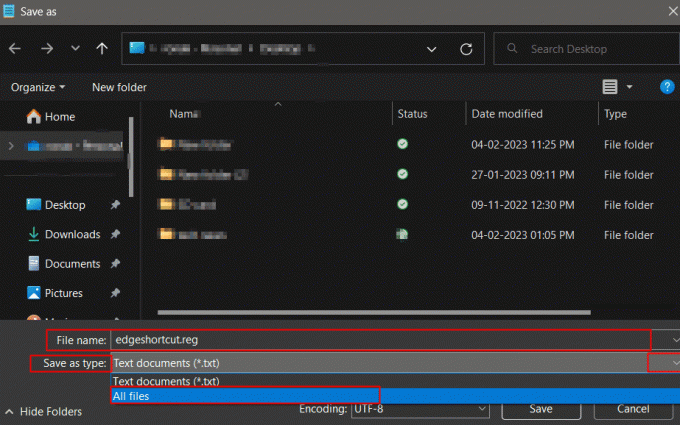
6. Gem filen, bekvemt til skrivebordet.
7. Fra skrivebordet, dobbeltklik på registreringsdatabasen for at starte den.
8. Vælg Ja på den prompt, der vises.

9. Genstart pc'en.
Mulighed II: Rediger registreringsdatabasenøgler manuelt
Den manuelle metode er mere en omfangsrig og rodet måde at ændre registreringseditor på. Ikke desto mindre, hvis du vil følge en manuel måde at udføre det samme på, er disse trin, du kan følge:
1. Tryk på Windows nøgle og søg Registreringseditor og klik på Åben.

2. Kopier kommandoen herfra og indsæt den i Registreringsdatabase adresselinje:
Computer\HKEY_LOCAL_MACHINE\SOFTWARE\Policies\Microsoft
3. Højreklik på Microsoft.
4. Vælg Ny og klik derefter på Nøgle.

5. Omdøb den nyoprettede nøgle som EdgeUpdate.

6. Højreklik på EdgeUpdate og vælg Ny.
7. Vælg fra pop op-vinduet DWORD (32-bit) værdi.

8. Højreklik på den i højre rude.
9. Omdøb det til CreateDesktopShortcutDefault.

10. Højreklik på det, og klik på i pop op-vinduet modificere for at indstille værdi data til 0.
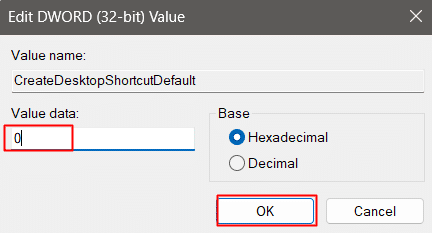
11. Opret en mere DWORD (32-bit) værdi.
12. Omdøb det til RemoveDesktopShortcutDefault.

13. Rediger og indstille værdidataene til 1.
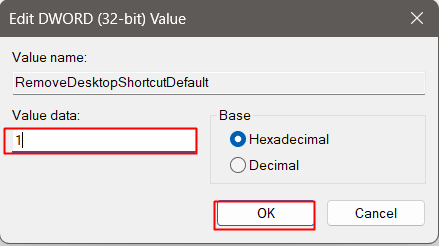
14. Tæt Registreringseditor og genstart pc'en.
Dette vil endelig fjerne Edge-genvejen, og det er ikke længere i stand til at oprette en.
Læs også:Fix Microsoft Edge åbner flere vinduer
Metode 8: Afinstaller Microsoft Edge
På dette tidspunkt ville en af de førnævnte løsninger have rettet Microsoft Edge-genvej på skrivebordsproblem for dig. Men i sidste ende, hvis du ikke ønsker at udføre nogen af disse rettelser på din pc eller Edge på en berygtet måde, der har efterladt dig generet til kanten, kan du afinstallere det helt. Windows tillader ikke direkte en bruger at afinstallere Microsoft Edge-browseren fra en pc.
1. Vi skulle først Hent Geek Uninstaller.

2. Start afinstallationsprogram på din pc.
3. Fra listen over programmer, naviger til og højreklik på Microsoft Edge.
4. Vælg Tving fjernelse.
5. Godkend ved at klikke på Ja.
6. Gør det det samme med Microsoft Edge Update program.

Anbefalede:
- Sådan fjerner du DRM fra EPUB
- 28 bedste Chrome-udvidelser til studerende
- Ret Microsoft Edge ERR NETWORK CHANGED i Windows 10
- Ret fejl STATUS BREAKPOINT i Microsoft Edge
Hermed slutter artiklen. Tak fordi du læste. Vi håber, at denne vejledning var nyttig, og at du var i stand til at rette Microsoft Edge-genvejen bliver ved med at dukke op på skrivebordsproblemet. Fortæl os, hvilken metode der virkede bedst for dig. Hvis du har spørgsmål eller forslag, er du velkommen til at skrive dem i kommentarfeltet nedenfor.



