8 måder at ordne Steam Store-knapper, der ikke virker
Miscellanea / / April 03, 2023

Millioner af spillere er afhængige af Steam Store for at købe, downloade og spille deres yndlingsspil. Brugere kan dog opleve problemer, hvor butikkens knapper ikke fungerer korrekt, hvilket forhindrer dem i at foretage køb eller navigere effektivt på platformen. Dette kan være en frustrerende oplevelse, men den gode nyhed er, at der er flere tilgængelige løsninger til at forsøge at løse problemet. Denne artikel vil guide dig gennem de nødvendige trin for at fejlfinde og løse problemet med Steam Store-knapper, der ikke virker. Men lad os først vide, hvorfor Steam-knapperne ikke virker.

Indholdsfortegnelse
- Måder at løse Steam Store-knapper, der ikke virker
- Hvorfor virker Steam-knapperne ikke?
- Hvorfor virker Steam Deck-knapperne ikke?
- Sådan rettes Steam Store-knapper, der ikke virker
- Metode 1: Vent på serveroppetid
- Metode 2: Fejlfinding af netværksforbindelse
- Metode 3: Opdater Steam
- Metode 4: Log ind på Steam-kontoen igen
- Metode 5: Opdater Steam Store
- Metode 6: Ryd Steam Download-cache
- Metode 7: Geninstaller Steam
- Metode 8: Kontakt Steam Support
Måder at løse Steam Store-knapper, der ikke virker
Her vil du få at vide om Steam-knapper, der ikke fungerer, i detaljer.
Hvorfor virker Steam-knapperne ikke?
Der kan være flere årsager til, at Steam-knapper ikke virker, herunder:
- En af grundene til, at Steam-knapper muligvis ikke virker, er fordi Steam-klientsoftwaren er forældet.
- En anden almindelig årsag til, at Steam-knapper ikke virker, er konflikter med anden software på computeren. Dette kan omfatte antivirussoftware, firewallindstillinger eller andre programmer, der kan forstyrre den normale funktion af Steam Store.
- Korrupte spilfiler og problemer med Steam-serverne.
- Problemer med browseren eller browserudvidelser kan også få Steam-knapperne til at holde op med at virke.
- Forældede grafikkortdrivere kan også forårsage, at Steam-knapper ikke fungerer korrekt.
Lad os nu vide, hvorfor Steam Deck-knapperne ikke virker.
Hurtigt svar
Prøv at opdatere Steam-klienten for at løse problemet. Du kan også Opdater Steam Store ved at højreklikke et vilkårligt sted på siden og vælge Genindlæs mulighed.
Hvorfor virker Steam Deck-knapperne ikke?
Når du bruger Steam Deck, en bærbar spilcontroller fra Valve Corporation, rapporterer brugere ofte, at steam ikke kan klikke på noget. Der kan være flere årsager til, at knapperne på Steam Deck ikke virker, herunder:
- Forældet firmware: For at løse knapproblemer kan Steam Deck kræve en firmwareopdatering.
- Forbindelsesproblemer: Steam Deck kan være forkert forbundet til enheden, hvilket resulterer i knappeproblemer.
- Batteriproblemer: Hvis batteriet er lavt, fungerer Steam Deck, inklusive knapperne, muligvis ikke korrekt.
- Andet applikationer eller software på enheden kan være at blande sig med Steam Deck, hvilket resulterer i knappeproblemer.
- Fysisk skade: Hvis Steam Deck tabes eller lider fysisk skade, kan det forårsage knappeproblemer.
- Problemer med kalibrering: Hvis Steam Deck ikke er korrekt kalibreret, fungerer knapperne muligvis ikke efter hensigten.
- Hardware fejl: I nogle tilfælde er Steam Deck's knapper simpelthen defekte og skal udskiftes.
Brugere kan tage de passende trin for at løse problemet og gendanne den fulde funktionalitet af deres Steam Deck ved at forstå de potentielle årsager til, at Steam Deck-knapper ikke fungerer. Lad os nu gå til hoveddelen af artiklen, reparere Steam Store-knapperne, der ikke fungerer.
Sådan rettes Steam Store-knapper, der ikke virker
Hvis du er dukket op her, har du sandsynligvis problemer med at navigere i Steam Store, fordi nogle knapper ikke virker. Så vi har givet nogle metoder til at løse problemet med Steam Store-knapper, der ikke virker, her er de:
Metode 1: Vent på serveroppetid
Brugere kan også gå til Neddetektor internet side. Denne hjemmeside overvåger en række servere, inklusive Steam. Brugere kan simpelthen gå til webstedet, skrive Steam og se andre brugerrapporter om servere, der er nede på forskellige tidspunkter i løbet af dagen.

Metode 2: Fejlfinding af netværksforbindelse
Genstart af din router kan nogle gange løse problemer med internetforbindelse. Sluk routeren, og vent derefter 30 sekunder, før du tænder den igen. Undersøg kabelforbindelserne: Kontroller, at alle kabler, inklusive strømkablet og Ethernet-kablet, der forbinder routeren med din computer, er korrekt tilsluttet. Læs vores artikel om Sådan fejlfinder du netværksforbindelse.

Læs også:Sådan rettes Steam for mange login-fejl fra netværksfejl
Metode 3: Opdater Steam
Derfor kan Steam ikke klikke på noget, eller knapper virker simpelthen ikke, så opdatering af Steam kan løse problemet. Følg disse trin for at opdatere Steam:
1. Gå til Steam app på din computer og Log på til din konto.
2. Klik på Damp i øverste venstre hjørne af vinduet.

3. Fra Drop down menu, Vælg Se efter Steam-klientopdateringer.
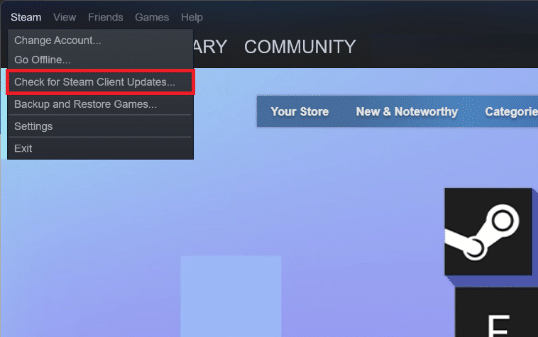
Steam vil nu tjekke for eventuelle opdateringer til softwaren og downloade dem, hvis nogen er tilgængelige.
4. Følg instruktionerne på skærmen for at installere eventuelle tilgængelige opdateringer.
5. Efter at opdateringerne er blevet installeret, genstart Steam at anvende ændringerne.
Metode 4: Log ind på Steam-kontoen igen
Her er trinene til at logge på din Steam-konto igen:
1. Åbn Steam app på din computer.
2. Klik på din Steam-profilnavn øverst til højre i vinduet.

3. Fra rullemenuen skal du klikke på Log ud af kontoen.

4. Klik på LOG UD at bekræfte.

5. Indtast nu din KONTONAVN og ADGANGSKODE i de respektive felter, og klik derefter på Log ind.
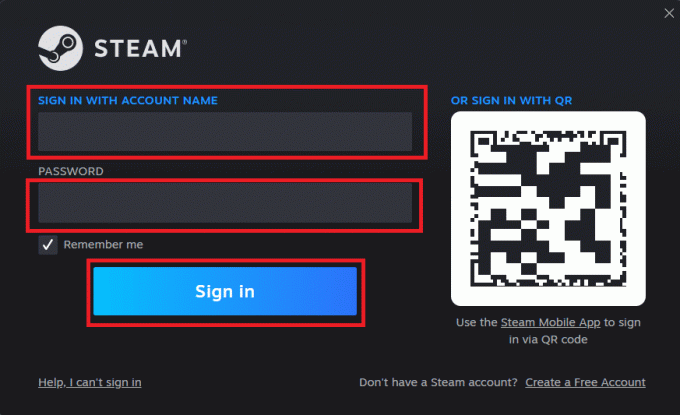
Læs også:Ret Steam-billedet kunne ikke uploades
Metode 5: Opdater Steam Store
Da Steam ikke kan klikke på noget, rapporterede nogle brugere, at blot at opdatere siden løste problemet med Steam Store. Steams servere kan blive langsommere, hvilket forårsager, at nogle knapper ikke indlæses korrekt.
Sådan opdaterer du Steam Store:
1. Højreklik hvor som helst på siden for at få vist valgmenu.
2. For at opdatere Steam skal du vælge Genindlæs mulighed.

Metode 6: Ryd Steam Download-cache
Steam download-cachen indeholder data og opdatere filer til Steam-appen såvel som dine spil. Hvis nogle Steam Store-knapper på platformen ikke virker, kan du prøve at slette din download-cache og kontrollere, om problemet forsvinder. For at gøre det skal du følge disse trin:
1. Gå først til Steam's Indstillinger.

2. Vælg derefter Fanen Downloads.

3. Klik til sidst på Ryd download-cache knappen og følg instruktionerne på skærmen for at fortsætte.

Læs også:Ret AppHangB1-fejl på Steam
Metode 7: Geninstaller Steam
Hvis Steam Store-knapperne stadig ikke virker, anbefaler vi, at du geninstallerer Steam på din pc. På denne måde kan du sikre dig, at dens installationsfiler ikke er beskadiget, og at du har den seneste version. Følg disse trin for at geninstallere Steam:
1. Åbn Steam app og klik på Damp i øverste venstre hjørne. Her skal du vælge Indstillinger mulighed i menuen.

2. I den Downloads fanen, klik på DAMPBIBLIOTEKSMAPPE for at åbne lagerstyringen.
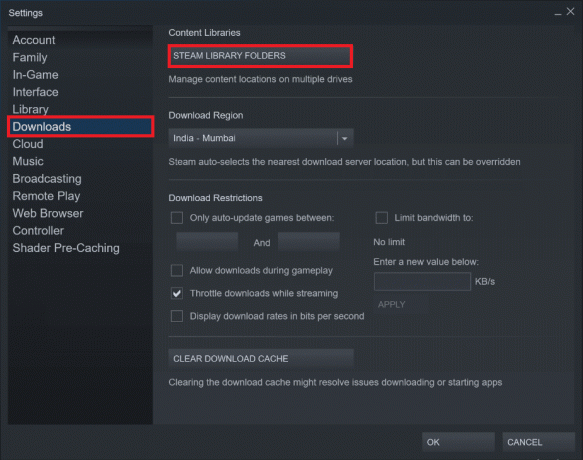
3. Vælg lokalt drev som spillene er installeret på. Her har vi valgt Lokalt drev (d).
Bemærk: Standardinstallationsstedet for Steam-spil er Lokalt drev (c).
4. Klik på tre prikker og vælg Gennemse mappe at åbne steamapps folder.
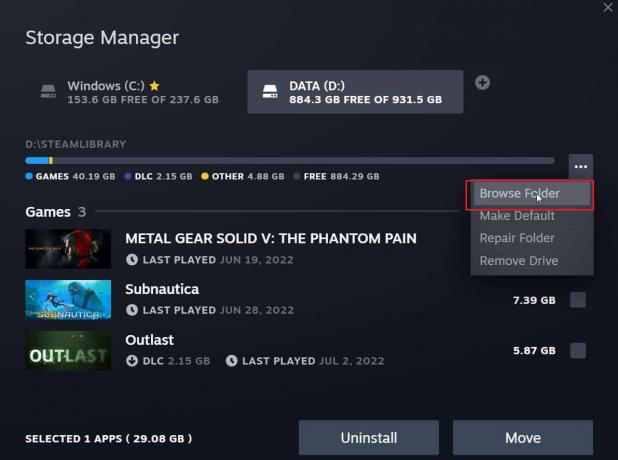
5. Klik på SteamLibrary som vist nedenfor for at gå tilbage.
Bemærk: Hvis du ikke kunne finde SteamLibrary i adresselinjen, skal du gå til den forrige mappe og se efter SteamLibrary-mappen.
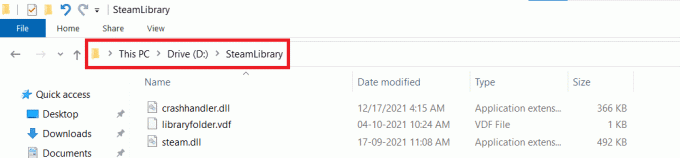
6. Kopier steamapps mappe ved at trykke på Ctrl + C-tasterne sammen.

7. Indsæt steamapps mappe til en anden placering for sikkerhedskopiering ved at trykke på Ctrl + V tasterne samtidigt.
8. Tryk på Windows nøgle, type Kontrolpanel, og klik derefter på Åben.

9. Sæt Vis efter > Kategori, og klik derefter på afinstallere et program mulighed under Programmer afsnit.
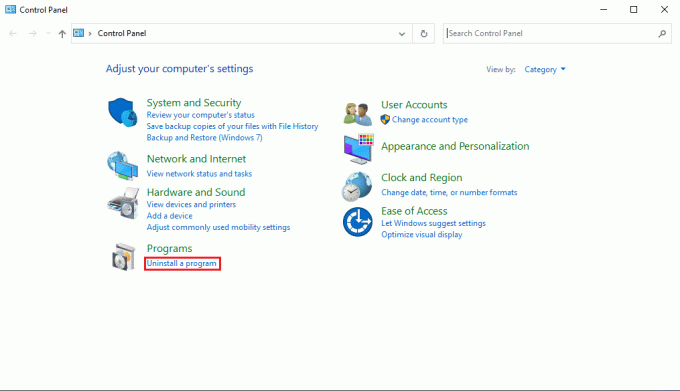
10. Find Damp og højreklik på den.
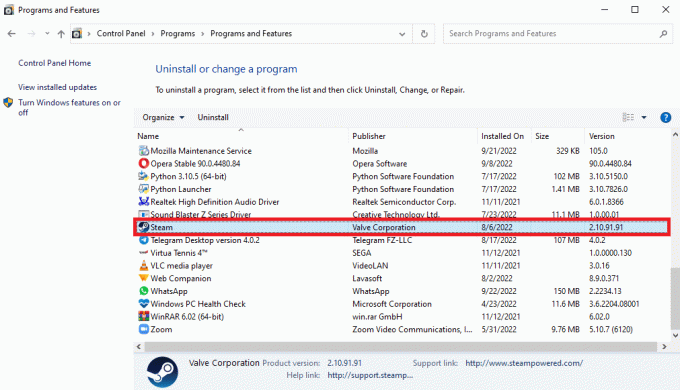
11. Klik endelig Afinstaller.
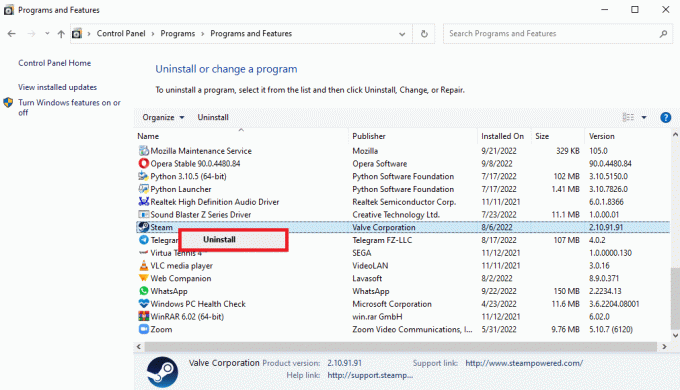
12. Klik på Ja i UAC-prompten.
13. Klik på Afinstaller for at bekræfte afinstallationen.

14. Klik på Tæt når applikationen er helt afinstalleret fra systemet.
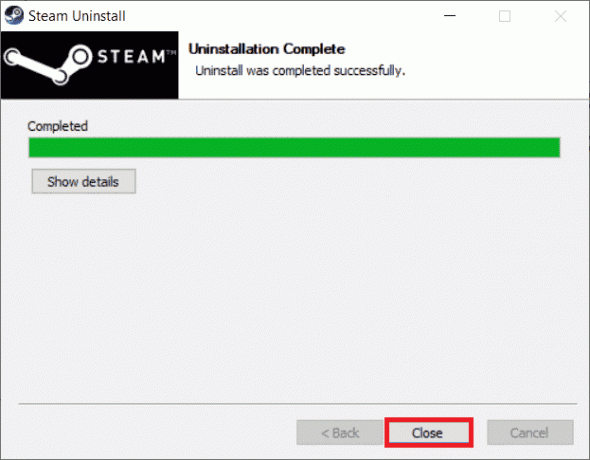
15. Klik på Start, type %localappdata% og ramte Indtast nøgle.
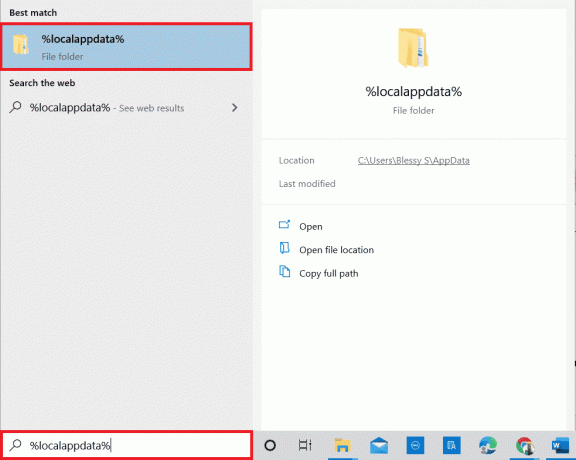
16. Højreklik nu på Damp mappe og vælg Slet.
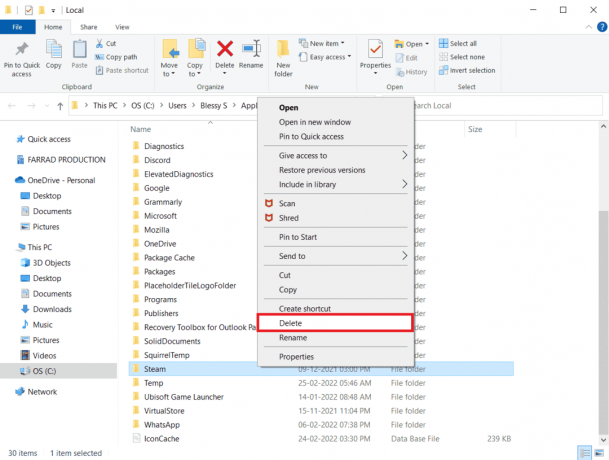
17. Tryk igen på Windows nøgle, type %appdata% og klik på Åben.
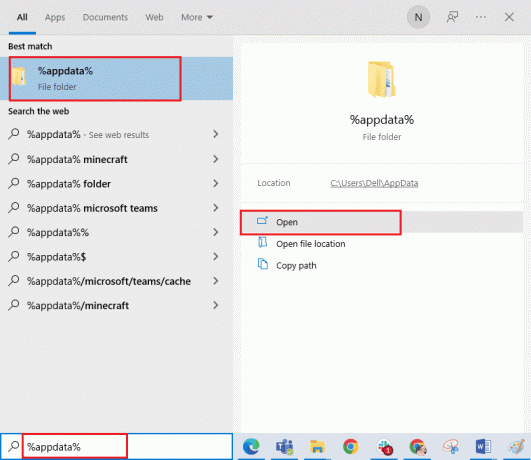
18. Slet Damp mappe som tidligere.
19. Derefter, genstart pc'en.
20. Besøg Steam officielle hjemmeside og klik på INSTALLER DAMP for at få Steam-installationen eksekverbar.
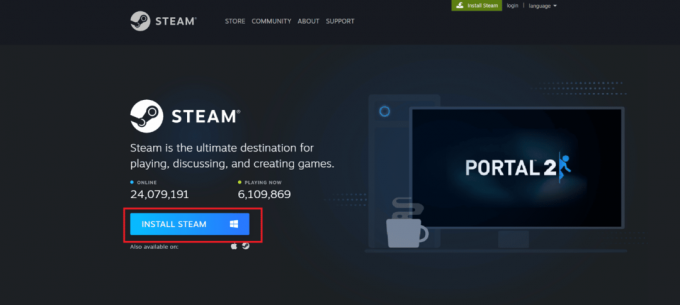
21. Klik på installeret eksekverbar fil for at installere applikationen og rette Steam-fejl 26.
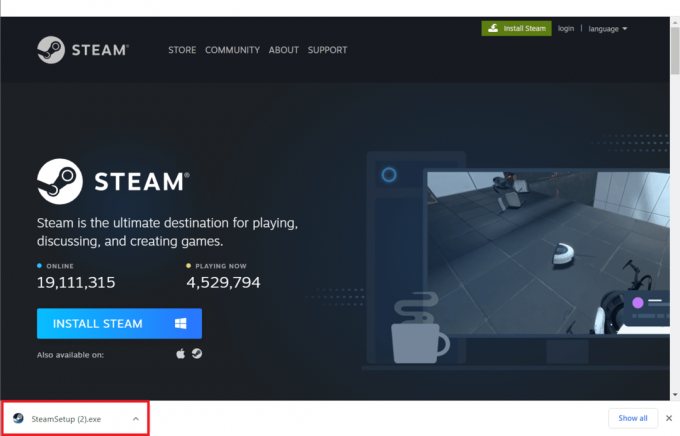
22. Klik på Ja i prompten.
23. Klik på i installationsguiden Næste >.

24. Vælg ønskede sprog og klik på Næste >.
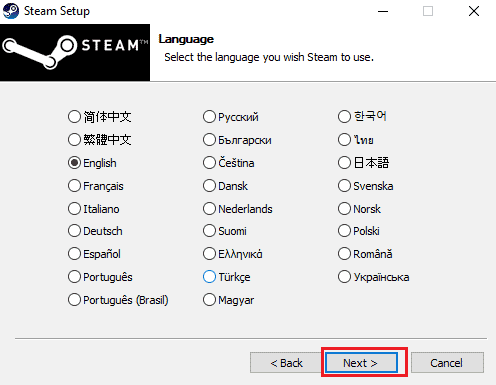
25. Klik derefter på Installere.
Bemærk: Hvis du ikke vil have appen installeret på den nævnte standardmappe, skal du vælge den ønskede destinationsmappe ved at klikke på Gennemse mulighed.

26. Vent på Steam klient skal installeres og klik på Afslut.
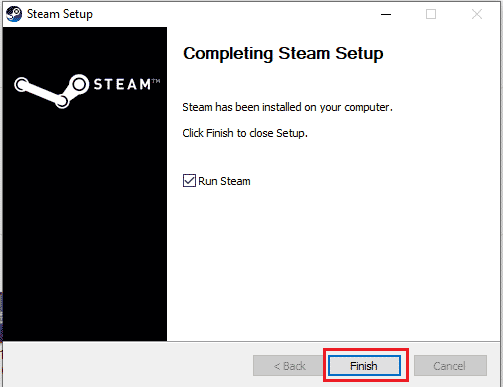
27. Når installationen er færdig, skal du logge ind med din Steam-legitimationsoplysninger.

28. Indsæt steamapps mappe til standardplaceringen sti.
C:\Program Files (x86)\Steam\SteamLibrary
Bemærk: Placeringen kan ændre sig afhængigt af, hvor du downloader spillene.
Læs også:Ret Steam Error 26 på Windows 10
Metode 8: Kontakt Steam Support
Alligevel, hvis Steam Store-knapperne ikke virker, er den eneste løsning, der er tilbage, der rapporterer problemet til Steam support. Da de vil guide dig med de nødvendige trin og proces for at løse dit problem. Med deres vejledning skal du kunne løse problemet.

Anbefalede:
- 7 måder at ordne WhatsApp-klistermærker, der ikke vises
- Kan du slette en Steam-konto permanent?
- Hvad er et Steam Deck?
- Fix kunne ikke oprette forbindelse til Steam-netværksfejl
Derfor er Steam Store-knapperne, der ikke fungerer, et almindeligt problem blandt Steam-brugere. Men med de metoder, der er diskuteret i denne artikel på fix Steam Store-knapper, der ikke virker, bør du være i stand til at løse problemet og fortsætte med at nyde dine Steam-spil uden nogen afbrydelse. Uanset om det er et simpelt cache-problem eller et mere komplekst problem med din browser, bør du følge trinene, der er skitseret i denne artikel, hjælpe dig med at løse Steam Store-knapperne på ingen tid. Hvis problemet fortsætter, er det bedst at kontakte Steam Support for yderligere hjælp. Hvis du har spørgsmål eller forslag, kan du efterlade dem i kommentarfeltet nedenfor.



