Sådan bruger du OneDrive: Kom godt i gang med Microsoft OneDrive
Miscellanea / / November 28, 2021
Kom godt i gang med Microsoft OneDrive på Windows 10: Vi ved alle, før de digitale enheder som computere, telefoner, tablets osv. kom på markedet, blev alle data håndteret manuelt, og alle optegnelser blev håndskrevne i registre, filer osv. I banker, butikker, hospitaler mv. hvor der skabes en enorm mængde data hver dag (da det er de steder, hvor mange mennesker besøger hver dag, og det er vigtigt for at vedligeholde deres optegnelser) blev alle data vedligeholdt manuelt, og på grund af de store mængder data skal mange filer vedligeholdt. Dette skabte en masse problemer som:
- Et stort antal filer skal vedligeholdes, så det optager masser af plads.
- Da nye filer eller registre skal købes, stiger udgifterne drastisk.
- Hvis der kræves data, skal alle filerne søges manuelt, hvilket er meget tidskrævende.
- Efterhånden som data vedligeholdes i filer eller registre, øges chancerne for at forlægge eller beskadige data.
- Der er også mangel på sikkerhed, da enhver person med adgang til bygningen kan få adgang til disse data.
- Da et stort antal filer er tilgængelige, er det meget vanskeligt at foretage ændringer.
Med introduktionen af digitale enheder blev alle ovenstående problemer enten elimineret eller løst som digitale enheder som telefoner, computere osv. give mulighed for at gemme og gemme data. Selvom der er nogle begrænsninger, men alligevel disse enheder giver en masse hjælp og gjorde det meget nemt og bekvemt at håndtere alle data.
Da alle data nu kan gemmes ét sted, dvs. på én computer eller telefon, så optager den ikke nogen fysisk plads. Alle de digitale enheder kommer med sikkerhedsfunktioner, så alle data er sikre og sikre. Ingen chance for at placere nogen filer forkert, da der kan laves en sikkerhedskopi af dataene. Det er meget praktisk at foretage nye ændringer i de eksisterende data, da alle filerne er gemt på ét sted, dvs. én enhed.
Men som vi ved, er intet ideelt i denne verden. De digitale enheder kan blive beskadiget over tid eller med deres brug begynder de at blive slidt op. Nu når det sker, så bør du spørge dig selv, hvad vil der ske med alle de data, der er gemt under den enhed? Også, hvad hvis nogen eller du formaterer din enhed ved en fejl, så vil alle data også gå tabt. I scenarier som dette bør du bruge OneDrive til at sikkerhedskopiere dine data i skyen.
For at løse ovenstående problemer, Microsoft introducerede en ny lagringstjeneste, hvor du kan gemme alle dine data uden at bekymre dig om at beskadige enheden, fordi dataene er gemt på selve skyen i stedet for på enheden. Så selvom din enhed bliver beskadiget, vil dataene også altid forblive sikre, og du kan få adgang til dine data når som helst og hvor som helst i skyen ved hjælp af en anden enhed. Denne lagringstjeneste fra Microsoft kaldes OneDrive.
OneDrive: OneDrive er en online cloud-lagringstjeneste, der følger med din Microsoft-konto. Det giver dig mulighed for at gemme dine filer i skyen, og senere kan du få adgang til disse filer hvor som helst og når som helst på dine enheder såsom en computer, telefon, tablet osv. Det bedste er, at du nemt kan sende filer eller mapper til andre mennesker direkte fra skyen.
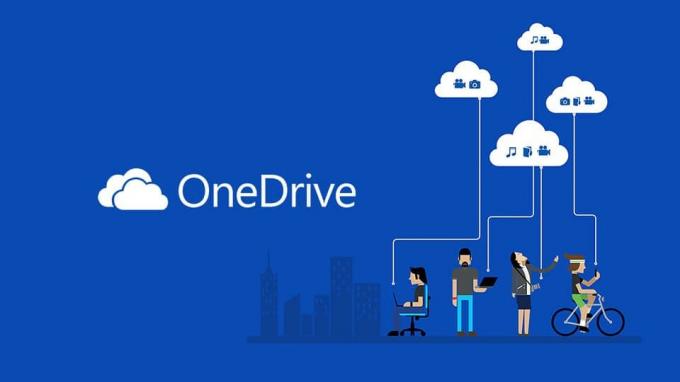
Indhold
- Kernefunktioner i OneDrive
- Sådan bruger du OneDrive: Kom godt i gang med Microsoft OneDrive
- Metode 1 – Sådan opretter du en OneDrive-konto
- Metode 2 – Sådan konfigureres OneDrive på Windows 10
- Metode 3 - Sådan uploades filer til OneDrive
- Metode 4 – Sådan vælger du, hvilke mapper der skal synkroniseres fra OneDrive
- Metode 5 – Forstå status for OneDrive-filer, der synkroniseres
- Metode 6 – Sådan bruges OneDrive-filer på bestilling
- Metode 7 – Sådan deler du filer ved hjælp af OneDrive
- Metode 8 – Sådan får du mere lagerplads på OneDrive
Kernefunktioner i OneDrive
- Som gratis bruger kan du gemme op til 5 GB data på din OneDrive-konto.
- Det giver synkronisering på tværs af platforme, hvilket betyder, at du kan få adgang til den samme fil, som du arbejder på, fra din computer såvel som fra din telefon eller andre enheder.
- Det giver også intelligent søgefunktion.
- Det gemmer filhistorik, hvilket betyder, at hvis du har foretaget ændringer i filer, og nu du vil fortryde dem, kan du nemt gøre det.
Nu opstår spørgsmålet, hvordan man bruger OneDrive. Så lad os se trin for trin, hvordan du bruger OneDrive.
Sådan bruger du OneDrive: Kom godt i gang med Microsoft OneDrive
Sørg for at oprette et gendannelsespunkt bare hvis noget går galt.
Metode 1 – Sådan opretter du en OneDrive-konto
Før vi begynder at bruge OneDrive, bør vi oprette en OneDrive-konto. Hvis du allerede har en konto, hvis e-mailadresse ligner @outlook.com eller @hotmail.com eller have en Skype-konto, det betyder, at du allerede har en Microsoft-konto, og du kan springe dette trin over og logge ind med den konto. Men hvis du ikke har en, så opret en ved at bruge nedenstående trin:
1. Besøg OneDrive.com ved hjælp af webbrowser.

2. Klik på knappen Tilmeld dig gratis.
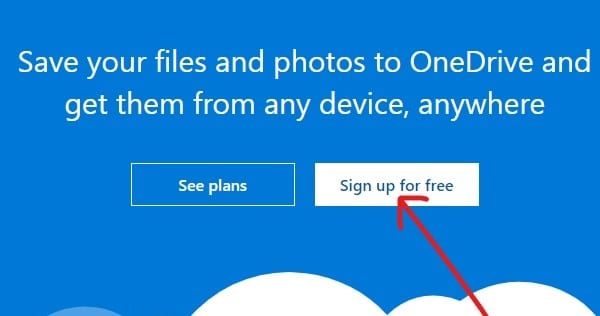
3. Klik på Opret en Microsoft-konto knap.
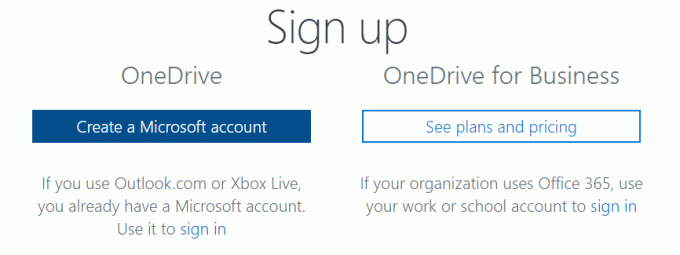
4. Indtast en email adresse for en ny Microsoft-konto og klik på Næste.
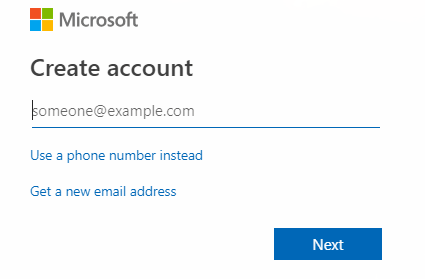
5. Indtast adgangskode for din nye Microsoft-konto og klik Næste.
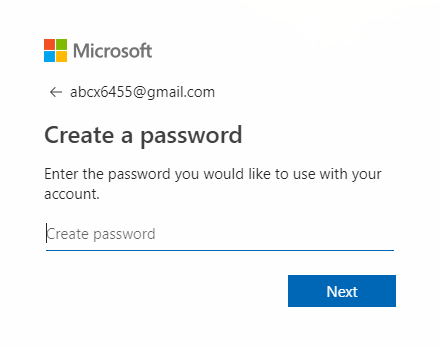
6. Indtast verifikationskode vil du modtage på din registrerede e-mailadresse og klikke Næste.
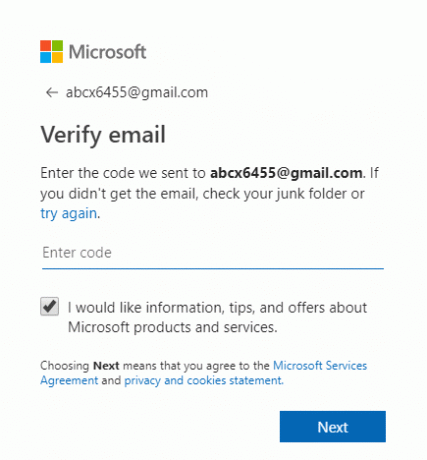
7. Indtast de tegn, du vil se til verificere Captcha og klik Næste.
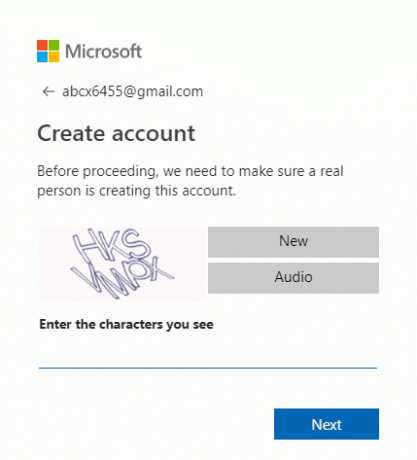
8. Din OneDrive-konto vil blive oprettet.
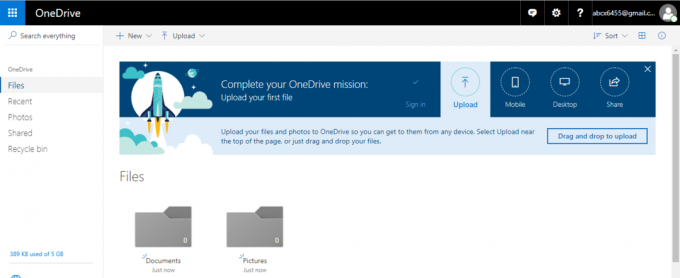
Når du har gennemført alle ovenstående trin, kan du begynde at bruge OneDrive.
Metode 2 – Sådan konfigureres OneDrive på Windows 10
Før du bruger OneDrive, skal OneDrive være tilgængeligt på din enhed og være klar til brug. Så for at konfigurere OneDrive i Windows 10 skal du følge nedenstående trin:
1. Åben start, søg efter OneDrive ved hjælp af søgefeltet og tryk på enter-knappen på tastaturet.
Bemærk: Hvis du ikke finder OneDrive ved søgning, betyder det, at du ikke har OneDrive installeret på din computer. Så, download OneDrive fra Microsoft, pak den ud og dobbeltklik på filen for at installere den.
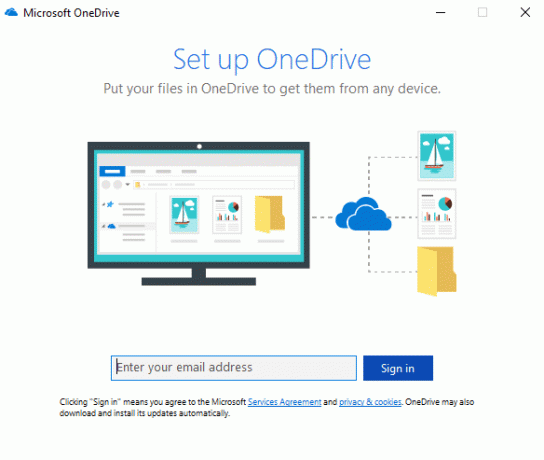
2. Indtast din Microsoft e-mailadresse som du har oprettet ovenfor og klik på Log ind.

3. Indtast adgangskoden til din Microsoft-konto, og klik på Log ind.
Bemærk: Hvis du glemmer din adgangskode, kan du nulstille den ved at klikke på "Glemt din adgangskode”.
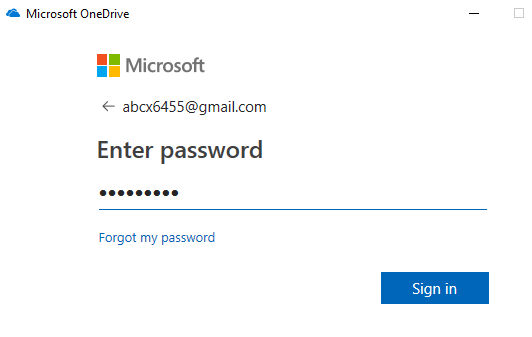
4. Klik på Næste knap.
Bemærk: Hvis der allerede findes én OneDrive-mappe, er det sikkert at ændre placeringen af OneDrive-mappen, så den senere ikke vil skabe noget problem med filsynkronisering.

5. Klik på Ikke nu hvis du bruger den gratis version af OneDrive.
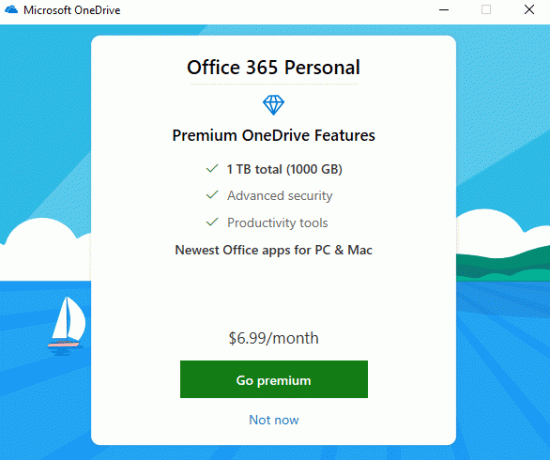
6.Gå gennem de givne tips og klik til sidst videre Åbn min OneDrive-mappe.
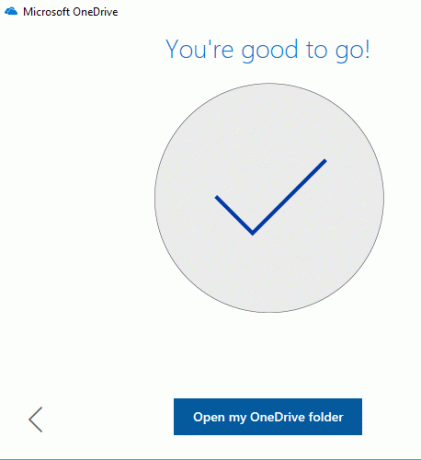
7. Din OneDrive-mappen åbnes fra din computer.
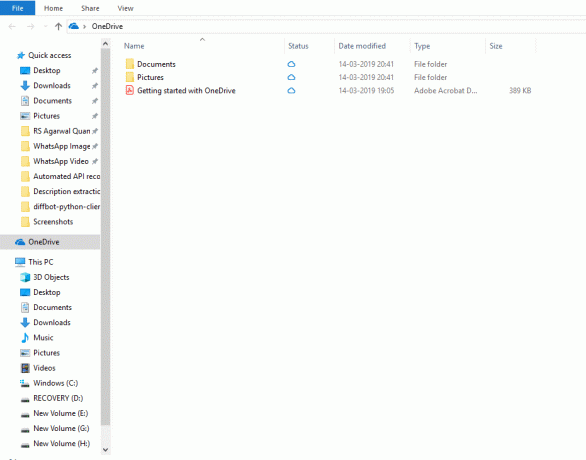
Nu er din OneDrive-mappe blevet oprettet. Du kan begynde at uploade billeder, dokumenter, filer til skyen.
Metode 3 - Sådan uploades filer til OneDrive
Nu som OneDrive-mappen er oprettet, er du klar til at begynde at uploade filer. OneDrive er integreret i Windows 10 File Explorer for at gøre processen med at uploade filer nem, enkel og hurtigere. For at uploade filer ved hjælp af File Explorer skal du blot følge nedenstående trin:
1.Åbn Fil Explorer ved at klikke på Denne pc eller ved at bruge genvej Windows-tast + E.

2.Se efter OneDrive-mappen blandt de tilgængelige mapper i venstre side, og klik på den.

Bemærk: Hvis mere end én konto er konfigureret på din enhed, kan der være mere end én OneDrive-mappe tilgængelig. Så vælg den du ønsker.
3. Træk og slip eller kopier og indsæt filerne eller mapperne fra din pc til OneDrive-mappen.
4. Efter at have gennemført ovenstående trin, dine filer vil være tilgængelige på din OneDrive-mappe og det vil de automatisk synkronisere til din konto af OneDrive-klienten i baggrunden.
Bemærk: I stedet for først at gemme din fil på din computer og derefter flytte den til OneDrive-mappen, kan du også gem din fil direkte i OneDrive-mappen. Det vil spare dig for både tid og hukommelse.
Metode 4 – Sådan vælger du, hvilke mapper der skal synkroniseres fra OneDrive
Efterhånden som dine data på OneDrive-kontoen vokser, ville det være svært at administrere alle filer og mapper på din OneDrive-mappe inde i File Explorer. Så for at undgå dette problem kan du altid angive, hvilke filer eller mapper fra din OneDrive-konto der skal være tilgængelige fra din computer.
1. Klik på sky ikon tilgængelig i nederste højre hjørne eller i meddelelsesområdet.

2. Klik på ikon med tre prikker (mere).

3. Klik nu på fra menuen Mere Indstillinger.

4. Besøg Konto fanen og klik på Vælg mapper knapper.

5.Fjern markeringen det Gør alle filer tilgængelige.
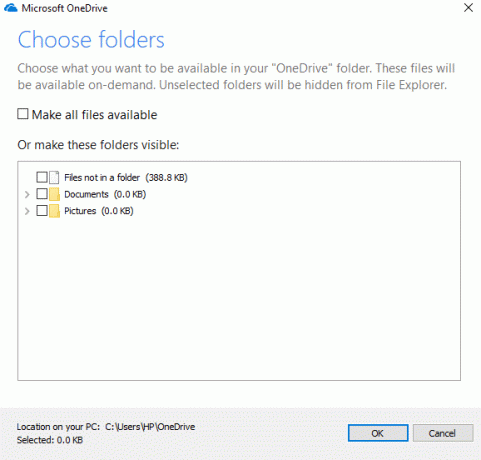
6. Fra de tilgængelige mapper, tjek mappernedu ønsker at gøre tilgængelig på din computer.
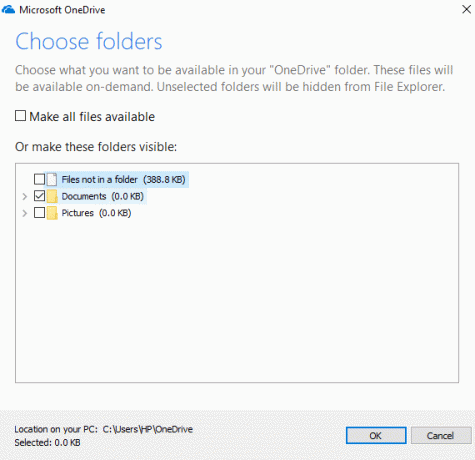
7. Når du er færdig, skal du gennemgå dine ændringer og klikke OKAY.
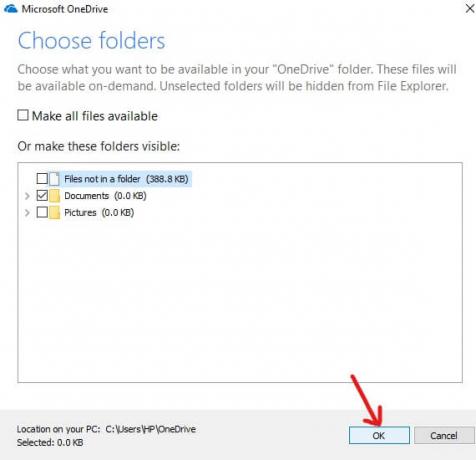
8. Klik Okay igen for at gemme ændringer.
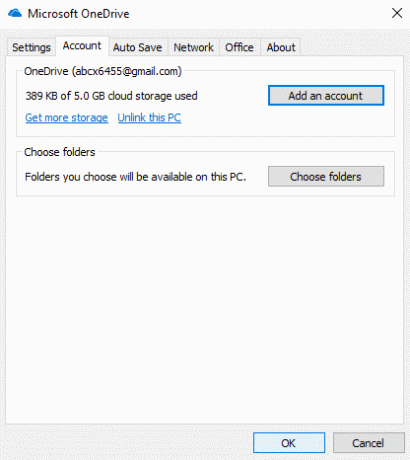
Når du har gennemført ovenstående trin, vil kun de filer eller mapper, som du har markeret ovenfor, være synlige på din OneDrive-mappe. Du kan til enhver tid ændre, hvilke filer eller mapper du vil se under OneDrive-mappen under File Explorer.
Bemærk: Hvis du igen vil gøre alle filer synlige, så marker afkrydsningsfeltet "Gør alle filer tilgængelige”, som du har fjernet markeringen af før, og klik derefter på OK.
Metode 5 – Forstå status for OneDrive-filer, der synkroniseres
Masser af data gemmes på OneDrive, så det er meget vigtigt at holde styr på filer eller mapper, der synkroniserer skyen. Og det vigtigste er at verificere, at filerne eller mapperne synkroniseres korrekt i skyen. Du bør vide, hvordan du skelner mellem, hvilke filer der allerede er synkroniseret på skyen, som stadig synkroniseres, og hvilke der stadig ikke er synkroniseret. Det er meget nemt at tjekke alle disse oplysninger med OneDrive. OneDrive har flere badges for at holde brugerne opdateret om status for synkronisering af filer.
Nedenfor er nogle af disse badges.
- Solid hvid sky-ikon: Et fast hvidt sky-ikon, der er tilgængeligt i nederste venstre hjørne, indikerer, at OneDrive kører korrekt, og at OneDrive er opdateret.
- Solid Blue Cloud-ikon: Solid blå sky-ikon tilgængeligt i nederste højre hjørne indikerer, at OneDrive for business kører korrekt uden problemer og er opdateret.
- Solid grå sky-ikon: Solidt gråt skyikon angiver, at OneDrive kører, men ingen konto er logget ind.
- Skyikon med pile, der danner en cirkel: Dette symbol angiver, at OneDrive uploader filer til skyen eller downloader filer fra skyen.
- Sky med rødt X-ikon: Dette symbol angiver, at OneDrive kører, men der er nogle problemer i synkroniseringen, som skal rettes.
Ikoner, der viser status for filer og mapper
- Hvid sky med blå kant: Det angiver, at filen ikke er tilgængelig på lokalt lager, og du kan ikke åbne den offline. Den åbner kun, når du har forbindelse til internettet.
- Ensfarvet grøn med hvid tern indeni: Det angiver, at filen er markeret som "Bliv altid på denne enhed”, så den vigtige fil vil være tilgængelig offline, og du kan få adgang til den, når du vil.
- Hvidt ikon med grønne kanter og grøn tjek indeni:Det angiver, at filen er tilgængelig offline i lokal lagring, og du kan få adgang til den offline.
- Ensfarvet rød med hvidt X indeni: Det indikerer, at filen har et problem under synkronisering, og det skal rettes.
- Ikon med to pile, der danner en cirkel: Det angiver, at filen i øjeblikket synkroniseres.
Så ovenfor er nogle badges, som vil fortælle dig den aktuelle status for dine filer.
Metode 6 – Sådan bruges OneDrive-filer på bestilling
Files On-Demand er en funktion i OneDrive, der giver dig mulighed for at se alt indhold, der er gemt i skyen ved hjælp af File Explorer uden først at downloade det på din enhed.
1. Klik på sky ikon findes i nederste venstre hjørne eller fra meddelelsesområdet.

2. Klik på ikon med tre prikker (mere) og klik derefter på Indstillinger.

3.Skift til Fanen Indstillinger.
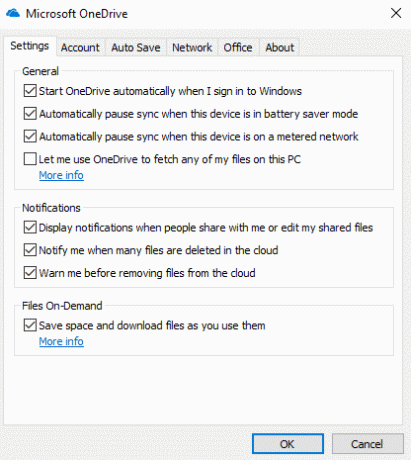
4. Under Files On-Demand, afkrydsning “Spar plads, og download filer, mens du bruger dem” og klik på OK.

5. Når ovenstående trin er gennemført, aktiveres din Files On-Demand-tjeneste. Nu Højreklik på filer og mapper fra OneDrive-mappen.
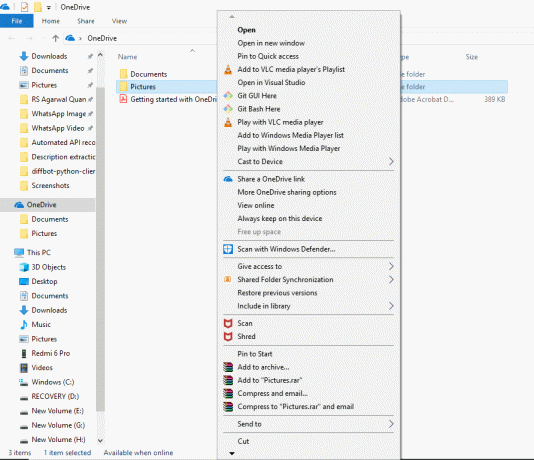
6. Vælg enhver mulighed i henhold til den måde, du ønsker, at filen skal være tilgængelig på.
en. Klik på Frigør plads hvis du ønsker, at filen kun skal være tilgængelig, når der vil være en internetforbindelse.
b. Klik på Bliv altid på denne enhed hvis du ønsker, at filen altid skal være tilgængelig offline.
Metode 7 – Sådan deler du filer ved hjælp af OneDrive
Som vi har set tidligere, giver OneDrive en mulighed for direkte at dele filerne med andre uden at downloade disse filer på din enhed. OneDrive gør det ved at oprette et sikkert link, som du kan give til andre, dem der ønsker at få adgang til indholdet eller filerne.
1.Åbn OneDrive-mappen ved at trykke på Windows-tast+E og klik derefter på OneDrive-mappen.
2.Højreklik på den fil eller mappe du vil dele.
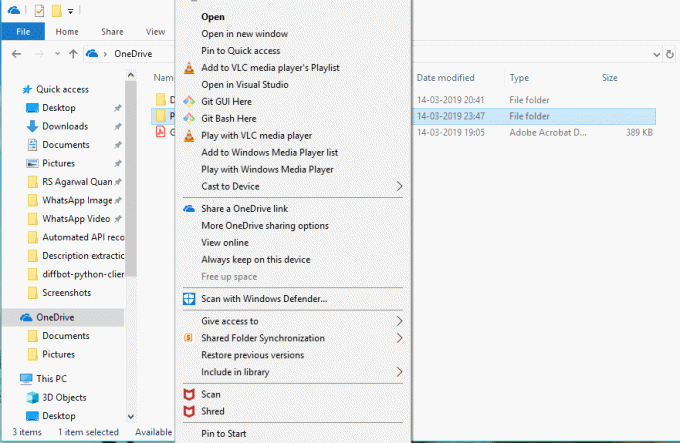
3. Vælg "Del et OneDrive-link”.
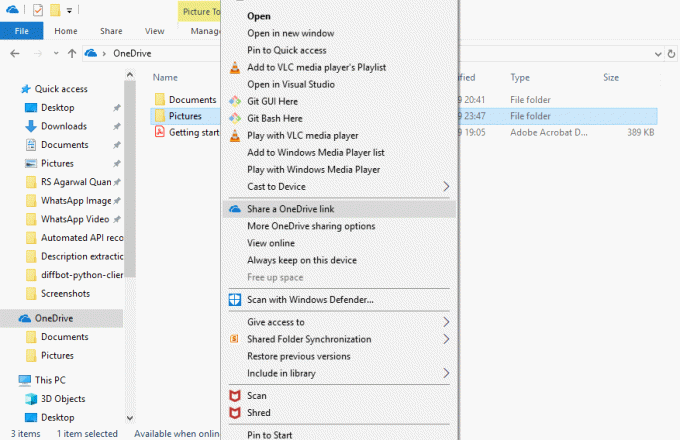
4. Der vises en meddelelse på meddelelseslinjen om, at et unikt link er oprettet.
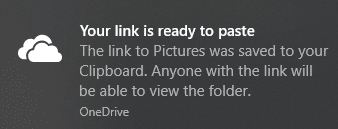
Efter at have udført alle ovenstående trin, dit link vil blive kopieret til udklipsholderen. Du skal bare indsætte linket og sende det via e-mail eller en hvilken som helst messenger til den person, du vil sende.
Metode 8 – Sådan får du mere lagerplads på OneDrive
Hvis du bruger den gratis version af OneDrive, vil du kun have 5 GB plads til at gemme dine data. Hvis du vil have mere plads, så skal du tage det månedlige abonnement og betale nogle omkostninger for det.
Hvis du vil vide, hvor meget plads du har brugt, og hvor meget der er til rådighed, skal du følge nedenstående trin:
1. Klik på Sky ikon nederst i venstre hjørne.
2. Klik på ikonet med tre prikker og klik på Indstillinger.

3. Skift til Konto fanen for at se den ledige og brugte plads. Under OneDrive kan du se hvor meget lagerplads der allerede er brugt.
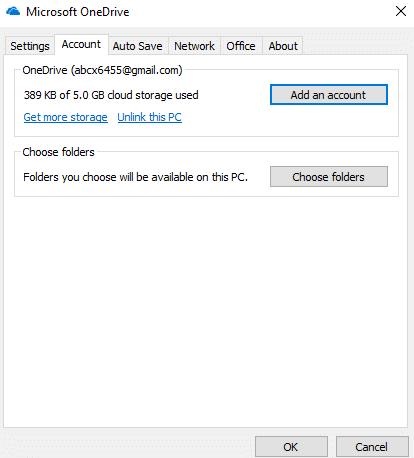
Så efter at have gennemført ovenstående trin kan du se, hvor meget lagerplads der er tilgængeligt. Hvis du har brug for mere end enten frigør noget plads eller udvide det ved at tage det månedlige abonnement.
Anbefalede:
- Ret Desktop Window Manager High CPU (DWM.exe)
- Hvad kan jeg gøre, hvis jeg har glemt min Instagram-adgangskode?
- Sådan indstilles automatisk nedlukning i Windows 10
- Sådan deaktiveres Windows 10 Firewall
Jeg håber, at denne artikel var nyttig, og at du nu nemt kan Kom godt i gang med Microsoft OneDrive på Windows 10, men hvis du stadig har spørgsmål vedrørende denne tutorial, er du velkommen til at stille dem i kommentarens sektion.



