16 Indstillinger, du bør ændre for at beskytte dit privatliv i Windows 11
Miscellanea / / April 03, 2023

Når det kommer til privatliv på internettet, enhedssikkerhed, datasikkerhed og andre overdrevne udtryk som disse, er det sandt, at i en tid med forbedret funktionalitet er privatliv nomadisk og lore. Selvom brugeren forsøger at begrænse sig selv, er det altid muligt, at i det mindste en lille del af de data, der er lagret på en enhed på den ene eller anden måde, ender med at blive lagret i skyen. Der er tidspunkter, hvor informationer tages fra brugerne på en overbevisende måde, mens de udgiver sig som improvisation. Databrud er udbredt, og det sværeste er, at folk i det væsentlige har lagt nogle personlige oplysninger på deres pc'er. Fremover er privatliv og sikkerhed på kanten af et sværd. Privatindstillingerne og mulighederne for at tilpasse det på Windows 11 er dog nogle af de fineste. Så hvis du er en person, der leder efter tips om det samme, giver vi dig en nyttig guide, der vil lære dig, hvordan du beskytter dit privatliv i Windows 11. Lad os udføre indstillinger for at beskytte dit privatliv på Windows 11. Fortsæt med at læse for at ændre sikkerhedsindstillingerne i Windows 11.

Indholdsfortegnelse
- Indstillinger, du bør ændre for at beskytte dit privatliv i Windows 11
- Indstillinger for beskyttelse af personlige oplysninger i Windows 11
- Nogle sikkerhedsindstillinger i Windows
Indstillinger, du bør ændre for at beskytte dit privatliv i Windows 11
Her er nogle løsninger, som du kan implementere for at forbedre Windows 11-sikkerheden. Disse løsninger vil beskytte din enhed mod enhver form for sikkerhedsbortfald og ikke indsamle og gemme nogen form for information uden dit samtykke.
Indstillinger for beskyttelse af personlige oplysninger i Windows 11
Udførelse af disse indstillinger ville forhindre data og information på enheden i at blive gemt på skyservere. Det vil deaktivere Microsofts adgang til personlige data, uden at brugeren udtrykkeligt giver sit samtykke til det. Disse er blandt de vigtigste sikkerhedsindstillinger i Windows 11.
1. Skift generelle indstillinger for beskyttelse af personlige oplysninger
Generelle privatlivsindstillinger er relateret til relevante annoncer og anbefalinger, forslag, sprogpræferencer og hvad ikke. Windows opretter et annoncerings-id, der sender passende suggestive annoncer, og det er unikt for hver bruger baseret på deres søgninger og udkig. Deaktivering af dette fjerner ikke annoncer, men skaber en barriere for browseren eller operativsystemet til at kigge ind i din private interessezone. Sådan ændrer du de generelle indstillinger for beskyttelse af personlige oplysninger:
1. Lancering Indstillinger på din Windows 11 pc.
2. Flytte til Privatliv og sikkerhed fra sidebjælken.
3. Klik på Generel under Windows-tilladelser afsnit.
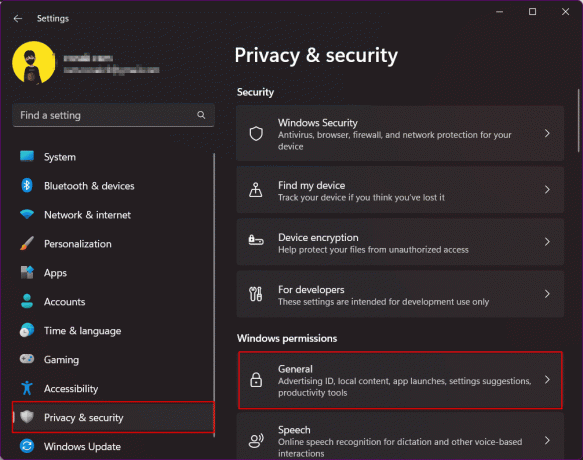
4. Skift for at slukke og deaktiver alle tilladelser givet til Windows til at spore din app, spor lancerer, lære om dine interesser, og vise tilpassede annoncer baseret på det. Derudover blokerer det websteder fra at få adgang til dit standardsprog.
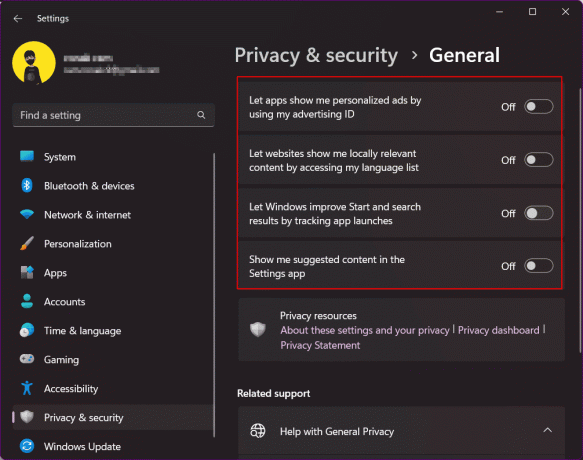
2. Slå online talegenkendelse fra
Windows 11 fik de nye funktioner til stemmeskrivning og stemmeadgang i sit operativsystem, der bruger Microsofts online talegenkendelse til at udføre kommandoer og også aktivere diktering. Hvis du slår dette fra, forhindrer Microsoft i at sende data til skylageret. Beskyt derfor dit privatliv i Windows 11-operativsystemet.
1. Lancering Indstillinger på din pc og gå til Privatliv og sikkerhed.
2. Rul og Klik påTale.
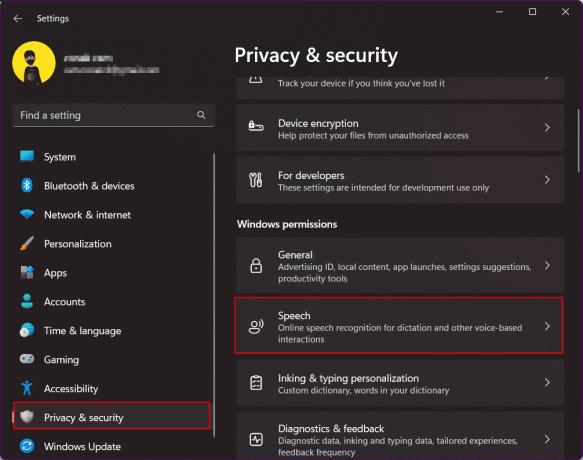
3. Skift for at slukke og deaktiver online talegenkendelse.
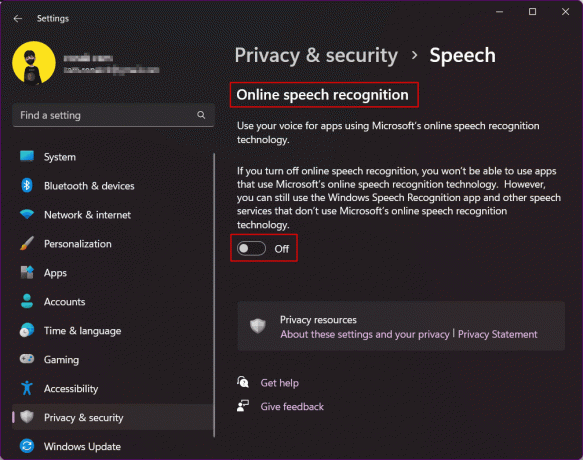
Læs også:28 Bedste OCR-software gratis på Windows 10
3. Deaktiver afsendelse af diagnostiske data
Microsoft gemmer en begrænset mængde standarddata, der er diagnosticeret fra brugernes pc'er, for at sikre Windows 11-sikkerhed samt holde operativsystemet opdateret. Der er dog et sæt valgfri diagnostiske data, der lader din browserhistorik, brug af en app eller funktion og ting som dette diagnosticeres. Som sagt er dette valgfrie diagnostiske data, efter eget valg kan du vælge at slå det fra fra at blive tilgået og sendt af Microsoft.
1. Klik på Privatliv og sikkerhed.
2. Naviger til Diagnostik og feedback og klik på den.

3. Udvid Sektion med diagnostiske data og skift til deaktivereSend valgfri diagnostiske data.
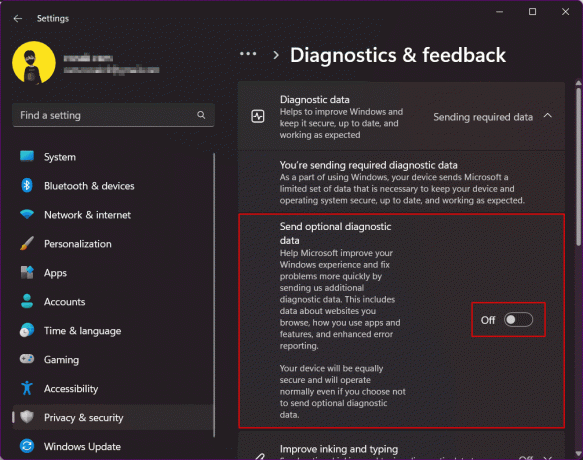
4. Slå meddelelser om forslag fra
Er du ikke enig i, at meddelelser, uanset om de kommer fra en smartphone eller en computer, allerede er generende? Med tilgængeligheden og brugen af flere og flere apps på din Windows-pc er meddelelsesklokkerne meget flere end før. Desuden tilføjer det Windows-forslag og tips, dybest set Microsoft-annoncer, der forsøger at tilslutte deres programmer. Et lettelsens suk over, at udviklerne valgte at give en nem måde at blokere underretninger eller annoncer i forklædning for forslag. Deaktivering af et par off-notifikationer kan begrænse og beskytte dit privatliv i Windows 11.
1. Lancering indstillinger på din pc og klik på System.
2. Klik på Meddelelser.

3. Rul ned til bunden og fjern markeringen det følgende:
- Vis Windows-velkomstoplevelsen efter opdateringer, og når du er logget ind for at vise, hvad der er nyt og foreslået
- Få tips og forslag, når du bruger Windows

Læs også:Aktiver eller deaktiver appmeddelelser på låseskærm i Windows 10
5. Deaktiver aktivitetshistorik
Tidslinjefunktionen, senere omdøbt til Aktivitetshistorik for at holde styr på al brugeraktivitet på pc'en, blev introduceret i Windows 10. I Windows 11 blev det ændret, så der ikke er nogen tidslinje til at vise brugerens aktivitet på pc'en, men Microsoft gemmer stadig aktivitetsdetaljerne. Som standard gemmes dataene på computeren lokalt, men kan synkroniseres til skyen, hvis en bruger beslutter sig for at logge ind på Microsoft-kontoen. For Windows 11 privatlivsindstillinger og for at beskytte dine data på Windows 11, bør du deaktivere denne funktion.
1. Lancering Windows-indstillinger og gå til Privatliv og sikkerhed.
2. Klik på Aktivitetshistorik i højre rude.

3. Skift og Deaktiver Gem min aktivitetshistorik på denne enhed.
4. Klik på Ryd historik for at fjerne al aktivitetshistorik, der er gemt tidligere.

6. Slå deling på tværs af enheder fra
Windows 11 har denne funktion til at synkronisere data og app-aktivitet på tværs af alle de pc'er og smartphones, du er logget ind på. Denne funktion hjælper brugeren med at få adgang til data ved at bruge flere enheder eller skifte fra en enhed til en anden. Du kan slå det fra, hvis du tvivler på, at dette er en sikkerhedsrisiko.
1. Åben Indstillinger og klik på Apps.
2. Klik på Avancerede appindstillinger.
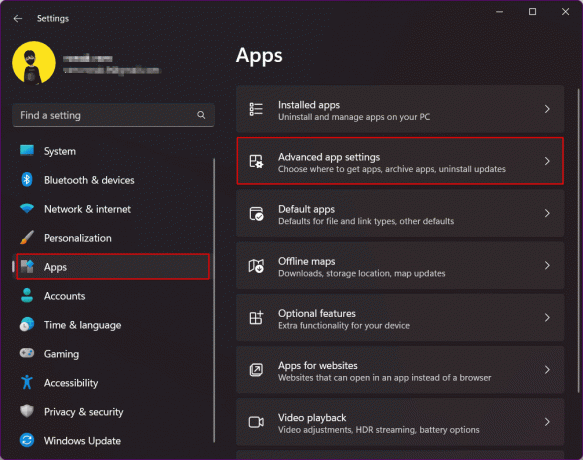
3. Klik på Del på tværs af enheder.
4. Vælg Af.

Læs også:Del filer og printere uden HomeGroup på Windows 10
7. Deaktiver placeringstilladelse
Placering er unægtelig en meget følsom data og sårbar information, der skal håndteres. Selvom enheder har tendens til at aktivere placeringstjenester for funktioner såsom GPS, sporing, steder i nærheden osv., er det måske ikke altid en god idé at dele det. Blokering af adgang til placeringen på Windows 11 er ikke noget rod. Sørg dog for, at deaktivering af placeringstjenester helt på Windows 11 forhindrer søgning og at finde enheden i tilfælde af en trussel. Så vi vil foreslå, at du holder placeringstilladelsen aktiveret for apps, der helt sikkert har brug for det.
1. I den Privatliv og sikkerhed menu, rul ned og klik på Beliggenhed.
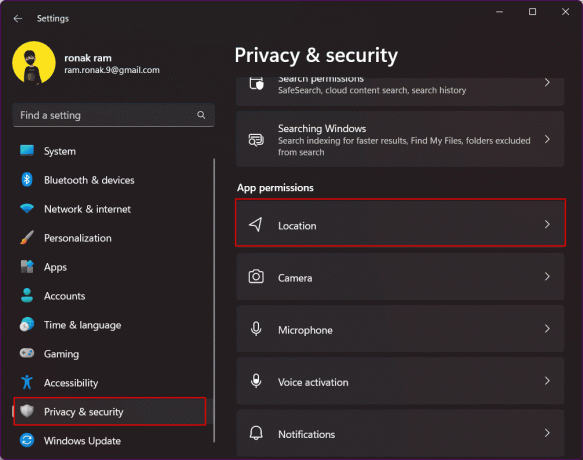
2. Giv tilladelser til apps der har brug for det i henhold til dit engagement og fjerne tilladelsen fra resten af de uønskede apps.
3. Du kan også slå placeringstjenesterne fra helt med knappen.

8. Skift kamera- og mikrofontilladelser i Windows 11
Kamera- og mikrofontilladelserne er afgørende, og der er behov for at forhindre apps i at få adgang til kameraet og mikrofon i baggrunden uden din viden, for at gøre dit system privat og bedre. Dette er en af indstillingerne til at beskytte dit privatliv på Windows 11, som ikke kan ignoreres.
1. Start Windows-indstillinger.
2. Klik på Privatliv og sikkerhed i venstre rude.
3. For først at administrere tilladelser til kameraet, skal du til højre klikke på Kamera mulighed.
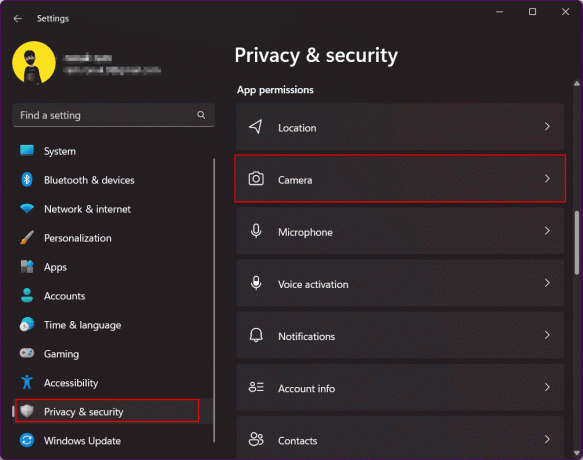
4. Skift til deaktiver kameraadgangen helt.
5. Hvis du vil kan du vælge at slå de valgte apps fra du ikke vil have adgang til kameraet på din enhed.

6. På samme måde skal du følge de samme trin for Mikrofonadgang.
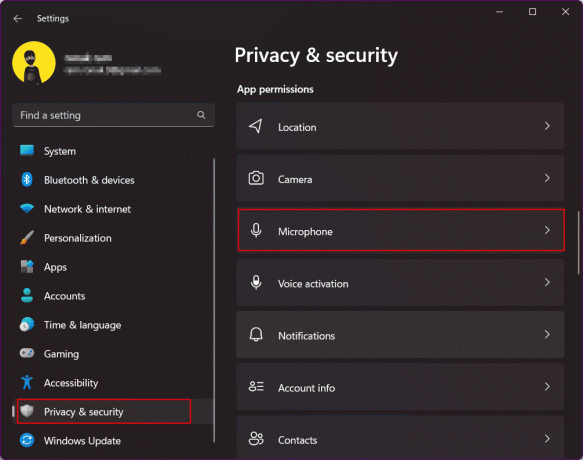
9. Aktiver krypteret DNS
Kryptering oprettet til webtrafikken på din Windows 11-enhed sikrer et ekstra sikkerhedslag. Krypteret DNS (DNS-over-HTTPS) er en almindelig standard til at kryptere DNS-forespørgsler. Udvekslingen mellem serveren på et websted og en DNS-server forbliver ukrypteret, hvilket gør en potentiel kilde til risiko for lækage. Derfor skal dette krypteres for at beskytte dit privatliv i Windows 11. Læs vores guide på Sådan aktiverer du DNS over HTTPS i Chrome.
10. Flyt til en lokal konto
En lokal konto er en offline konto, der kan bruges til at logge ind på din pc. De kontorelaterede oplysninger gemmes lokalt på computeren i stedet for at blive delt af Microsoft eller gemt i skyen. Så brugeren får mere kontrol over Microsoft-tjenester. Skift fra en onlinekonto til en lokal konto sikrer mere privatliv for alle data på din pc. Se vores guide vedr Sådan opretter du en lokal konto i Windows 11.

Læs også:Sådan aktiveres eller deaktiveres brugerkontokontrol i Windows 11
11. Deaktiver Cortana
Cortana er Microsofts digitale assistent. Hvis du bruger Cortana, skal du være opmærksom på, at den har alle oplysninger om din placering, bopæl, arbejdsplads, tidspunkter, ruter og hvad ikke. Tilstedeværelsen af disse oplysninger i appen bliver til en alvorlig bekymring over privatlivets fred og sikkerhedstrusler. I Windows 11 er det ikke aktiveret som standard, og vi foreslår, at du ikke tænder det også. Hvis den er tændt, skal du logge ud af den og slukke for den. Dette vil forbedre dine privatlivsindstillinger i Windows 11.
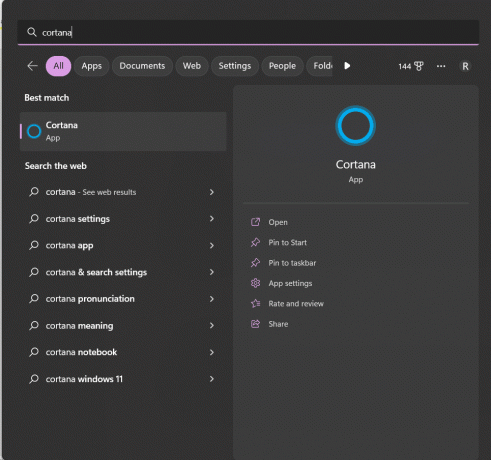
12. Brug ikke OneDrive
Denne løsning er for folk, der er ekstremt forsigtige med, hvordan man beskytter dit privatliv i Windows 11. De ængstelige brugere, der ikke kan lide at synkronisere deres data og filer til Microsofts OneDrive cloud storage-tjeneste, kan stoppe med at bruge tjenesten. Selvom brugeren ikke kan afinstallere OneDrive på nogen måde, er disse trin, der kan udføres for at undgå synkronisering af filer.
1. Højreklik på OneDrive-ikon på den meddelelsesbakke på proceslinjen.
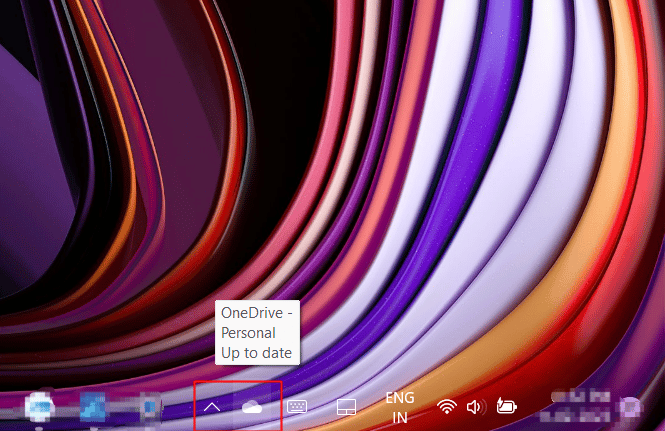
2. Klik på gear ikon i øverste højre hjørne af pop op-vinduet.
3. Vælge Indstillinger fra rullemenuen.
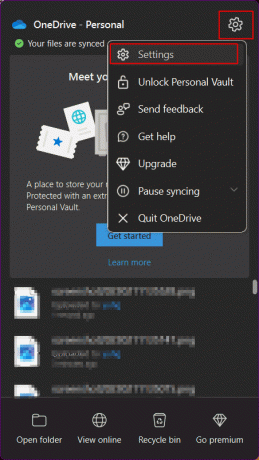
4. Flyt til Fanen Konti.
5. Klik på Fjern linket til denne pc.

Læs også:Ret OneDrive 0x8004de40-fejl i Windows 10
13. Slet Microsoft Cloud-data
Efter alle rydnings- og deaktiveringstrinene har du været igennem indtil disse trin, selv nu holder Microsoft styr på alle dine data og sender dem tilbage til sin server. Uanset hvad deres undskyldning er for at bruge disse data til at forbedre produkter og tjenester, skal du personliggøre din onlineoplevelse, forstå din adfærd, vise målrettede annoncer og levere bedre anbefalinger. Du kan slette alle skydata, inklusive placeringsaktivitet, browserhistorik indsamlet fra Edge eller Windows Search, apps og tjenester, medieaktivitet og ydeevnedata.
1. Klik på linket for at åbne Microsofts dashboard til beskyttelse af personlige oplysninger.
2. Log ind med den Microsoft-konto, der er knyttet til din Windows 11-pc.

3. Udvid Lokationsaktivitet afsnit.
4. Klik på Ryd al placeringsaktivitet.

5. Nu gemmer browserhistorikken oplysninger om alle de websteder, du har besøgt ved hjælp af Microsoft Edge-browseren. Hvis du ønsker at beskytte dit privatliv i Windows 11, skal du udvide Browserhistorik og klik på Ryd al browseraktivitet.

6. Søgehistorikken gemmer information om alle de søgninger, der er foretaget ved hjælp af Bing Search, Windows Search, Cortana osv. Udvide Søgehistorik.
7. Klik på Ryd al søgehistorik.

8. Udvide App og service aktivitet og klik på Ryd al app- og serviceaktivitet.

9. På samme måde klart Medieaktivitet og Data om app- og serviceydelse. Dette sikrer, at alle personlige data fra Microsofts cloud-server bliver slettet.

Nogle sikkerhedsindstillinger i Windows
Endelig har vi også listet nogle af disse grundlæggende sikkerhedsindstillinger i Windows, som du skal ændre eller følge på din enhed for at sikre, at den forbliver sikker internt, og også at den ikke kunne tilgås af andre end dig, uden din vilje.
1. Holder Windows OS opdateret
Generelt skyldes sikkerhedsproblemer på ethvert operativsystem et sikkerhedsbrud forårsaget af en app eller et program, eller fra at blive hacket af en fejl eller malware. At holde softwaren opdateret gør systemet mindre sårbart over for eksterne trusler og beskytter det med de nyeste sikkerhedsrettelser. Du kan gennemgå vores artikel om Sådan downloader og installerer du valgfrie opdateringer i Windows 11.
2. Indstil login-indstillinger
Med introduktionen af Windows Hello er oplevelsen af at logge på Windows-enheden blevet forbedret. Muligheder for at logge på pc'en ved hjælp af et fingeraftryk eller gennem ansigtsgenkendelsesfunktionen ved hjælp af webcam er nu aktiveret på Windows. Disse er utvivlsomt mere sikre måder at holde enheden beskyttet mod at blive brugt af en anden i dit fravær.
1. Start indstillinger app på din Windows-pc.
2. Naviger til Regnskaber i venstre rude. Rul gennem den højre rude og klik på Log-in muligheder.

3. Konfigurer og aktiver Fingeraftryksgenkendelse og Ansigtsgenkendelse på din pc.
Læs også:Sådan fjerner du PIN-login fra Windows 10
3. Dynamisk lås
Dynamisk lås på Windows er en funktion, der låser computeren, når den tilsluttede Bluetooth-enhed, helst en telefon eller en bærbar, går uden for rækkevidde og afbryder forbindelsen til Windows. Dette er en funktion, når Windows opretter en betroet enhed, der forbinder til den via Bluetooth aktiverer automatisk login med pc'en og ved at være væk fra den betroede kilde, logger ud og låser pc'en. Følg disse trin for at aktivere dynamisk lås i Windows 11 sikkerhedsindstillinger;
1. I den Indstillinger på din pc, skal du klikke på Regnskaber i venstre rude.
2. Klik på Log-in muligheder som tidligere gjort.
3. Klik på Dynamisk lås og aktivere det.

Derfor er dette indstillingerne for at beskytte dit privatliv på Windows 11.
Anbefalede:
- Sådan sletter du min Venmo-konto
- Halo Infinite Bedste pc-indstillinger til at øge FPS
- Sådan rettes den angivne bruger ikke har en gyldig profil
- Fix Indstil brugerindstillinger til Driver mislykkedes i Windows 10
Hermed afslutter vi artiklen. Vi håber, at du ved hjælp af denne vejledning var i stand til at lære om Windows 11 sikkerhedsindstillinger og hvordan du beskytter dit privatliv i Windows 11. Hvis du har spørgsmål eller forslag, er du velkommen til at skrive dem i kommentarfeltet nedenfor.




