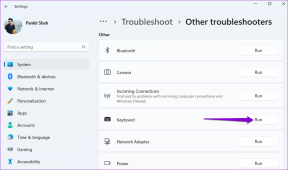Fix Microsoft Teams bliver ved med at sige, at jeg er væk, men jeg er ikke fejl
Miscellanea / / April 03, 2023
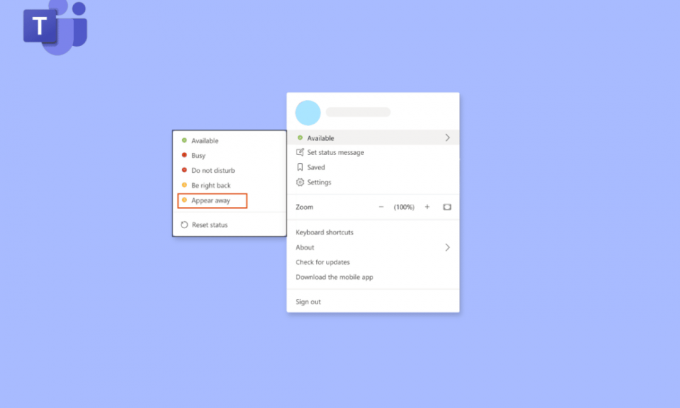
Det bliver meget irriterende, når Microsoft Teams bliver ved med at sige, at jeg er væk, men jeg er ikke. På grund af denne fejl vil dine kolleger ikke være opmærksomme på, hvornår du ikke er på arbejde, men i stedet er ledige eller arbejder. I dagens artikel vil vi diskutere, hvordan man forhindrer Microsoft Teams i at vise væk. Bliv hos os til det sidste for at have et klart overblik over, hvordan Teams-status kan løses i forbindelse med udebaneproblemet.

Indholdsfortegnelse
- Sådan rettes Microsoft Teams bliver ved med at sige, at jeg er væk, men jeg tager ikke fejl
- Metode 1: Opdater Microsoft Teams
- Metode 2: Skift status manuelt
- Metode 3: Undgå, at systemet går i dvale
- Metode 4: Brug statusmeddelelse
- Metode 5: Brug tredjepartsværktøjer
- Professionelt tip: Indsæt papirclips
Sådan rettes Microsoft Teams bliver ved med at sige, at jeg er væk, men jeg tager ikke fejl
Hvis din computer går i slumre- eller inaktiv tilstand, opdaterer Microsoft Teams automatisk din status til Ikke hjemme. Lignende ting finder sted, når du låser din computer. Disse signaler tolkes af programmet som bevis på, at du ikke er tilgængelig, og din status opdateres som følge heraf. Her er nogle løsninger på
Holds status sidder fast på væk fejl problem.Metode 1: Opdater Microsoft Teams
Først og fremmest skal du sikre dig, at Teams er opdateret for at undgå fejl forårsaget af en forældet Teams-version. Du vil måske lejlighedsvis manuelt søge efter opdateringer, selvom værktøjet søger efter dem automatisk. Følg trinene for at rette Microsoft Teams bliver ved med at sige, at jeg er væk, men jeg fejler ikke:
1. Klik på Tre prikker i nærheden af profilikon.
2. Vælg derefter Søg efter opdateringer.

Bemærk: Du vil se en besked Vi kontrollerer og installerer eventuelle opdateringer, mens du fortsætter med at arbejde øverst på skærmen.

Tjek om din fejl Microsoft Teams fortsæt med at ændre min status til væk er løst, hvis ikke gå videre til den næste metode.
Metode 2: Skift status manuelt
Dette er en af de vigtigste ting, du skal bruge for at sikre, at du har indstillet din status på Teams korrekt. Der er seks statusser til stede, og du kan vælge mellem dem for at indstille din status. Disse statusgaver er som følger:
- Ledig
- Travl
- Forstyr ikke
- Er straks tilbage
- Vise sig væk
- Vises offline
Du skal indstille din status til tilgængelig. Sådan kan du indstille din Microsoft Teams-status som tilgængelig.
1. Tryk på Windows nøgle, type Microsoft Teams, og klik derefter på Åben.

2. Indtast dit Brugernavn og Adgangskode for at få adgang til din konto.
3. Vælg ikon for din profil.
4. Klik nu på din nuværende status under dit navn og vælg Ledig.

Læs også:Ret Teams-fejl caa7000a i Windows 10
Metode 3: Undgå, at systemet går i dvale
To Fix Teams bliver ved med at sige, at jeg er væk, men jeg er ikke fejl, du skal forhindre systemet i at gå på vågeblus, du skal gennemgå dine strømindstillinger. For at gøre dette skal du følge nedenstående trin:
1. Tryk på Windows nøgle, type Kontrolpanel og klik på Åben.

2. Sæt Se efter til Store ikoner, og vælg derefter Strømindstillinger.
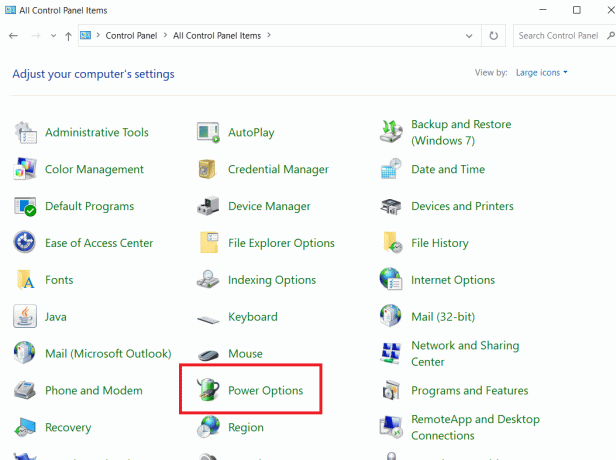
3. Klik på Skift planindstillinger, ved siden af Balanceret (anbefales).

4. Åbn derefter Sæt computeren til at sove og vælg Aldrig fra rullemenuerne.
5. Klik på Gem ændringer.
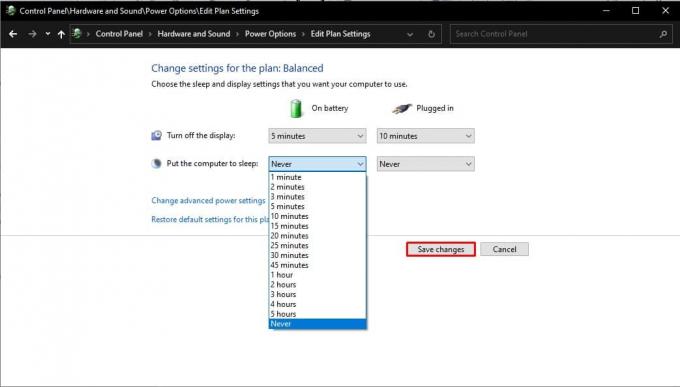
Metode 4: Brug statusmeddelelse
Indstilling af en statusmeddelelse som tilgængelig eller kontakt mig, jeg er tilgængelig er en enkel måde at løse Microsoft Teams på med at ændre min status til væk fejl. Du bør dog kun bruge dette som en midlertidig løsning, fordi det ikke holder din Microsoft-teamstatus grøn, når din computer eller anden enhed går i standby- eller dvaletilstand.
1. Brug din brugernavn og adgangskodefor at logge ind på dine teams konto.
2. Vælg din Profil ved at klikke på ikonet i øverste højre hjørne af skærmen.
3. Vælg derefter Indstil statusmeddelelse.

4. Indtast din status i meddelelsesfeltet og marker afkrydsningsfeltet til højre for Vis, når folk sender mig beskeder så folk, der sender beskeder til dig på Teams, kan se din status.

5. Klik derefter Færdig for at gemme dine ændringer.

Læs også:Sådan installeres og bruges Teams Add-in til Outlook
Metode 5: Brug tredjepartsværktøjer
Da platformen bruges i baggrunden, eller når din pc går i dvaletilstand, er status for din Microsoft Teams-status ikke længere. For at forhindre computeren i at gå i dvaletilstand kan du bruge tredjepartssoftware og værktøjer, der får markøren til at bevæge sig på skærmen. Vi viser nogle tredjepartsværktøjer nedenfor, så du kan bevare din status som altid tilgængelig for at rette fejlen, hvor Microsoft Teams bliver ved med at sige, at jeg er væk, men det er jeg ikke.
1. Mus Jiggler
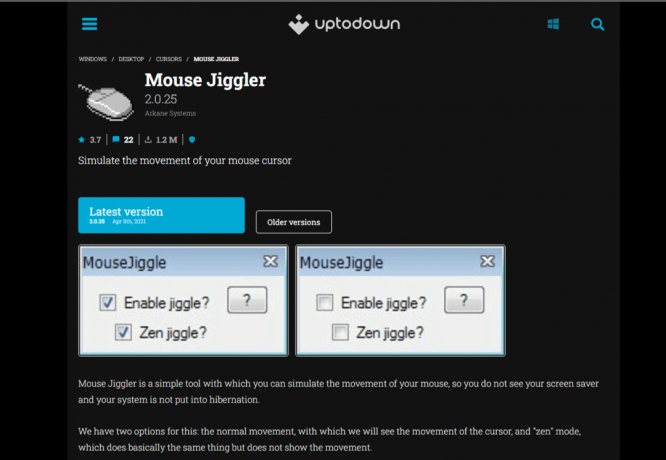
Du kan stoppe din computer eller bærbare computer i at gå i dvale eller inaktiv tilstand ved hjælp af denne fremragende software. Ved hjælp af en Mus Jiggler, kan du forhindre din pc i at gå i inaktiv tilstand ved at få markøren til at rykke på din vinduesskærm. Når du bruger denne software, antager Microsoft Teams, at du stadig er på din computer, og din status forbliver som tilgængelig. Hvis du er usikker på, hvordan du bruger Mouse Jiggler-værktøjet til at holde Microsoft Teams grønne, skal du blot følge instruktionerne nedenfor.
- Den allerførste ting at gøre er at downloade Mouse Jiggler til din computer.
- Installer programmet og kør det.
- For at bruge værktøjet skal du klikke på Aktiver Jiggle.
2. Flyt musen

En anden mulighed, du kan bruge, er Flyt musen app, som er tilgængelig på windows webshop. Dette er en anden musesimulator-app, der forhindrer din pc i at gå i dvale- eller inaktiv tilstand. Så hvis du tænker på, hvordan man stopper Microsoft Teams fra at vise sig væk, kan du bruge denne flytmus-app. Denne app vil få Microsoft Teams til at tro, at du bruger din pc, og dette vil ikke ændre din tilgængelige status til væk.
Læs også:Sådan anmoder du om kontrol i Microsoft Teams
Professionelt tip: Indsæt papirclips
Hvis du ikke er interesseret i at bruge nogen tredjeparts app eller software, så kan du nemt prøve dette papirclipshack. Det må lyde dumt for dig, men dette hack er et forsøg værd. Sådan kan du få Microsoft Teams til at forblive grønne:
- Placer forsigtigt en Papirklip ved siden af Skift-tasten på dit tastatur.
- Din Skift-tasten vil forblive nedtrykt, når du indsætter papirclipsen, hvilket vil forhindre Microsoft Teams i at antage, at du ikke er der.
Microsoft Teams vil antage, at du bruger dit tastatur, og derfor vil det ikke ændre din status til gul fra grøn. Dette vil løse Microsoft Teams-status, der sidder fast på udebaneproblem.
Ofte stillede spørgsmål (ofte stillede spørgsmål)
Q1. Hvorfor viser Microsoft Teams mig som væk, når jeg ikke er?
Ans. Microsoft Teams opdaterer status, hvis du er inaktiv på din computer i fem minutter eller længere. Det er umuligt at ændre denne adfærd. Da det er en funktion, kan du ikke slippe af med den, men du kan erstatte den med en brugerdefineret tilgængelig status ved at indstille en.
Q2. Hvorfor vises min Teams-status?
Ans. Din tilstedeværelsesstatus vises forkert i Microsoft Teams. For eksempel, hvis din Desktoper inaktiv i mere end fem minutter, ændres din tilstedeværelsesstatus til Ikke hjemme. Din tilstedeværelsesstatus ændres dog ikke umiddelbart til Tilgængelig, når du genoptager arbejdet på dit skrivebord.
Q3. Hvordan holder jeg min holdstatus grøn?
Ans. At indstille din online tilstedeværelse til travl er en anden måde at undgå at være væk på og bevare den offentlige tilgængelighed af din Teams-status. I denne situation skal du gå til din profilavatar, indstille status til (Ledig), og vælg Varighed adgang for at bevare din Teams-status som tilgængelig.
Anbefalede:
- Sådan optager du opkald på iPhone uden app gratis
- Ret Prøv den igen-fejl i Microsoft Store
- Løs problem med Microsoft Teams Black Screen
- Ret Microsoft Teams You Cant Send Messages-fejl
Vi håber, at denne vejledning var nyttig, og at du var i stand til at rette Microsoft Teams bliver ved med at sige, at jeg er væk, men det er jeg ikke en fejl. Alle de ovennævnte metoder er nemme, og vi håber, at en af dem helt sikkert vil løse dit problem.