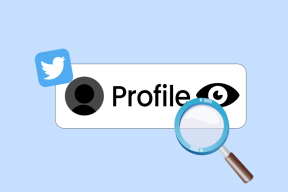Sådan tilføjes tekst i Photoshop
Miscellanea / / April 03, 2023

Der er mange grunde til, at Photoshop er en af de mest foretrukne billedredigerere. Den er super alsidig, funktionsrig, kraftfuld og ganske tilgængelig på grund af dens intuitive grænseflade. Ligeledes er der mange ting, du kan gøre ved hjælp af Photoshop, fra grundlæggende billedredigering til professionelle eller avancerede niveauer. Der kan være en ganske stejl indlæringskurve, når det kommer til avanceret fotoredigering. Der er dog en del meget nyttige grundlæggende billedredigeringsteknikker. Du leder muligvis efter information om grundlæggende billedredigering, såsom hvordan man redigerer eksisterende tekst i Photoshop. I dette tilfælde er du kommet til det rigtige sted. Færdigheder som at vide, hvordan man ændrer tekst i Photoshop og mere kan være meget nyttige. Du kan lære alle disse grundlæggende Photoshop-færdigheder på kort tid. Denne artikel har dækket alle de oplysninger, du har brug for om, hvordan du tilføjer tekst i Photoshop, og hvordan ændrer jeg størrelsen på skrifttypen i Photoshop.
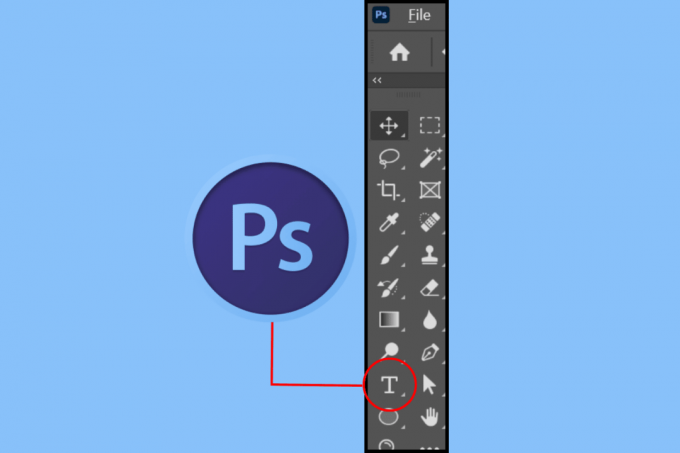
Indholdsfortegnelse
- Sådan tilføjes tekst i Photoshop
- Hvordan tilføjer man tekst i Photoshop?
- Hvordan redigerer man eksisterende tekst i Photoshop?
- Hvordan ændres teksten i Photoshop?
- Hvad er typerne af tekstredigering i Photoshop?
- Hvordan vælger man tekst i Photoshop?
- Hvordan ændrer jeg størrelse på skrifttype i Photoshop?
- Hvordan finder og erstatter man tekst i Photoshop?
Sådan tilføjes tekst i Photoshop
Læs denne artikel til slutningen for at lære trinene, der demonstrerer, hvordan du tilføjer tekst i Photoshop på en detaljeret måde ved hjælp af billederne for bedre forståelse.
Hvordan tilføjer man tekst i Photoshop?
Lad os se trinene til at tilføje tekst i Adobe PS:
1. Åbn Adobe Photoshop applikation på din pc eller bærbare computer.
2. Tryk på T nøgle på dit tastatur for at vælge Tekstværktøj.
3A. Klik på billede eller lærred for en enkelt linje af tekst.
3B. Eller træk en rektangel på lærredet for en afsnit af tekst.
4. Vælg ønskede skrifttype og skrift farve fra Karakter fanen.
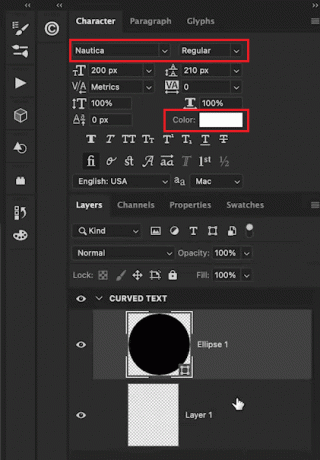
5. Indtast ønsket tekst i tekstboks.
Bemærk: Du kan se tekstlaget i Ekspert tilstand ved at trykke på F11nøgle.
6. Tryk på Escnøgle eller klik på Forpligte (✓) mulighed for at gemme ændringerne i tekstlaget.
Bemærk: Du kan også bruge Enter-tasten på taltastaturet, vælge et andet redigeringsværktøj eller klikke uden for tekstboksen på billedet.
OgsåLæs: Hvad skal man bruge Adobe Photoshop vs Illustrator?
Hvordan redigerer man eksisterende tekst i Photoshop?
Efter at have fundet ud af, hvordan man tilføjer tekst i Photoshop, er det også vigtigt at kende forskellige færdigheder, herunder redigering af eksisterende tekst. Her er en trin-for-trin guide til, hvordan du kan gøre dette:
1. Tryk på T nøgle for at vælge Tekstværktøj og skriv ind ønsket tekst.
2. Klik på teksten og tryk Ctrl + A-tasterne for at fremhæve teksten.
Bemærk: macOS-brugere kan bruge genvejstasterne Kommando + A.
3. Gå til den øverste indstillingslinje for at få anderledes redigeringsmuligheder for ændringer.
Bemærk: Du kan ændre skrifttypen, farve, størrelse og justering af teksten.
4. Tryk til sidst på Esc-tasten for at gemme ændringerne.
Hvordan ændres teksten i Photoshop?
Læs og følg trin nævnt ovenfor for at ændre teksten i Adobe PS.
Hvad er typerne af tekstredigering i Photoshop?
Der er forskellige tekstredigering som du kan gøre i Photoshop.
- Skift teksttype
- Skift tekstfarve
- Juster skriftstørrelse
- Skift tekstjustering
- Understreget tekst
Hvordan vælger man tekst i Photoshop?
1. Vælg Skriv Værktøj (T), og vælg tekstlag i Lag fanen.
2. Vælg en ord ved dobbeltklik det.
Bemærk: Du kan tredoble for at markere hele linjen, firedobbeltklikke for at vælge et afsnit og klikke fem gange for at markere al tekst.
3. Alternativt kan du vælge Bevæge sig værktøj i værktøjslinjen.
4. Dobbeltklik på tekst at vælge.
Hvordan ændrer jeg størrelse på skrifttype i Photoshop?
Efter at have fundet ud af, hvordan man vælger tekst i Adobe PS, kan det også være nyttigt at vide, hvordan man ændrer størrelsen på en skrifttype. Du kan ændre størrelsen på din skrifttype ved at følge nedenstående trin:
1. Vælg Bevæge sig værktøj (V).
2. Gå til muligheder bar og marker Auto-Vælg afkrydsningsfeltet.
3. Indstil Auto-Vælg felt til Lag og markere Vis transformationskontroller afkrydsningsfeltet.
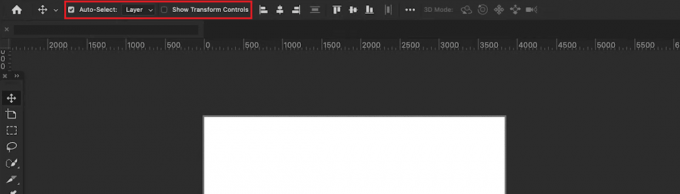
4. Vælg tekstlag i Lag fanen.
5. Klik og træk ankerpunkter indad eller udad for at ændre størrelsen.
Bemærk: Brug Shift-tasten til at låse billedformatet. Brug også Alt-tasten på Windows og Option på Mac til at strække tekst.
OgsåLæs: Sådan tilføjer du tekst til Instagram-ruller
Hvordan finder og erstatter man tekst i Photoshop?
Efter at have tilføjet tekst i Photoshop og lært, hvordan man ændrer tekst i Photoshop, vil du måske erstatte den. I dette tilfælde er det vigtigt at vide, hvordan man finder og erstatter en tekst. Du kan lære trin-for-trin-processen nedenfor.
1. Vælg ønsket tekstlag fra Lag fanen i højre rude.

2. Gå til Rediger > Find og erstat tekst.
3. Indtast eller indsæt det tekst at finde og erstatte i kassen.
4. Klik Find næste for at begynde søgningen.
Ofte stillede spørgsmål (ofte stillede spørgsmål)
Q1. Er det muligt at tilføje tekst i Photoshop?
Ans. Ja, det er muligt at tilføje tekst i Adobe PS.
Q2. Er det muligt at redigere eksisterende tekst i Photoshop?
Ans. Ja, du kan redigere eksisterende tekst i Photoshop.
Q3. Kan du ændre størrelse på tekst i Photoshop?
Ans. Ja, er det muligt at ændre størrelse på tekst i Adobe PS.
Q4. Kan du ændre skrifttypen i Photoshop?
Ans. Ja, du kan ændre skrifttype i Photoshop.
Anbefalede:
- Hængsel vs. Tinder: Hvilken datingapp er bedre?
- Sådan kurver du tekst i Photoshop
- Sådan tilføjer du nogen til et billede uden Photoshop
- Sådan konverteres Photoshop til RGB
Vi håber, at du lærte om hvordan man tilføjer tekst i Photoshop og ændre størrelse på skrifttype. Du er velkommen til at kontakte os med dine spørgsmål og forslag via kommentarfeltet nedenfor. Fortæl os også, hvad du vil lære om næste gang.