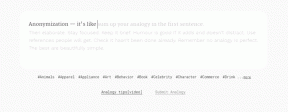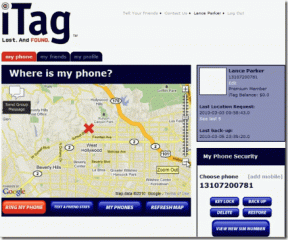Sådan tilføjes, ændres og slettes Telegram-profilbillede
Miscellanea / / April 03, 2023

I de senere år har Telegram udviklet sig til en af de bedste og mest populære beskedapplikationer. Appen er tilgængelig til download til Android, iOS og Windows operativsystemer. Telegram giver brugerne mulighed for at chatte med venner i individuelle og gruppechat. Brugere kan også foretage lyd- og videoopkald fra Telegram. Hvis du er ny til Telegram, kan du undre dig over, hvordan du opretter din konto. En af de første ting, du kan tænke på, er, hvordan du tilføjer Telegram-profilbillede. I denne guide vil vi forklare dig, hvordan du indstiller dit profilbillede, og hvordan du tilføjer flere Telegram-profilbilleder. Du vil også vide, hvordan du ændrer Telegram-profilbillede. Fortsæt derfor med at læse for at finde trin-for-trin guiden til at indstille dit perfekte Telegram-profilbillede.
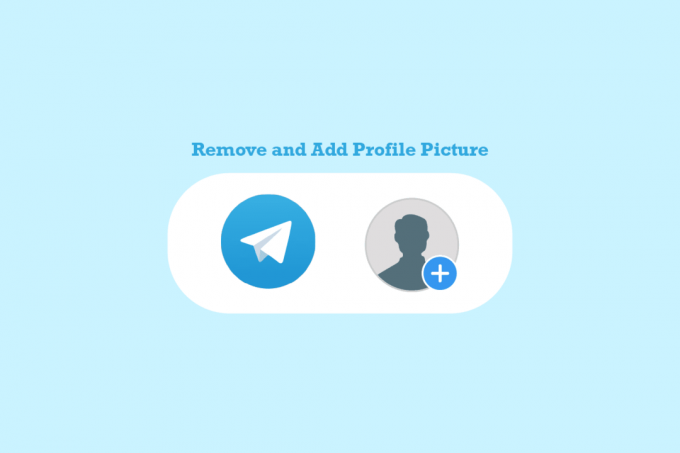
Indholdsfortegnelse
- Sådan tilføjes, ændres og slettes Telegram-profilbillede
- Sådan tilføjes Telegram-profilbillede på mobilapp
- Sådan fjerner du Telegram-profilbillede på mobilapp
- Sådan tilføjes Telegram-profilbillede på desktop-appen
- Sådan fjerner du Telegram-profilbillede på desktop-appen
- Sådan tilføjes flere Telegram-profilbilleder på Telegram
- Sådan tilføjes flere profilbilleder til Telegram fra desktop-appen
- Sådan skjules Telegram-profilbillede
- Sådan tilføjes Telegram animeret profilbillede
Sådan tilføjes, ændres og slettes Telegram-profilbillede
Her har vi vist trinene til at tilføje eller fjerne din Telegram profilbillede i detaljer.
Sådan tilføjes Telegram-profilbillede på mobilapp
Det er meget at tilføje dit Telegram-profilbillede på din Telegram-konto fra mobilappen. Du kan blot følge disse trin for at tilføje det perfekte profilbillede.
1. Åben Telegram fra telefonmenuen.
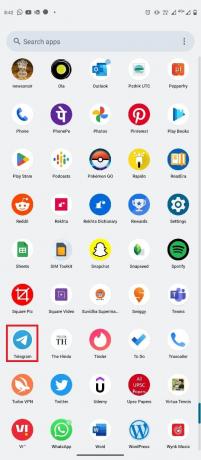
2. Tryk nu på ikon med tre linjer i øverste venstre hjørne af skærmen for at åbne menuindstillingerne.

3. Tryk nu på profilikon.
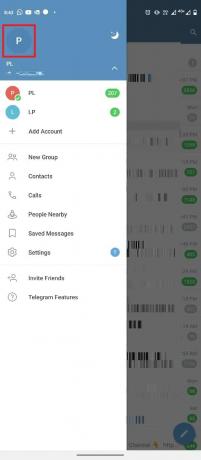
4. Find og tryk på Indstil profilbillede mulighed.

5. Vælg dit billede fra Vælg foto eller video galleri.
6. Rediger billedet efter dine krav, og tryk på kontrollere tegn ikon.

Læs også:Sådan opretter du Telegram-konto på Android
Sådan fjerner du Telegram-profilbillede på mobilapp
Når du har brug for at ændre eller slette et profilbillede fra din Telegram-konto, kan du finde det svært. Men ligesom at tilføje et billede til din konto, er det meget enkelt at fjerne billedet. Du kan følge disse enkle trin ved hjælp af Telegram-mobilapplikationen.
1. Åben Telegram fra telefonmenuen.
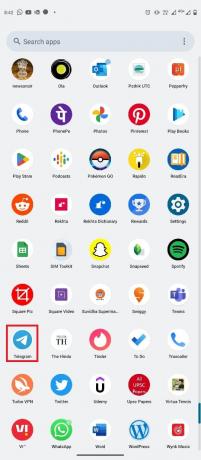
2. Tryk på ikon med tre linjer for at åbne menuindstillingerne.

3. Tryk her på Profil ikon.

4. Find og tryk nu på ikon med tre prikker i øverste højre hjørne af skærmen.

5. Tryk nu på Slet for at fjerne profilbilledet.

Sådan tilføjes Telegram-profilbillede på desktop-appen
Du kan også bruge din Telegram-konto fra din computer med Telegram-skrivebordsapplikationen. Brug disse enkle trin til at ændre Telegram-profilbillede på din Telegram-konto fra skrivebordsapplikationen til Windows 10.
1. Tryk på Windows nøgle, type Telegram, og klik derefter på Åben.

2. Fra øverste venstre side af skærmen skal du klikke på ikon med tre linjer for at åbne menuindstillingerne.
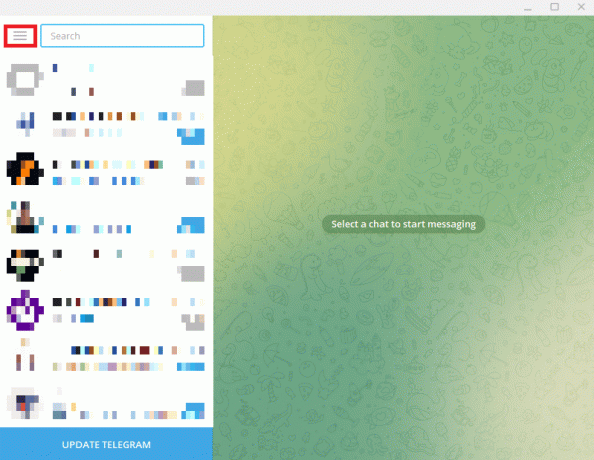
3. Her, klik videre Indstillinger.

4. Find og klik på Rediger profil mulighed.
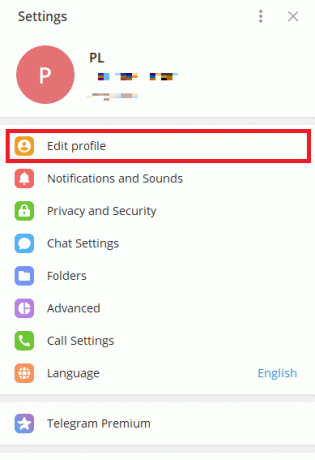
5. Klik nu på kamera ikon.
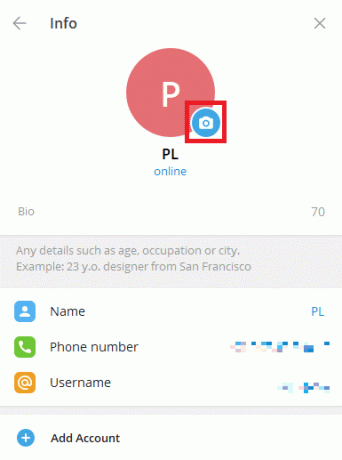
6. Vælg en fil at uploade et billede fra din computer.
Bemærk: Du kan også vælge Kamera for at tage et billede fra din computer.
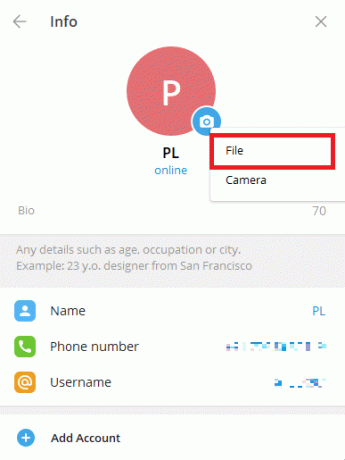
7. Vælg dit profilbillede fra computeren.
8. Rediger billedet, og klik Færdig for at bekræfte uploaden.

Sådan fjerner du Telegram-profilbillede på desktop-appen
Hvis du bruger Telegram på dit skrivebord, kan du fjerne Telegram-profilbilledet ved hjælp af skrivebordsapplikationen. Du kan bruge disse enkle trin fra skrivebordsapplikationen. Fortsæt også med at læse for at lære, hvordan du ændrer privatlivsindstillinger for at forhindre fremmede i at se skjulte billeder på Telegram.
1. Åben Telegram fra Startmenu.

2. Klik på ikon med tre linjer fra øverste venstre side af skærmen.

3. Find og klik her Indstillinger.

4. Klik nu videre Rediger profil.
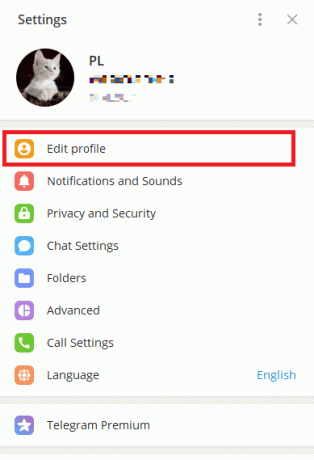
5. Klik på din profilbillede.
6. Find og klik på ikon med tre prikker i nederste højre hjørne af skærmen, og klik Slet for at fjerne dit profilbillede.
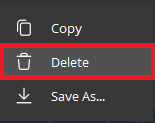
8. Klik til sidst Slet igen for at bekræfte processen.
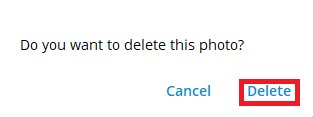
Læs også:Sådan downloades Telegram-videoer på Windows 10
Sådan tilføjes flere Telegram-profilbilleder på Telegram
Telegram giver brugerne mulighed for at tilføje Telegram-profilbillede for at identificere sig selv. Du kan dog også tilføje mere end ét billede som dit profilbillede. Hvis du vil ændre Telegram-profilbillede og tilføje mere end ét profilbillede til din Telegram-konto, kan du gøre det fra mobilappen. Processen er enkel og kan gennemføres i nogle få enkle trin.
1. Åben Telegram fra telefonens menu.

2. Fra øverste venstre side af skærmen skal du trykke på ikon med tre linjer for at åbne menuindstillinger.
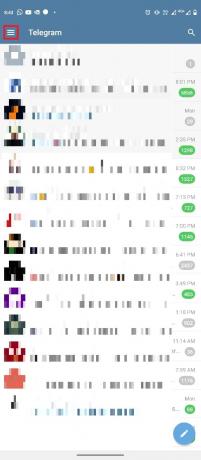
3. Tryk nu på Profilikon.
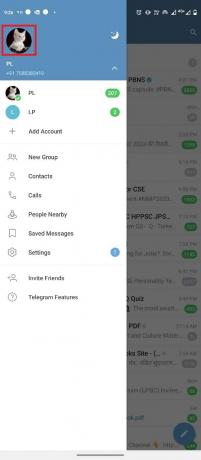
4. Tryk på knap med tre prikker fra øverste højre side af skærmen.

5. Her, tryk på Indstil nyt foto eller video.

6. Vælg et billede fra telefonens galleri.
7. Rediger billedet, og tryk på Afkrydsningsikon for at gemme profilbilledet.

Sådan tilføjes flere profilbilleder til Telegram fra desktop-appen
Du kan også bruge Telegram-skrivebordsapplikationen til at tilføje flere profilbilleder. Du kan følge disse enkle trin for at tilføje billede.
1. Åben Telegram fra Startmenu.

2. Fra øverste venstre side af skærmen skal du finde og klikke på ikon med tre linjer.

3. Her, klik videre Indstillinger.

4. Klik nu videre Rediger profil.
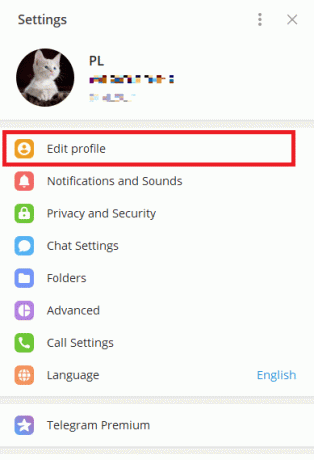
5. Klik på kamera ikon på dit profilbillede.

6. Klik Fil at uploade billeder fra computeren.
Bemærk: Du kan også klikke på Kamera for at tage et billede fra computeren.
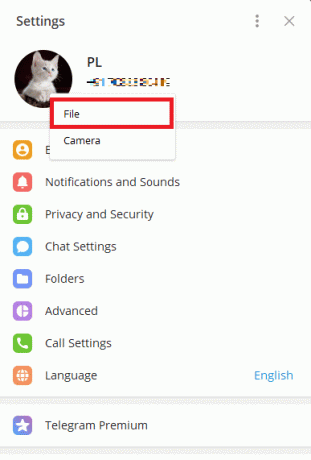
7. Vælg et billede og rediger det.
8. Klik til sidst Færdig for at indstille dit nye profilbillede.

Læs også:Sådan foretager du videoopkald på telegram
Sådan skjules Telegram-profilbillede
Hvis du er bekymret for dit privatliv og ikke ønsker, at fremmede skal se dit billede. Telegram giver dig mulighed for at ændre privatlivsindstillinger for at skjule dit profilbillede fra uønskede kontakter. Du kan følge disse enkle trin for at gøre det.
1. Åben Telegram fra telefonmenuen.
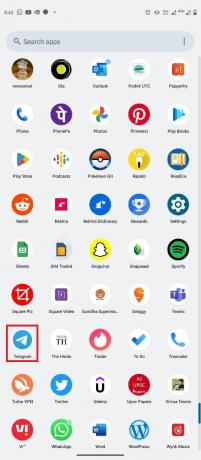
2. Tryk nu på ikon med tre linjer i øverste venstre hjørne af skærmen for at åbne menuindstillingerne.

3. Her, tryk på Indstillinger.

4. Naviger nu til Privatliv og sikkerhed.
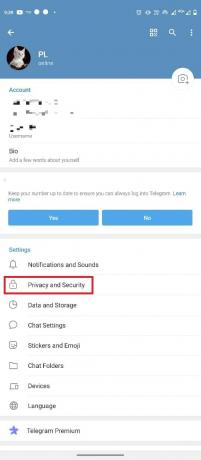
5. Find og tryk på Profilbilleder og videoer.

6. Vælg Mine kontakter mulighed.
Bemærk: Ændringer i privatlivsindstillingerne vil kun lade dine Telegram-kontakter se dit billede eller dine videoer. Du kan tilføje en kontaktperson som en undtagelse, hvis du vil begrænse profilbilledets synlighed for dem.

Sådan tilføjes Telegram animeret profilbillede
Hvis du bruger appen på din mobilenhed, kan du kun tilføje billeder eller videoer til din profil. Du kan dog tilføje animerede profilbilleder og videoer med Telegram Premium. Muligheden for at tilføje et animeret profilbillede er kun tilgængelig for premium-brugere.
Ofte stillede spørgsmål (ofte stillede spørgsmål)
Q1. Kan jeg bruge flere profilbilleder på Telegram?
Ans. Ja, kan du bruge mere end ét billede på Telegram.
Q2. Hvem kan se mit profilbillede på Telegram?
Ans. Du kan kontrollere, hvem der ser dit profilbillede på Telegram. Du kan ændre dine profilbilledepræferencer i privatlivsindstillingerne.
Q3. Kan jeg fjerne mit profilbillede på Telegram?
Ans. Ja, når du har tilføjet et billede som dit profilbillede, kan du fjerne det senere ved at slette det fra din profil.
Q4. Kan jeg bruge animerede billeder som mit profilbillede på Telegram?
Ans. Hvis du har Telegram Premium, kan du tilføje animerede billeder som displaybilleder på Telegram.
Q5. Hvordan sætter jeg mit skærmbillede op på Telegram?
Ans. Du kan tilføje et displaybillede ved at navigere til indstillingerne og profilindstillingerne.
Anbefalede:
- Sådan tænder du lommelygte på Droid Turbo
- Sådan bruger du Add Yours Sticker på Instagram Story
- Hvad er forskellene mellem Telegram og Telegram X?
- Ret Telegram Web, der ikke virker
Vi håber, at denne guide var nyttig for dig, og at du var i stand til det tilføje Telegram profilbillede eller skift Telegram-profilbillede. Fortæl os, hvilken metode der virkede for dig. Hvis du har spørgsmål eller forslag, så lad os det vide i kommentarfeltet.