22 bedste gratis søgeværktøjer til Windows 10
Miscellanea / / April 03, 2023
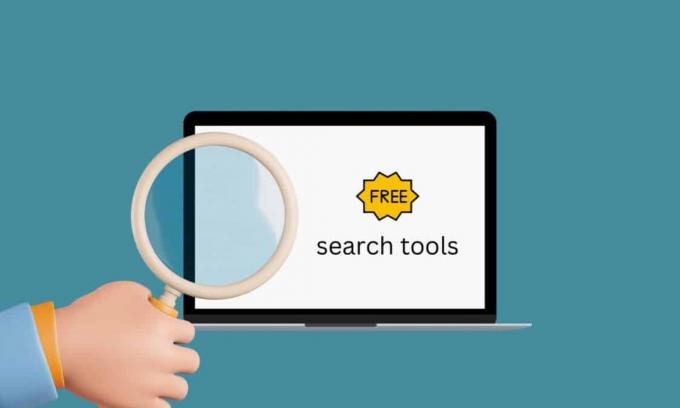
Windows søgeværktøjer er nyttige programmer, der kan hjælpe dig med hurtigt og nemt at navigere på din computer. Internettet er fyldt med software, der hævder at være det bedste værktøj til at søge efter filer og mapper på din computer. De bedste gratis søgeværktøjer til Windows 10 er dog et spørgsmål, der er værd at stille. Vi er kommet med en liste over 22 søgesoftware til Windows 10, der er nem at bruge og giver dig de bedste resultater. Læs med for at finde de bedste værktøjer til din Windows 10-computer.
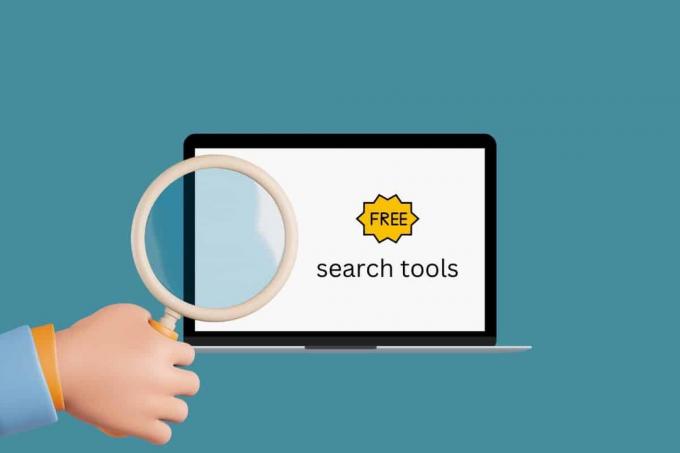
Indholdsfortegnelse
- Bedste gratis søgeværktøjer til Windows 10
- 1. Alt
- 2. Listerisk
- 3. grepWin
- 4. AstroGrep
- 5. SearchMyFiles
- 6. Exselo Desktop
- 7. Søger efter duplikater og samme filer
- 8. Registry Finder
- 9. UltraSearch
- 10. FileSearchEX
- 11. Lancerende
- 12. Wise JetSearch
- 13. FileSeek
- 14. Agent Ransack
- 15. DocFetcher
- 16. Glarysoft hurtig søgning
- 17. SSuite Desktop-søgemaskine
- 18. Copernic Desktop Search
- 19. Lookeen
- 20. Puggle Desktop Search
- 21. Find 32
- 22. LAN Search Pro
Bedste gratis søgeværktøjer til Windows 10
Følgende er listen over bedste søgesoftware til Windows 10.
1. Alt
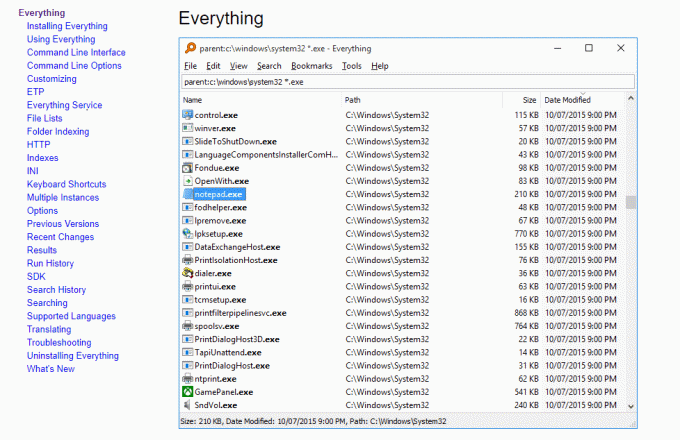
Alt betragtes ofte som et af de bedste og hurtigste filindholdssøgeværktøjer Windows 10. Det er meget enkelt at bruge værktøjet Alt. En bruger skal blot installere værktøjet og køre det på deres computer. Du kan nemt indeksere din computer med værktøjet. Generelt kan dette værktøj indeksere en ny Windows-installation på din computer på under et minut. Når du har indekseret din computer, kan du bare begynde at skrive for at se de øjeblikkelige resultater. Hvis du leder efter et simpelt, men effektivt søgeværktøj, er Alt det bedste valg for dig. Hvis du stadig ikke er overbevist og spekulerer på, hvad der er det bedste desktop-søgeværktøj, så læs med for at finde flere spændende værktøjer.
2. Listerisk
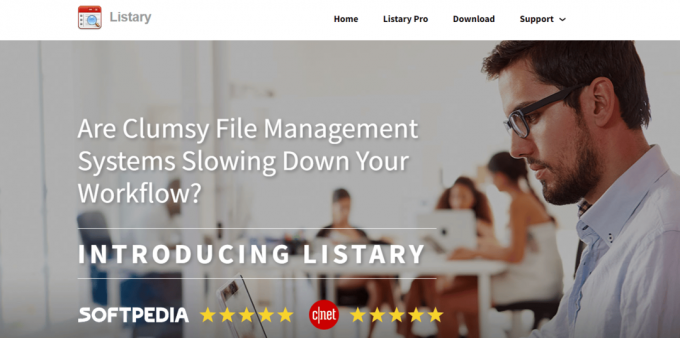
Listerisk er et af de bedste gratis søgeværktøjer til Windows 10. Værktøjet kommer med et minimalistisk look, men fungerer problemfrit på computere. En af de mest unikke egenskaber ved dette værktøj er, at det ikke kommer i vejen for dig, mens du arbejder på dit skrivebord. Du kan nemt bruge programmet ved at skrive kommandoer. Sammen med nemt at søge efter filer for dig, kan Listary også forstå forskellige kommandoer som f.eks Åbn mappe og Kopier mappesti. En bruger kan også bruge dette værktøj til at navigere mellem mapper ved blot at skrive navnet på mappen.
Læs også:31 bedste webskrabeværktøjer
3. grepWin
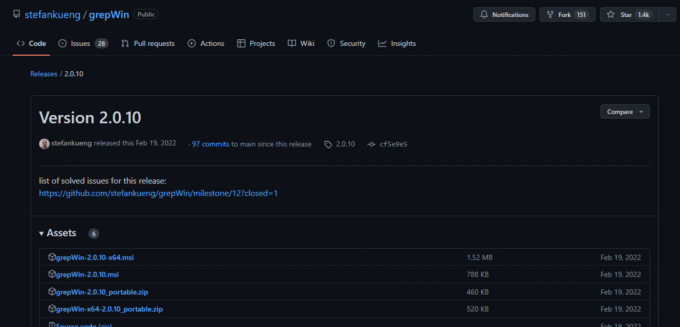
Det grepWin søgeværktøj giver brugerne en mere praktisk tilgang. Denne søgesoftware til Windows 10 kan søge gennem et helt mappetræ og finde den fil, der matcher din søgepost. Hvis du har arbejdet med Linux før, vil du genkende dette værktøj som grep kommando, men den er udelukkende designet til Windows-computere. Værktøjet kommer med en smart grænseflade.
4. AstroGrep
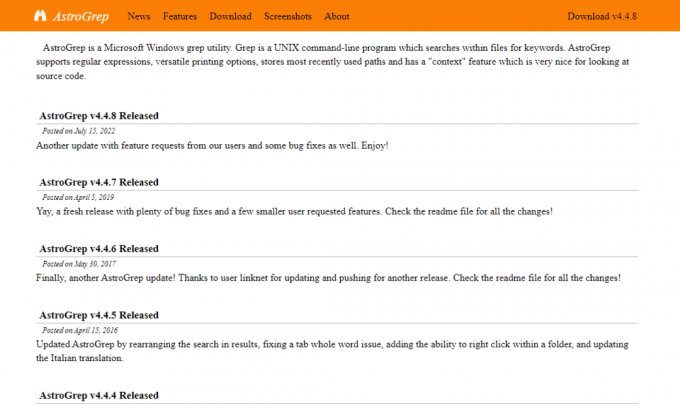
Lanceret omkring 2006, AstroGrep er et af de ældste filindholdssøgeværktøjer Windows 10. AstroGrep modtager regelmæssige opdateringer til sit program og forbedrer konstant dets ydeevne. AstroGrep kan finde filer baseret på din søgeforespørgsel. Ligesom grepWin tager dette program også hensyn til indhold, når der søges efter filer i stedet for filnavnet. En bruger kan også filtrere ud, hvilken filtype de vil søge efter og gemme og udskrive søgeresultaterne. Hvis du ikke er overbevist om AstroGrep og undrer dig over, hvad der er det bedste skrivebordssøgeværktøj, så fortsæt med at læse for at finde flere spændende værktøjer.
5. SearchMyFiles

Selvom du måske ved første øjekast tror det SearchMyFiles er primitivt, er dette et af de mest fleksible søgeværktøjer, der er tilgængelige til Windows-computere. Når du først bliver fortrolig med værktøjsgrænsefladen, vil du være i stand til at udføre komplekse søgeforespørgsler ved hjælp af filter- og wildcard-funktionerne. programmet er bygget let og er også bærbart.
Læs også:Ret DNS_Probe_Finished_NxDomain Error
6. Exselo Desktop
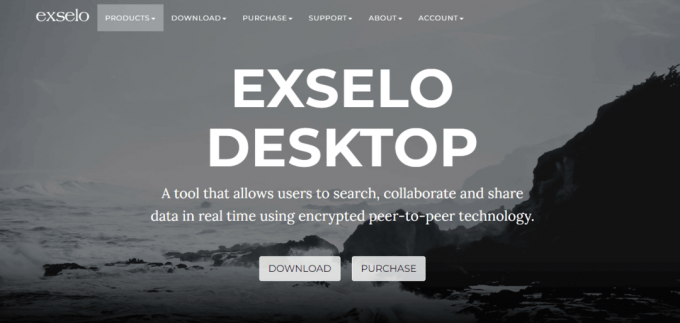
Selvom Exselo Desktop programmet er ikke så kendt for folk som andre søgeværktøjer, værktøjet fortjener anerkendelse for at være et af de bedste gratis søgeværktøjer til Windows 10. Den har en meget enkel grænseflade. Værktøjet er også i stand til at udføre søgninger efter effektive søgeforespørgsler. En af de bedste ting ved denne søgesoftware til Windows 10 er, at den deler data sikkert og er integreret med Microsoft Outlook. Exselo Desktop kan også søge i netværk og cloud-butikker for at finde en fil. Du kan få alle disse funktioner med den gratis udgave af softwaren.
7. Søger efter duplikater og samme filer
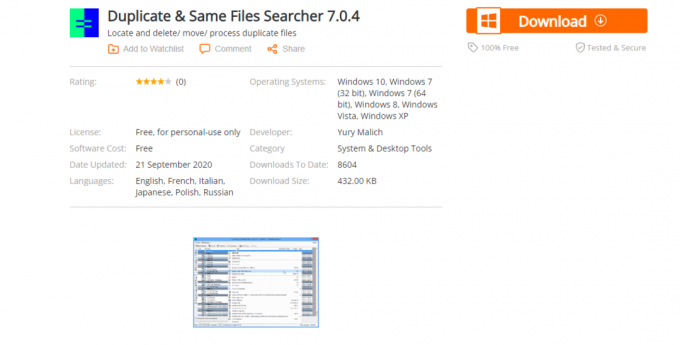
Hvis du stadig leder efter, hvad der er det bedste desktop-søgeværktøj til Windows 10, kan Duplicate & Same Files Searcher være svaret for dig. Det Søger efter duplikater og samme filer værktøjet er kun 1 MB stort og nemt at installere. Dette filindholdssøgeværktøj Windows 10 er også bærbart og kan gemmes på en USB-stick. Den bruger indhold til at søge efter en fil i stedet for filnavnet. Selvom scanningshastigheden kan virke langsom, kan du filtrere søgeforespørgsler for at fremskynde processen. Når dette værktøj finder en dubletfil, sletter den ikke bare den. Det erstatter disse filer med hårde links. Disse links fungerer som en genvej til disse filer. Denne proces hjælper dig med at spare en masse plads på din computer.
8. Registry Finder
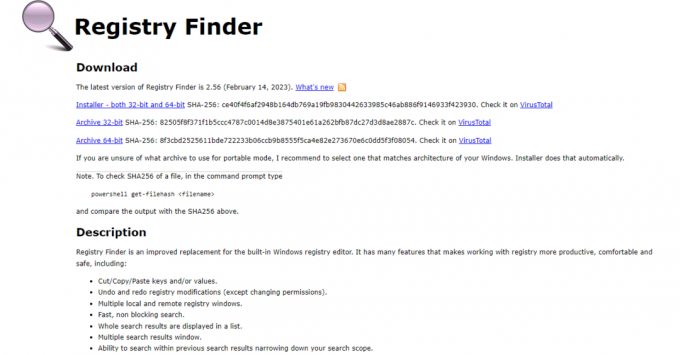
Et gratis Windows 10 søgeværktøj, Registry Finder hjælper dig med at finde filer i Windows-registreringsdatabasen. Værktøjet kan søge nøgler afhængigt af hvornår de sidst blev redigeret eller ændret. Derfor er Registry Finder et meget nyttigt værktøj, når du vil vide, hvilke seneste ændringer der er foretaget i Windows-registreringsdatabasen. Selvom Windows løbende har forsøgt at forbedre registreringseditoren, er det stadig lidt svært at navigere i, det er her, Registry Finder-værktøjet er praktisk.
Læs også:25 bedste gratis webcrawlerværktøjer
9. UltraSearch

Skabt af JAM Software, den UltraSearch værktøjet er fyldt med værktøjer, der hjælper dig med at finde filer på din computer. Værktøjet virker ved direkte at søge i Master File Table (MFT). Du kan finde alle de vigtige filoplysninger i selve søgevinduet. Værktøjet viser også din tilgængelige plads på din enhed og alle din computers partitioner og den plads, de tager.
10. FileSearchEX
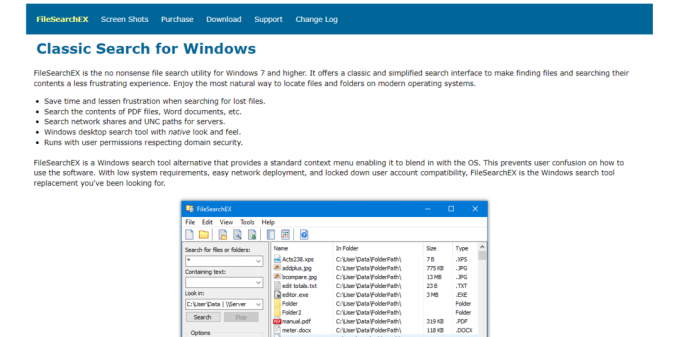
Hvis du savner Windows XP-grænsefladen, FileSearchEX værktøj vil give dig den samme stemning. Grænsefladen er nem at følge og fungerer godt. Værktøjet bruger også minimal plads og er fuldstændig bærbart. Du kan dog kun benytte den gratis version af værktøjet til en prøveperiode og skal betale for hele programmet.
11. Lancerende
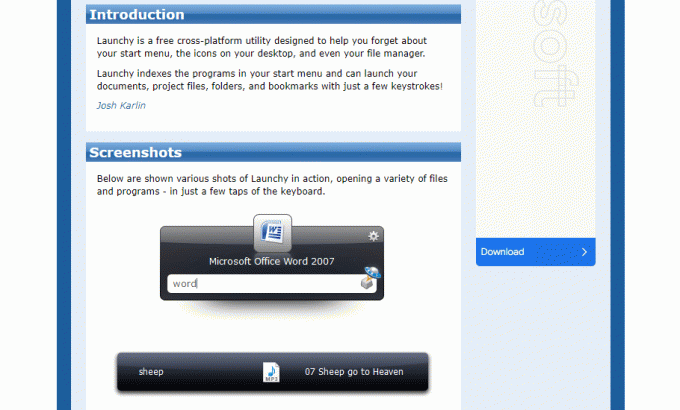
Lancerende er et smart program, der kan erstatte startmenuen, proceslinjen, filstifinderen og skrivebordsgenvejene på din enhed. Værktøjet indekserer din computer og hjælper dig derefter med at starte programmer, filer, mapper og bogmærker. De fleste brugere har den misforståelse, at Launchy kun kan starte applikationer og filer på computeren. Men hvis du aktiverer indstillinger, kan den også søge efter filer for dig. Du kan følge disse enkle trin for at finde filer med Launchy.
1. Trykke Alt + Mellemrum nøgler til at åbne Lancerende.
2. Klik nu på gear ikonet øverst til højre på skærmen.
3. Her skal du navigere til Katalog fanen.
4. Find Filtyper i højre panel, og klik derefter +.
5. Tilføj filtyper og nødvendige vejledninger til søgningen.
Læs også:Sådan søger du omvendt i en video
12. Wise JetSearch
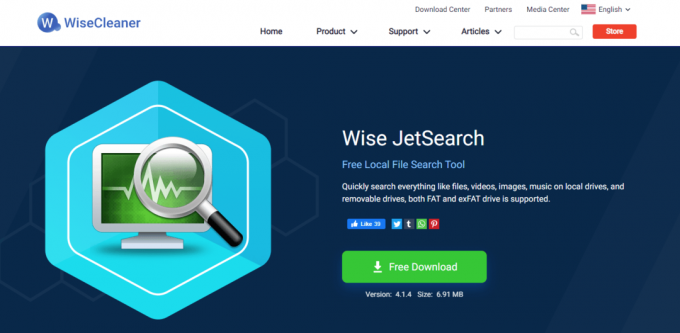
Et andet gratis søgeværktøj til Windows 10-computere, Wise JetSearch kan finde alle vigtige filer på din computer, inklusive videoer, musik, billeder og tekster, fra de lokale og flytbare drev på dine computere. Værktøjet understøtter drevformater som f.eks NTFS, FAT, og exFAT. Wise JetSearch giver også interessante funktioner som f.eks Hurtig søgning og Forhåndsvisningsrude.
13. FileSeek
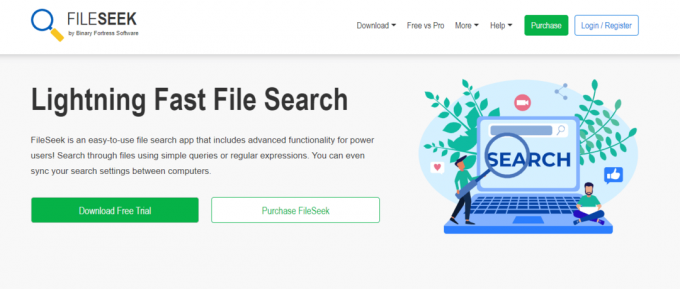
FileSeek er et berømt søgeværktøj til Windows 10-computere. Værktøjet giver brugerne en masse kontrol over søgemuligheder. Du kan bruge Avanceret forespørgsel funktion til at være så specifik, som du ønsker med din søgeforespørgsel. Du kan også bruge Faner interface til at slå flere filer op på én gang. Værktøjet giver dig også mulighed for at filtrere dine søgemuligheder for at få specifikke resultater. Du kan også kopiere søgeresultatet til udklipsholderen og derefter eksportere det ind CSV og HTML formater.
14. Agent Ransack
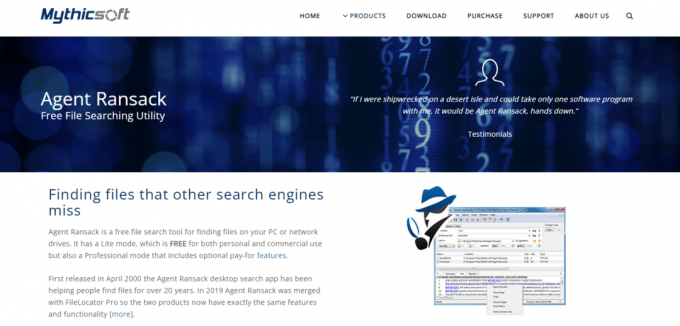
Agent Ransack er et af de bedste gratis søgeværktøjer til Windows 10-computere. Værktøjet er tilgængeligt til kommerciel og personlig brug. Programmet giver dine søgeresultater med det samme, uden at en bruger skal åbne en fil. Du kan dele søgeresultaterne fra værktøjet med andre ved hjælp af forskellige funktioner såsom udskrivning, eksport og rapportering.
15. DocFetcher
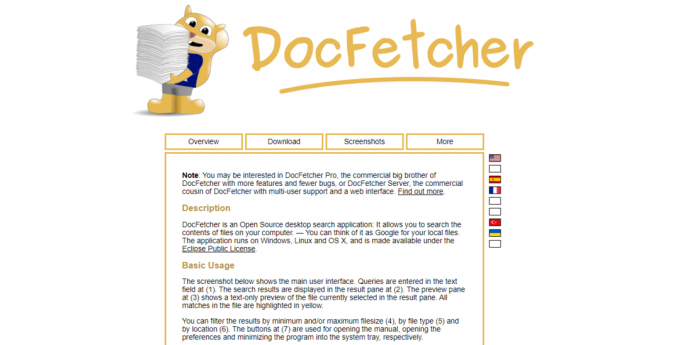
DocFetcher er et open source, gratis søgeværktøj til Windows 10-computere. Brugere kan bruge værktøjet til at søge gennem et stort antal filer på deres computere. DocFetcher kan generere søgeresultater på få sekunder. DocFetcher giver brugerne mulighed for at søge efter filer i en række forskellige formater, herunder PST, HTML, RTF, ODT, MP3, JPEG, almindelig tekst, zip osv.
16. Glarysoft hurtig søgning
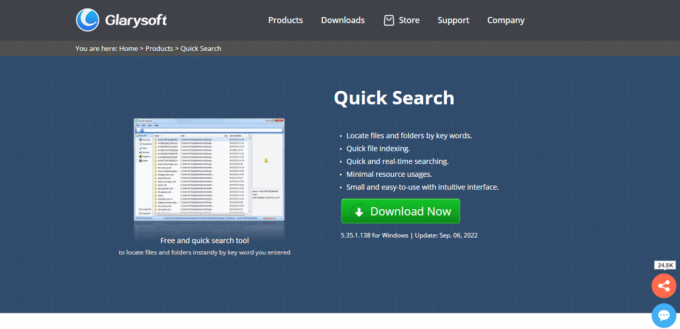
Glarysoft hurtig søgning værktøj giver brugerne mulighed for at finde filer på deres computere på hurtige og effektive måder. Programmet er designet med en minimal grænseflade. Nogle af de mest interessante funktioner ved værktøjet er søgefiltre, et displaypanel i realtid, og søgefelt. Glarysoft Quick Search kommer også med en pro-version. Det gratis værktøj skulle dog være tilstrækkeligt til generel brug.
Læs også:25 bedste e-bogsskrivningssoftware at downloade gratis
17. SSuite Desktop-søgemaskine
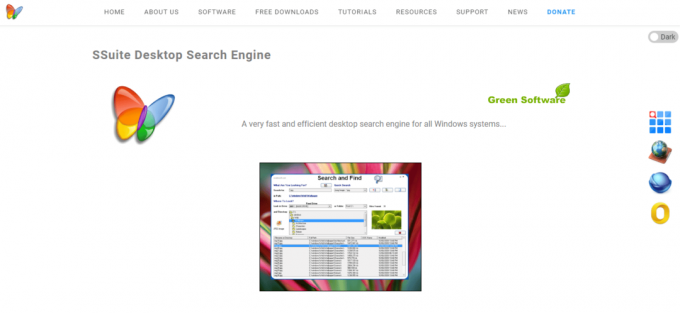
Det SSuite Desktop-søgemaskine værktøjet er udviklet til at køre på Windows OS-computere ved hjælp af Win32 API-strukturen. Dette gør det muligt for SSuite Desktop Search Engine at bruge mindre hukommelse og elektricitet i komprimering sammenlignet med andre Java og. NET-baserede programmer.
18. Copernic Desktop Search
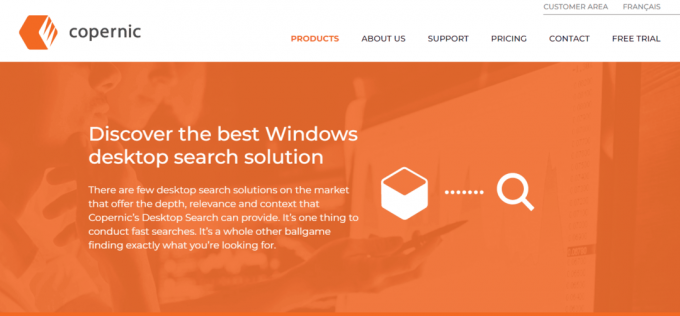
Det Copernic Desktop Search værktøj hjælper dig med at søge efter filer fra computerdiske og e-mails. Den gratis version af værktøjet giver dig mulighed for at indeksere og søge i mere end 119 filtyper. Pro-versionen giver dig mulighed for at søge i seneste filer såsom Microsoft Office, Outlook, PDF'er, Cloud Services og så videre. Når du skriver søgeforespørgsler, begynder værktøjet at returnere søgeresultater.
19. Lookeen
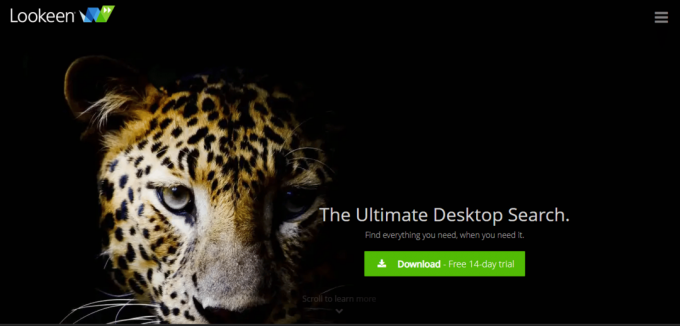
Et letanvendeligt program, Lookeen kan søge gennem Microsoft Office, PST-arkiver og offentlige mapper for at finde de bedste resultater for dig. Det søger øjeblikkeligt i dine e-mails og skrivebordet for at give dig de bedste resultater. Du kan også tilføje Lookeen som et søgeplugin på Outlook. Værktøjet giver dig et klart overblik over dataene i listen over søgeresultater.
20. Puggle Desktop Search
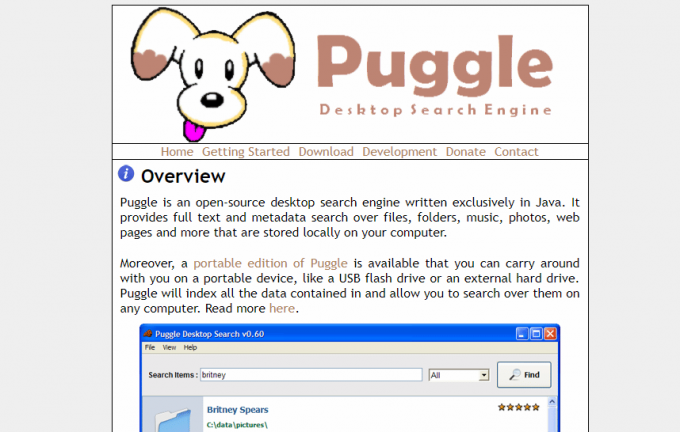
Puggle Desktop Search giver dig mulighed for at lede efter de mest brugte filer på din computer. Programmet er nemt at sætte op, når du først installerer det på din computer. Du skal dog installere Java Runtime Environment på din computer for at bruge dette program. Puggle Desktop Search-værktøjet kan indeksere filer på bestemte steder på din computer.
Læs også:Top 20 bedste domænenavnsgeneratorer
21. Find 32
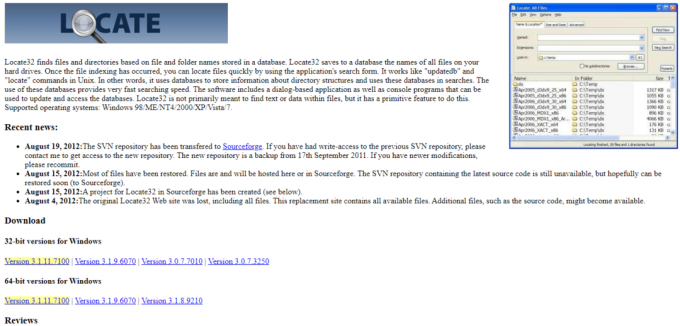
Find 32 kan finde filer på din computer ved hjælp af filnavne gemt i din computers database. Når programmet er færdig med at indeksere din computer, kan du søge efter filer ved hjælp af søgemuligheden. Søgemuligheden i Locate32 fungerer på samme måde som opdateretb og lokalisere kommandoer i Unix.
22. LAN Search Pro
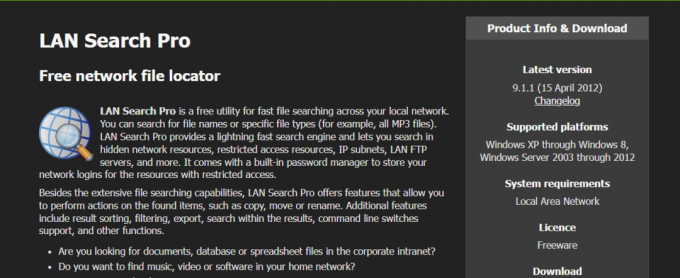
Det LAN Search Pro værktøj søger efter filer over netværket i stedet for lokale diske på din computer. Enhver computer, der er tilsluttet et netværk, kan søges efter med LAN Search Tool. Du kan installere dette program som et computerprogram eller et bærbart værktøj.
Anbefalede:
- Sådan gør du Android-telefoner og -tablets helt annoncefrie
- 8 måder at rette 0x800b0003-fejl i Windows 10
- Top 10 bedste People Search-websteder
- 14 bedste desktopsøgemaskiner til Windows 10
Vi håber, at denne guide var nyttig for dig, og at du var i stand til at finde bedste gratis søgeværktøjer til Windows 10. Fortæl os, hvilken søgesoftware til Windows 10 der fungerede bedst for dig. Hvis du har forslag eller spørgsmål til os, så lad os det vide i kommentarfeltet.



