Sådan rydder du DNS-cache på Android
Miscellanea / / April 03, 2023

DNS står for Domain Name System. Det betragtes som internettets telefonbog, da det oversætter domænenavnet til maskinvenlige IP-adresser. Så du behøver ikke at huske IP-adresserne på de websteder, du vil åbne i Chrome eller andre webbrowsere. Tekniske eksperter siger, at når en browser ikke kan oprette forbindelse til et websted, er der nogle problemer med DNS-cachen. Så for at nyde uafbrudt internet kan du tømme DNS-cachen. Så hvis du vil lære at rydde DNS-cache på Android, så er du på den rigtige side. For i denne guide vil vi fortælle dig, hvordan du udfører det på din gadget. Så lad os uden videre komme i gang.
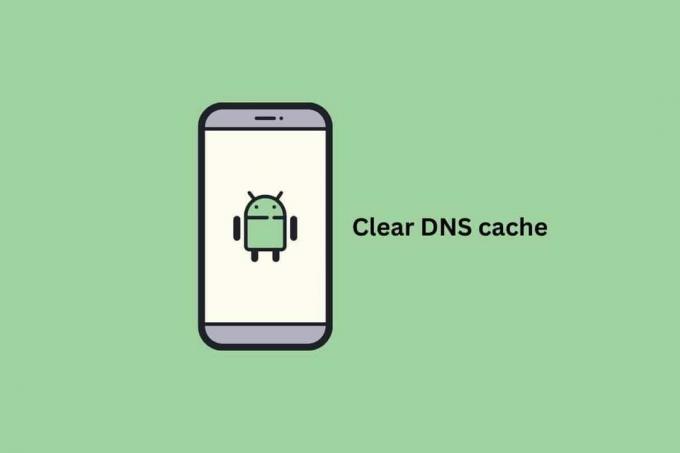
Indholdsfortegnelse
- Sådan rydder du DNS-cache på Android
- Metode 1: Brug af Google Chrome
- Metode 2: Brug af Chrome-indstillingssiden
- Sådan ændres DNS på Android
Sådan rydder du DNS-cache på Android
DNS-cache gemmer oplysninger om websteder, som du åbner dagligt. Men for at beskytte disse oplysninger mod dårlige skuespillere eller samlere, kan du vælge at rydde DNS-cache på Android. I denne guide vil vi også fortælle dig, hvordan du ændrer DNS på Android. Så fortsæt med at læse for at lære om det.
Metode 1: Brug af Google Chrome
Jeg bruger ofte Google chrome på min enhed. Så jeg skyller cachen jævnligt på min mobiltelefon. Hvis du vil udføre det samme på din enhed, skal du følge nedenstående trin:
Bemærk: Da smartphones ikke har de samme indstillingsmuligheder, og de varierer fra producent til producent, skal du derfor sikre dig de korrekte indstillinger, før du ændrer nogen. Disse trin blev udført på Samsung Galaxy S21 5G.
1. Start Chrome applikation på din enhed.
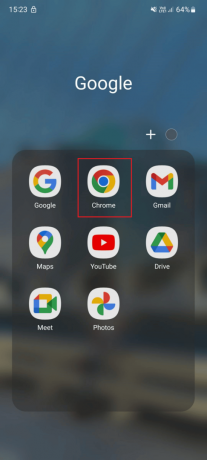
2. Type chrome://net-internals/#dns i Chrome-søgefeltet og tryk på Gå.

3. Her, tryk på Ryd værtscache for at tømme DNS-cachen på smartphonen.
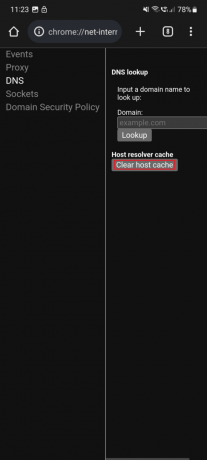
Læs også:Top 12 løsninger til ERR-adresse kan ikke nås på Android
Metode 2: Brug af Chrome-indstillingssiden
Nogle tekniske eksperter har foreslået, at rydning af appen på din enhed også kan løse problemerne relateret til domænenavnesystemet. Så du kan bruge nedenstående trin:
1. Hold Chrome-app ikon for at åbne genvejsmenu. Åbn derefter appinformationssiden i Chrome ved at trykke på i ikon eller App info.
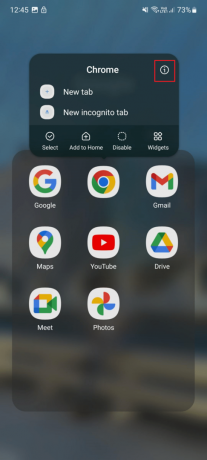
2. Rul ned og tryk på Opbevaring.
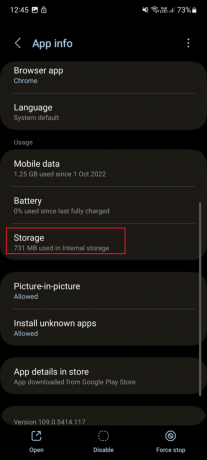
3. Her, tryk på Ryd cache at rydde den lokale cache, der er gemt på din enhed, hvilket sandsynligvis også vil løse de DNS-relaterede problemer.

Læs også:Sådan aktiverer du DNS over HTTPS i Chrome
Sådan ændres DNS på Android
Google aktiverede officielt en systemdækkende DNS-konfiguration med lanceringen af Android 9. Så der er forskellige måder at ændre serveren på. Så følg trinene i henhold til den version af Android, du ejer
Mulighed I: TilAndroid 9 eller nyere versioner
Du kan ændre DNS-serveren på din enhed. Følg de enkle trin for at ændre DNS-serveren:
1. Start først Indstillinger app på din smartphone.

2. Trykke på Forbindelser.
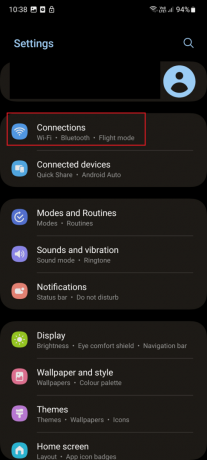
3. Tryk nu på Flere forbindelsesindstillinger.

4. Her, tryk på Privat DNS.

5. Under navnet på den private DNS-udbyder, Indtast DNS-serverenaf din værtsudbyder og tryk på Gemme.

Mulighed II: På Android 8.1 og ældre versioner
Brug disse trin til at ændre DNS-serveren på Android 8.1 og ældre:
1. Lancering Indstillinger på din enhed.
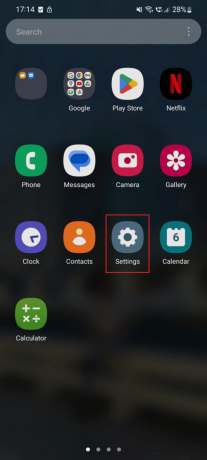
2. Tryk nu på Trådløst internet.
3. Åbn derefter det Wi-Fi-adgangspunkt, du har forbindelse til, og foretag ændringer i IP-indstillinger til Statisk.
4. Skift DNS 1 og DNS 2 adresser til Wi-Fi forbindelse. Du kan indtaste enhver af de DNS-adresser, du ønsker.
Anbefalede:
- Sådan annullerer du Grove-medlemskab
- Sådan løser du et stille alarmproblem på iPhone
- NextDNS vs Cloudflare: Hvilken er den hurtigere DNS?
- Ret din computer ser ud til at være korrekt konfigureret, men DNS svarer ikke i Windows 10
Vi håber, du har lært at gøre det Ryd DNS-cache på Android og hvordan man ændrer DNS-server på Android. Du er velkommen til at kontakte os med dine spørgsmål og forslag via kommentarfeltet nedenfor. Fortæl os også, hvad du vil lære om næste gang.



