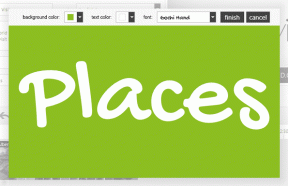Ret League of Legends Der var en uventet fejl med login-sessionen
Miscellanea / / April 03, 2023

Mange brugere har klaget over der var en uventet fejl med login-sessionen League of Legends problem, mens du starter spillet eller nyder det midt i spillet. Hvis du også står over for det samme problem, vil denne guide hjælpe dig meget. Fejlfindingsmetoderne hjælper dig med at rette LoL-fejl. Der opstod en uventet fejl med login-sessionsproblemet uden noget trængsel. Så fortsæt med at læse!

Indholdsfortegnelse
- Sådan rettes League of Legends Der var en uventet fejl med login-sessionen
- Metode 1: Grundlæggende fejlfindingsmetoder
- Metode 2: Kør League of Legends som administrator
- Metode 3: Kør League of Legends manuelt
- Metode 4: Slet LoL_air_client-mappe (hvis relevant)
- Metode 5: Tweak Hosts File
- Metode 6: Ryd DNS-cache og data
- Metode 7: Ryd drevplads
- Metode 8: Skift DNS-adresse
- Metode 9: Brug virtuelt privat netværk
- Metode 10: Geninstaller DirectX via registreringsdatabasen
- Metode 11: Geninstaller spillet
Sådan rettes Liga af legender Der opstod en uventet fejl med login-sessionen
Flere årsager bidrager til LoL uventet fejl med login-session på din Windows 10-pc. Her er et par af dem.
- Det lancerede spil har ikke administrative rettigheder, så din pc tillader det ikke at patch.
- Der er ikke nok plads på din pc. Patching (det at inkludere yderligere koder for at forbedre spil) kræver lidt plads.
- Installationsfilerne og konfigurationsfilerne i spillet er korrupte og skal udskiftes.
- Spilklienten er korrupt eller ødelagt på din pc.
- Det overbeskyttende antivirusprogram eller firewall blokerer spillet.
- Forældede Windows 10-operativsystem og drivere.
- Der er ingen stabil internetforbindelse til at starte og spille spillet.
- Fejlkonfigurerede spilinstallationsfiler.
- Upassende netværksindstillinger og DNS-adressekonfigurationer.
Her er en liste over fejlfindingsmetoder, der hjælper dig med at rette LoL uventet fejl med login-session. Følg dem i samme rækkefølge for at opnå de bedste resultater.
Metode 1: Grundlæggende fejlfindingsmetoder
Følgende er et par grundlæggende fejlfindingsmetoder til at løse problemet.
1A. Genstart pc
Det generelle trick til at løse alle de midlertidige fejl forbundet med League of Legends er at genstarte din computer. Du kan genstarte din pc ved at følge trinene.
1. Naviger til Windows Power User menu ved at trykke på Windows- og X-taster samtidigt.
2. Vælg Luk ned eller log ud.
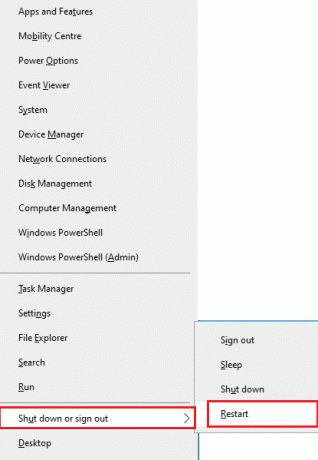
3. Klik til sidst videre Genstart.
1B. Genstart routeren
Dette er en simpel fejlfindingsmetode, der vil hjælpe dig med at rette LoL uventede fejl med enkle trin. Du kan genstarte din router ved at følge vores guide til Genstart router eller modem. Når din router er genstartet, skal du kontrollere, om du er i stand til at rette den omtalte fejl.

1C. Tjek serverstatus
Meget ofte kan du blive udsat for et fix forsøg på at deltage i køen mislykkedes på grund af problemer fra serversiden. For at kontrollere, om serveren er offline, eller om den har nogle tekniske problemer, skal du følge nedenstående trin.
1. Besøg embedsmanden Riot-server statusopdateringsside.
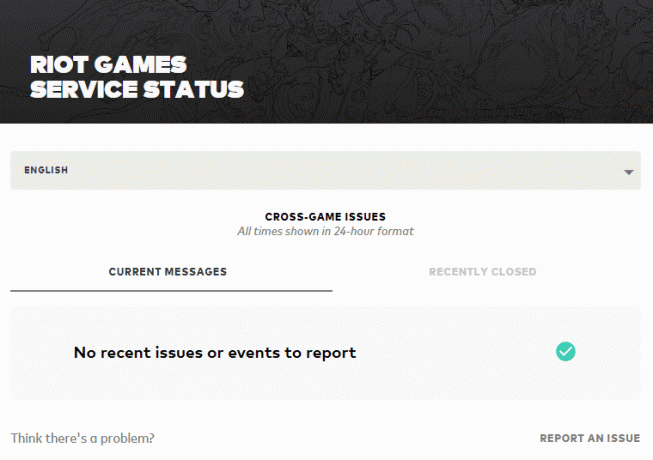
2. Rul derefter ned og vælg Liga af legender.
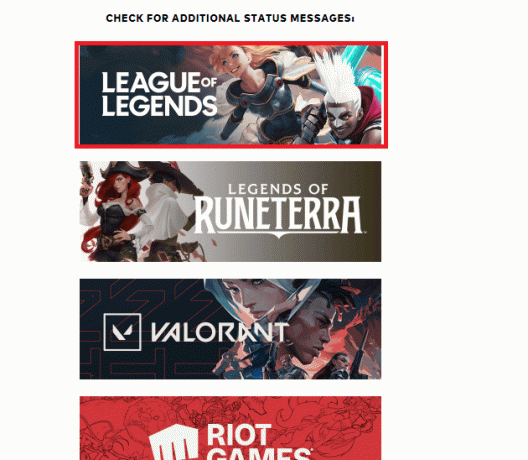
3. Vælg derefter din region og dit sprog for at fortsætte.
4. På næste side kan du se eventuelle meddelelser om serverslutfejl. Hvis der er nogle, må du vente, indtil de er løst.
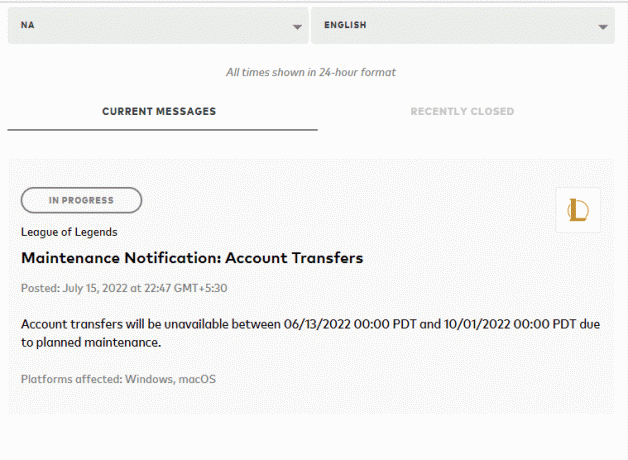
1D. Log ud før fejlen viser sig
Du kan også rette den diskuterede fejl ved at logge ud af spillet, før der bliver vist en fejlmeddelelse. Du kan derefter vente et stykke tid eller genstarte din computer. Log derefter på igen som beskrevet nedenfor.
1. Når du er i spillet, skal du trykke på Alt + F4 tasterne samtidigt og klik på Log ud.
2. Afslut spillet og genstart pc'en.

3. Indtast dine legitimationsoplysninger og Log på til spillet igen.
1E. Indstil korrekte indstillinger for dato og klokkeslæt
Forkerte indstillinger for dato og klokkeslæt på din computer kan bidrage til Der opstod en uventet fejl med login-sessionen på –Windows PC. For at synkronisere indstillingerne for dato, område og klokkeslæt på din Windows 10-computer skal du følge instruktionerne nedenfor.
1. Tryk på Windows + I-taster sammen for at åbne Windows-indstillinger.
2. Vælg nu Tid & Sprog mulighed som vist.
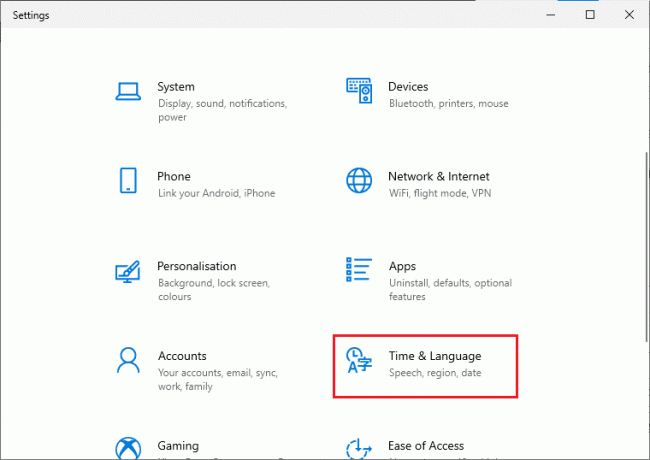
3. Dernæst i Dato tid fanen, skal du sikre dig de to værdier Indstil tiden automatisk og Indstil tidszonen automatisk muligheder er slået til.
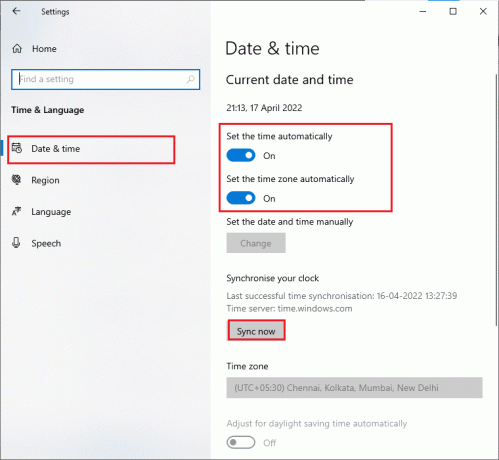
4. Klik derefter på Synkroniser nu som fremhævet ovenfor. Tjek, om problemet er løst eller ej.
1F. Luk alle baggrundsprocesser
Hvis der er for mange baggrundsprocesser på din Windows 10-pc, kan du ikke få adgang til din netværksforbindelse så let, da alle disse opgaver vil tage en del af netværket. Desuden vil RAM-forbruget være mere, og spillets ydeevne vil tilsyneladende blive langsommere.
Følg vores guide Sådan afsluttes opgave i Windows 10 for at lukke alle andre baggrundsprocesser på din Windows 10-pc.

Efter at have lukket alle baggrundsprocesserne, skal du kontrollere, om den diskuterede fejl i League of Legends er rettet eller ej.
1G. Nulstil netværksindstillinger
Flere brugere har erklæret, at nulstilling af netværksindstillinger vil løse mærkelige netværksforbindelsesproblemer. Denne metode vil glemme alle netværkskonfigurationsindstillinger, gemte legitimationsoplysninger og meget mere sikkerhedssoftware som VPN og antivirusprogrammer. For at gøre det, følg vores guide på Sådan nulstiller du netværksindstillinger på Windows 10
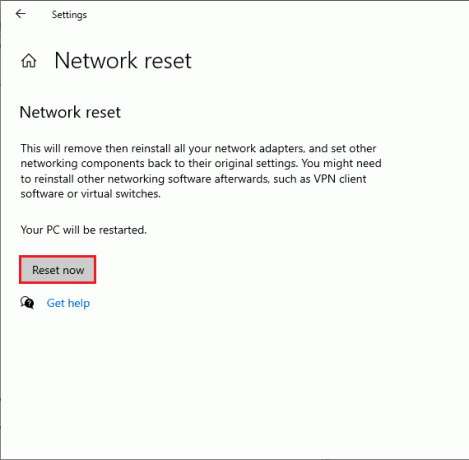
1H.Opdater Windows
Alle fejl og fejlrettelser på din computer kan rettes af Windows opdaterings. Microsoft udgiver hyppige opdateringer for at løse alle disse problemer. Sørg derfor for, om du bruger den opdaterede version af Windows-operativsystemet, og hvis nogen opdateringer afventer i handling, brug vores guide Sådan downloades og installeres Windows 10 seneste opdatering

Efter at have opdateret dit Windows-operativsystem, skal du kontrollere, om du er i stand til at rette fejlen ved forsøget på at deltage i køen i LoL.
1I. Opdater GPU-drivere
Hvis du vil nyde grafiske spil uden fejl, skal dine drivere være i perfekt tilstand. Hvis driverne er forældede eller defekte, skal du sørge for at opdatere dem. Du kan søge efter de nyeste udgivelser af drivere fra deres officielle websteder, eller du kan opdatere dem manuelt.
Følg vores guide 4 måder at opdatere grafikdrivere på i Windows 10 at opdatere din driver og kontrollere, om du har løst det diskuterede problem i LoL.

1J. Rul GPU-drivere tilbage
Nogle gange kan den aktuelle version af dine grafikdrivere forårsage konflikter i dit spil, og i dette tilfælde skal du gendanne tidligere versioner af installerede drivere. Denne proces kaldes tilbagerulning af chauffører og du kan nemt rulle dine computerdrivere tilbage til deres tidligere tilstand ved at følge vores guide Sådan ruller du drivere tilbage på Windows 10.
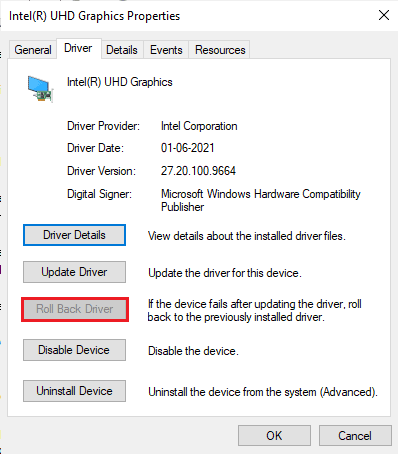
Læs også: Sådan fortæller du, om dit grafikkort er ved at dø
1K. Geninstaller GPU-drivere
Hvis du ikke kan rette Der opstod en uventet fejl med login-sessionsproblemet efter opdatering af dine GPU-drivere, geninstaller derefter enhedsdrivere for at løse eventuelle inkompatibilitetsproblemer. Der er flere måder at geninstallere drivere på din computer. Alligevel kan du nemt geninstallere grafiske drivere som anvist i vores guide Sådan afinstalleres og geninstalleres drivere på Windows 10.

Efter geninstallation af GPU-drivere skal du kontrollere, om du kan få adgang til League of Legends uden fejl.
1L. Reparer systemfiler
Hvis der er korrupte systemfiler i dit Windows-operativsystem, kan din pc stå over for en masse internetforbindelsesproblemer. Hvis du for nylig oplever LoL uventet fejl, er der nogle chancer for, at dine computerfiler er blevet korrupte eller beskadigede.
Heldigvis har din Windows 10-pc indbyggede reparationsværktøjer som SFC (System File Checker) og DISM (Deployment Image Servicing and Management), der hjælper dig med at rette alle de korrupte filer.
Læs vores guide på Sådan repareres systemfiler på Windows 10 og følg trinene som anvist for at reparere alle dine korrupte filer.

1M.Deaktiver antivirus midlertidigt (hvis relevant)
En anden mulig årsag, der forårsager det diskuterede problem, er din sikkerhedspakke. Når dine antivirusprogrammer registrerer LoL-filer og -mapper som en trussel, vil du stå over for adskillige konflikter. Så læs vores guide på Sådan deaktiveres antivirus midlertidigt på Windows 10 og følg instruktionerne for at deaktivere dit antivirusprogram midlertidigt på din pc.
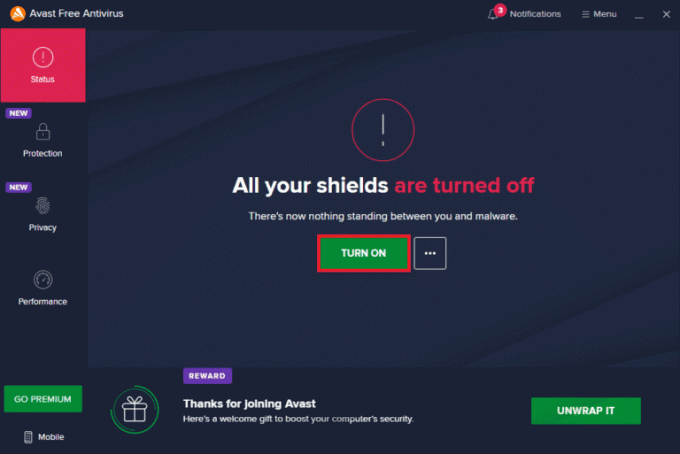
Når du har rettet en uventet fejl med login-sessionen League of Legends på din Windows 10-pc, skal du sørge for at genaktivere antivirusprogrammet, da et system uden en sikkerhedspakke altid er en trussel.
Læs også:Ret Avast Blocking League of Legends (LOL)
1N. Deaktiver Windows Defender Firewall (anbefales ikke)
Til tider kan Windows Defender Firewall på din computer forhindre spillet i at blive åbnet på grund af nogle sikkerhedsmæssige årsager. I dette tilfælde kan spillet gå ned på grund af Windows Defender Firewall. Hvis du ikke ved, hvordan du deaktiverer Windows Defender Firewall, skal du gennemgå vores guide Sådan deaktiveres Windows 10 Firewall, og følg instruktionerne, der er givet.
Du kan følge denne guide Tillad eller bloker apps gennem Windows Firewall for at tillade appen.
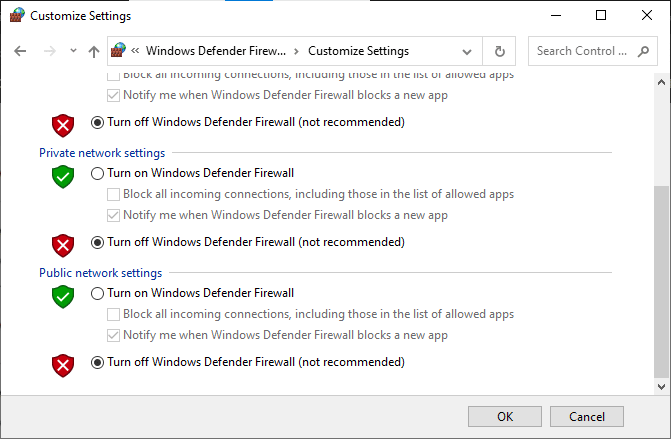
Sørg for at aktivere Firewall-pakken igen efter at have løst problemet i LoL, da en computer uden et firewall-program er en trussel.
Metode 2: Kør League of Legends som administrator
For at undgå LoL-fejl Der opstod en uventet fejl med login-sessionen på din Windows 10-computer, kør League of Legends som administrator som instrueret nedenfor.
1. Højreklik på Liga af legendergenvej på skrivebordet eller naviger i installationsmappe og højreklik på den.
2. Vælg nu Ejendomme mulighed.
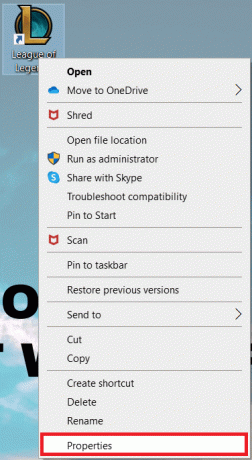
3. Skift derefter til Kompatibilitet fanen og marker afkrydsningsfeltet Kør dette program som administrator.

4. Klik til sidst videre Anvend > OK for at gemme ændringerne.
Læs også:Sådan rettes League Of Legends-klient, der ikke åbner problemer
Metode 3: Kør League of Legends manuelt
Hvis din computer tager lidt ekstra tid på at lappe League of Legends, vil du stå over for LoL uventet fejl med login session problem. Alligevel kan du manuelt patche spillet ved at følge nedenstående trin.
1. Tryk på Windows + E-taster sammen for at åbne Fil Explorer.
2. Naviger nu til følgende placering sti.
C:\Riot Games\League of Legends\RADS\projects\lolpatcher\releases\deploy
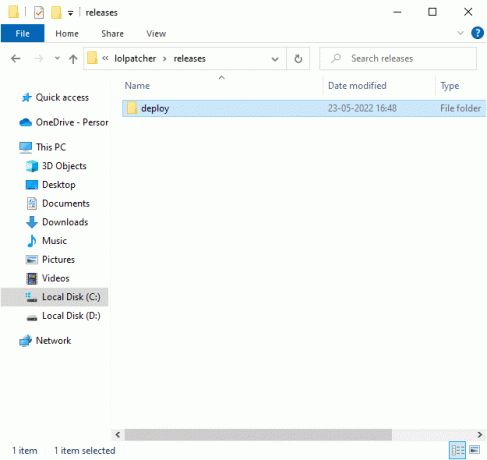
3. I den Indsætte mappe, højreklik på LoLPatcher.exe eksekverbar fil og klik på Kør som administrator.
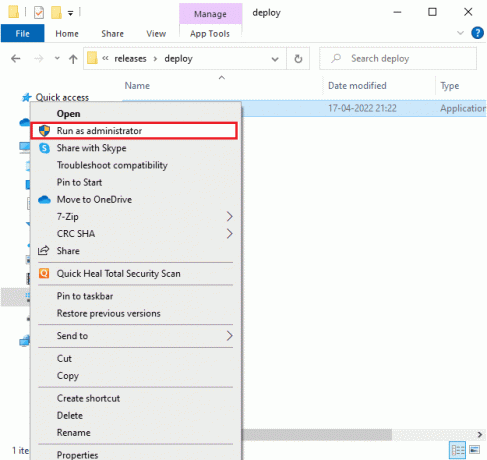
Når du har startet dit spil manuelt, skal du kontrollere, om du står over for problemet i League of Legends igen.
Metode 4: Slet LoL_air_client-mappe (hvis relevant)
En anden enkel måde at rette op på, der var en uventet fejl med login-sessionen League of Legends, er at slette en bestemt mappe i File Explorer. Dette fjerner de korrupte komponenter i din Windows 10, der er forbundet med spillet. Her er et par trin til at slette mappen.
1. Start Fil Explorer.
2. Naviger nu til følgende placering sti.
C:\Riot Games\League of Legends\RADS\projects\lol_air_client
Bemærk: Du kan også finde lol_air_client mappe et andet sted også. Vær lidt ekstra opmærksom på at finde mappen.
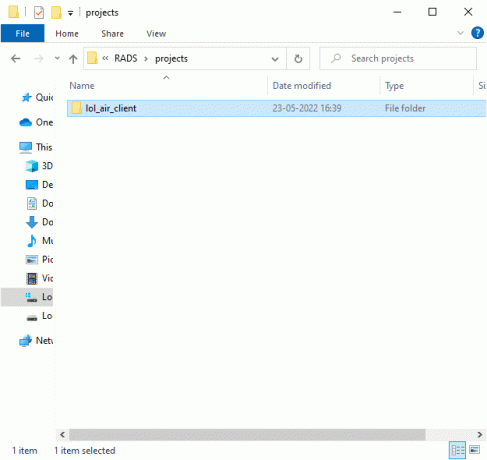
3. Højreklik nu på lol_air_client mappe og klik på Slet mulighed.
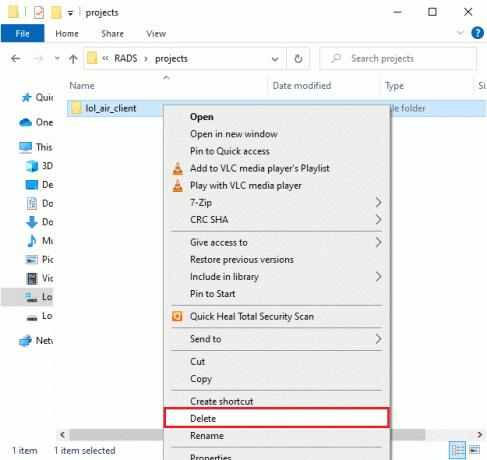
Når du har slettet mappen, genstart din computer og kontroller, om du har løst problemet i League of Legends.
Læs også:Ret League of Legends Frame Drops
Metode 5: Tweak Hosts File
Hvis værtsfilen har redigeret indgange i League of Legends, vil du stå over for en rettelse, der var en uventet fejl med login-sessionen League of Legends-problemet. Derfor skal du fjerne posterne for at løse det samme. Her er et par instruktioner til at justere værtsindgange.
1. I den Fil Explorer, skift til Udsigt fanen og tjek Skjulte genstande kasse i Vis/skjul afsnit.
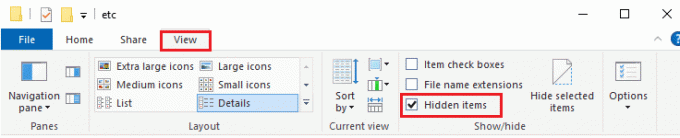
2. Gå nu til følgende sti i File Explorer.
C:\Windows\System32\drivers\etc
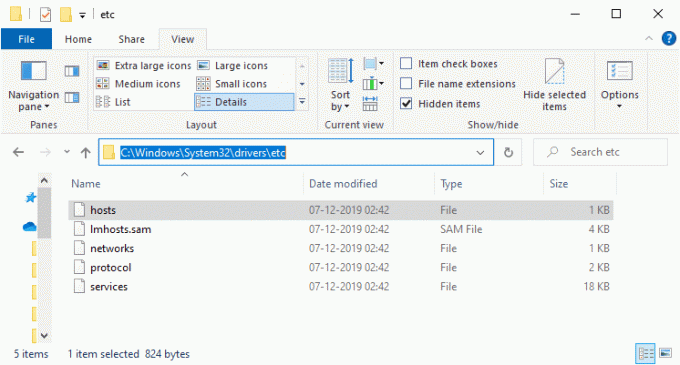
3. Vælg nu og højreklik på værter fil og vælg Åben med mulighed som vist.
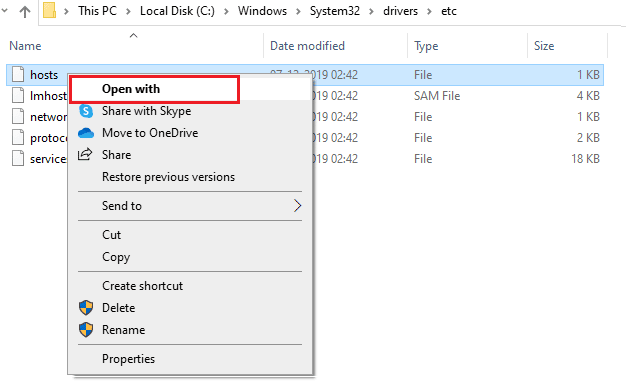
4. Vælg nu Notesblok mulighed fra listen og klik på Okay som afbildet.
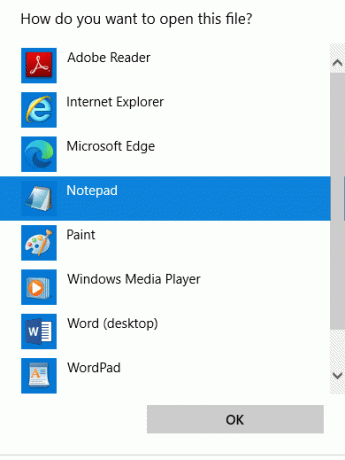
5. Nu, den værter filen vil blive åbnet i Notesblok som følger.
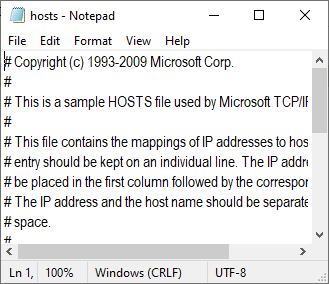
6. Tilføj denne linje 67.69.196.42 l3cdn.riotgames.com til bunden af filen.
7. Gem nu filen ved at trykke på Ctrl + S tasterne sammen.
8. Afslut Notesblok og kontroller, om du har løst det diskuterede problem.
Metode 6: Ryd DNS-cache og data
Få brugere har foreslået, at rydning af DNS-cachen og data på din pc har hjulpet dem med at løse problemet med et mislykket forsøg på at deltage i køen. Følg som anvist.
1. Tryk på Windows nøgle og type cmd, og klik derefter på Åben.
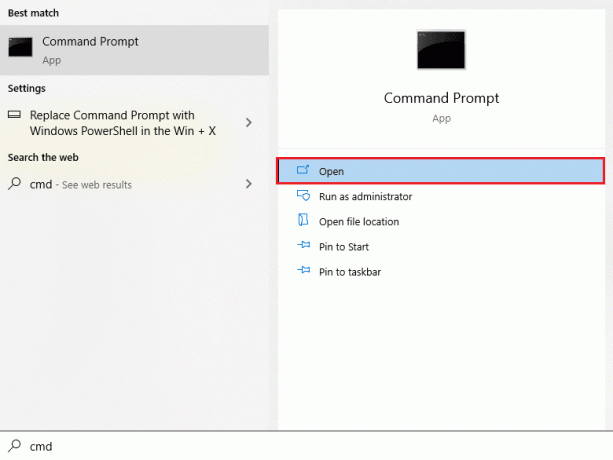
2. Indtast nu følgende kommandoer en efter en og tryk på Indtast nøgle efter hver kommando.
ipconfig/flushdnsipconfig/registerdnsipconfig/releaseipconfig/fornynetsh winsock nulstilling

3. Vent på, at kommandoerne bliver udført og genstartpc'en.
Læs også:Ret League of Legends Black Screen i Windows 10
Metode 7: Ryd drevplads
Hvis din pc ikke har nogen drevplads til at installere nye patches fra spillet, kan du ikke rette, der var en uventet fejl med login-sessionen League of Legends. Derfor skal du først kontrollere drevpladsen og rense de midlertidige filer, hvis det er nødvendigt.
Trin I: Tjek Drive Space
For at kontrollere drevpladsen i din Windows 10-pc skal du følge nedenstående trin.
1. Åbn Fil Explorer.
2. Klik nu videre Denne pc fra venstre rude.
3. Tjek diskpladsen under Enheder og drev som vist. Hvis de er i rødt, kan du overveje at rydde de midlertidige filer.
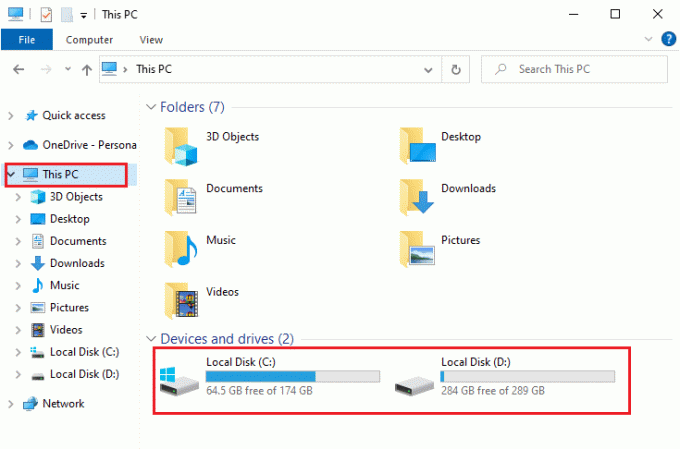
Trin II: Ryd midlertidige filer
Hvis der er minimum ledig plads på din computer, der bidrager til det diskuterede problem, skal du følge vores guide 10 måder at frigøre harddiskplads på Windows der hjælper dig med at rydde alle unødvendige filer på din computer.
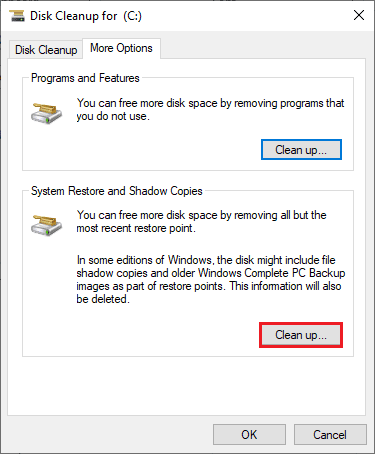
Metode 8: Skift DNS-adresse
Flere brugere har foreslået, at skift til Google DNS-adresser kan hjælpe dig med at rette LoL-fejl. Der opstod en uventet fejl med login-sessionsproblemet. Hvis du starter spillet korrekt og får en fejlmeddelelse, følg vores guide for at ændre DNS-adressen. Dette vil hjælpe dig med at løse alle DNS-problemer (Domain Name System), så du kan starte spillet uden problemer.
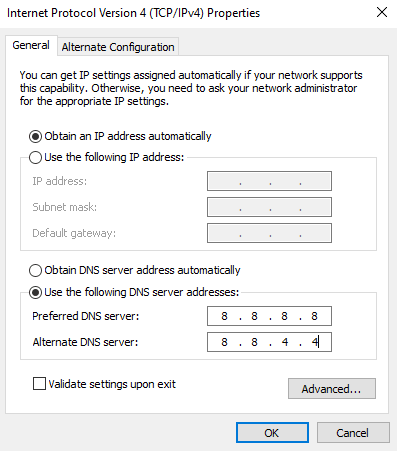
Efter at have ændret din DNS-adresse, skal du kontrollere, om du kan starte LoL uden fejlskærm.
Læs også:Løs League of Legends-lydproblemer
Metode 9: Brug virtuelt privat netværk
Alligevel, hvis du ikke er i stand til at løse dit problem, kan du prøve at bruge Virtual Private Network. Det sikrer, at din forbindelse er mere privat og krypteret. Du kan ændre det geografiske område ved hjælp af VPN-indstillinger, så du nemt kan rette, der var en uventet fejl med login-sessionen League of Legends-problemet. Selvom der er så mange gratis VPN'er tilgængelige over internettet, rådes du til at bruge en pålidelig VPN-tjeneste for at nyde premiumversioner og funktioner. Få et blik på vores guide Hvad er en VPN, og hvordan fungerer den? for at lære mere om Virtual Private Limited.
Hvis du er i tvivl om, hvordan du opsætter en VPN på din Windows 10-computer, så følg vores guide på Sådan konfigurerer du en VPN på Windows 10 og implementere det samme.

Når du har oprettet en VPN-forbindelse, skal du kontrollere, om du har løst det diskuterede problem.
Metode 10: Geninstaller DirectX via registreringsdatabasen
Det har flere spillere bekræftet geninstallerer DirectX på din pc hjalp dem med at rette op på, at der var en uventet fejl med login-sessionen League of Legends-problemet.
Læs også:Sådan ændres League Of Legends Summoner-navn
Metode 11: Geninstaller spillet
Eventuelle fejlkonfigurerede filer i League of Legends vil føre til, at der opstod en uventet fejl med login-sessionen League of Legends-problem, selvom du har fulgt alle de ovenfor diskuterede metoder og opdateret alle afventende handlinger. Så i dette tilfælde har du ingen anden mulighed end at geninstallere spillet. Spillet er knyttet til din konto, og når du geninstallerer spillet, mister du ikke dine fremskridt. Her er, hvordan du geninstallerer League of Legends.
1. Tryk på Windows nøgle og type apps og funktioner, og klik derefter på Åben.
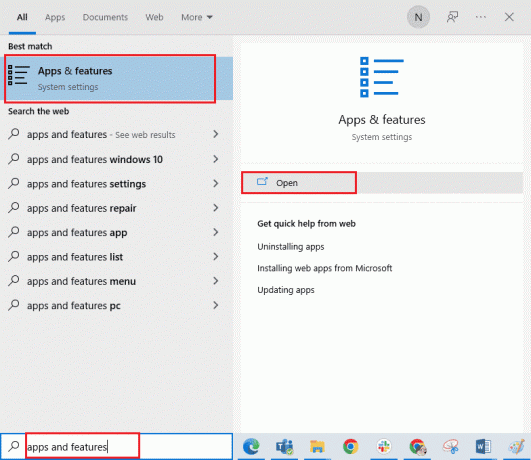
2. Søg nu Liga af legender på listen og klik på den. Vælg derefter Afinstaller mulighed.

3. Hvis du bliver bedt om det, skal du igen klikke på Afinstaller.
4. Vent på, at spillet er afinstalleret, og klik derefter på Færdig.
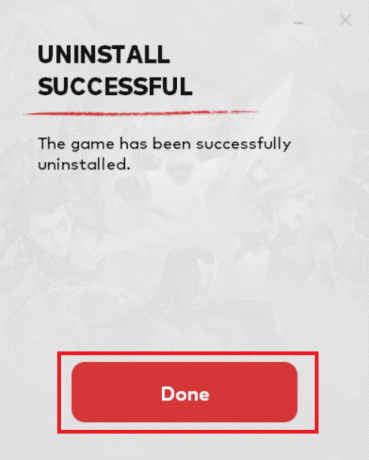
5. Tryk på Windows nøgle, type %appdata% og klik på Åben.

6. Dobbeltklik på Riot spil for at åbne mappen.
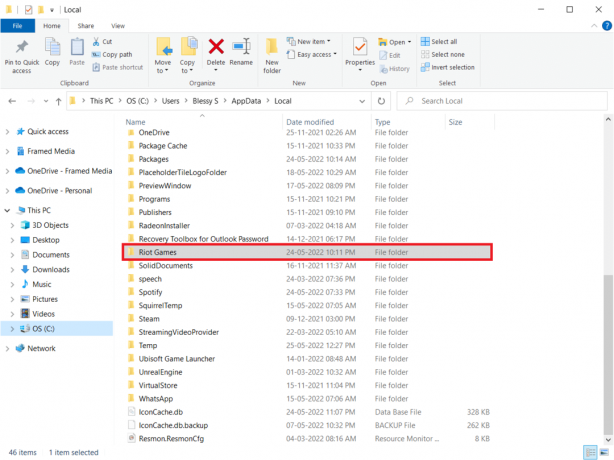
7. Højreklik nu på Installer League of Legends eu mappe og slette det.

8. Tryk på Windows nøgle, type %localappdata% og klik på Åben.

9. Slet Liga af legender mappe som tidligere gjort i Trin 7 og genstart pc'en.
Læs også: Ret League of Legends Directx-fejl i Windows 10
10. Gå derefter til Liga af legender officiel hjemmeside download side og klik på Spil gratis mulighed.
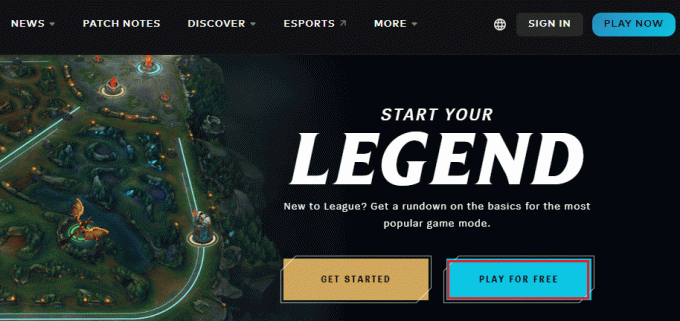
11. Tilmeld dig din konto ved at indtaste e-mail-id og klikker START.

12. Klik på Download til Windows mulighed. Klik derefter på Installere mulighed.
13. Vent på, at spillet er installeret. Naviger til Mine downloads i File Explorer og dobbeltklik på Opsætning fil for at køre programmet.
14. Følg instruktioner på skærmen for at installere spillet på din Windows 10-pc.

Bemærk: Mange brugere og onlinefora har rapporteret, at geninstallation af spillet med Hextech Reparationsværktøj hjalp med at rette fejlen. Besøg det officielle Hextech Repair Tool-websted og download programmet. Det er gratis, og når du installerer og starter værktøjet, vil du derfor se en mulighed for at geninstallere spillet. Følg instruktionerne for at løse problemet.
Anbefalede:
- Sådan sletter du film fra Vudu
- Ret Sea of Thieves Not Downloading-fejl
- Ret High Ping i League of Legends
- Ret League of Legends-fejl 004 i Windows 10
Vi håber, at denne vejledning var nyttig, og at du kunne rette der var en uventet fejl med login-sessionen League of Legends problem på din enhed. Fortæl os, hvad du vil lære om næste gang. Også, hvis du har spørgsmål/forslag vedrørende denne artikel, så er du velkommen til at slippe dem i kommentarfeltet.