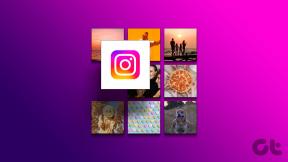Sådan laver du et sløret billede klart Photoshop gratis
Miscellanea / / April 03, 2023
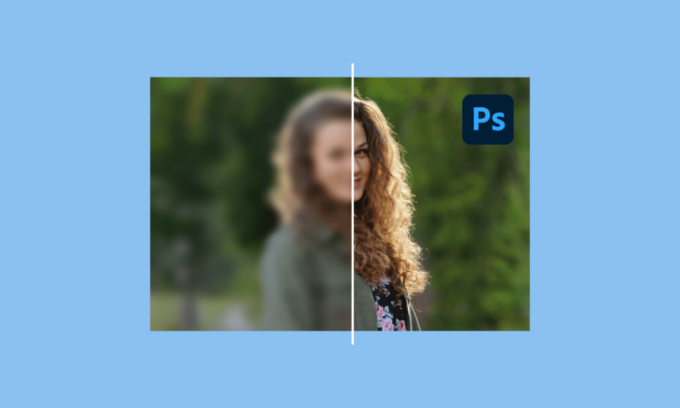
Som en generation, der lever og griner på billeder, kan ét sløret billede ødelægge en persons oplevelse og hukommelse. Intet er værre end at bruge en sjov og mindeværdig dag kun for at vende hjem for at finde slørede billeder. Det er enhver fotografs mareridt. Heldigvis har teknologien udviklet sig, og derfor er det blevet nemmere at skærpe slørede billeder gratis online. Hvis du søger efter, hvordan du skærper sløret billede Photoshop online, så er du på den rigtige side. I denne artikel bringer vi dig den perfekte guide til, hvordan du gør et sløret billede klart photoshop gratis.

Indholdsfortegnelse
- Sådan laver du et sløret billede klart Photoshop gratis
- Liste over gratis Photoshopping-værktøjer
- Hvordan kan jeg gøre et sløret billede klart
- Sådan skærpes sløret billede Photoshop online med GIMP
- Sådan undgår du slørede billeder
- Er der en gratis app til at fjerne slørede billeder?
- Er der en gratis app til at forbedre billedkvaliteten?
Sådan laver du et sløret billede klart Photoshop gratis
Der er en masse billedredigeringsværktøjer derude, og vi har lavet en liste over nogle af de gratis online billedredigeringsværktøjer. Fortsæt med at læse for at finde ud af, hvordan du gør et sløret billede klart photoshop gratis.
Liste over gratis Photoshopping-værktøjer
- Adobe Photoshop- Tilbud 7-dages gratis prøveperiode.
- GIMP– Er helt gratis.
- Pixlr– Tilbyder en 30-dages gratis prøveperiode.
- Tilhørsforhold– Det tilbyder også en 30-dages prøveperiode.
- PhotoSpace- Det er gratis at installere.
Der er ingen tvivl om, at der er utallige software, der vil hjælpe dig med at skærpe dine slørede billeder eller endda redigere et billede uden besvær. Hvis du ønsker at få yderligere viden om nogle af de bedste fotoredigeringssoftware, så læs vores guide på 28 Bedste gratis fotoredigeringssoftware til pc.
Hvordan kan jeg gøre et sløret billede klart
Billeder bliver slørede, når enten objektet bevæger sig, du bevæger dig, eller dit kameras lukkerhastighed ikke justeres. For at vide, hvordan man gør slørede billeder klare Photoshop gratis, er alt hvad du skal gøre at følge denne artikel. Lad os bruge Adobe Photoshop som et eksempel.
1. Lancering Adobe Photoshop app
2. Klik Fil og klik derefter Åben for at åbne dit slørede billede.
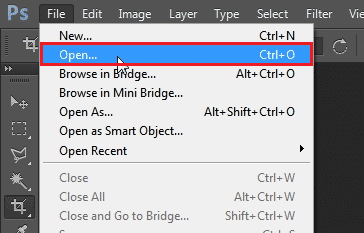
3. Trykke Ctrl + J tasterne samtidigt for at duplikere laget.
Bemærk: Dette trin vil lave et identisk lag, så du kan anvende slibningen.
4. Brug derefter Uskarp maske, gå til Filter.
5. Vælg Skærpe og klik derefter på Uskarp maske.

6. Efter at have valgt Uskarp maske, vises en boks. Tilpas mængden til 150% og tærsklen til 0.
7. Når du er færdig med dine justeringer, skal du klikke Okay.
Bemærk: Klik på øjesymbolet i lagpanelet, og skift til og fra for at bemærke eventuelle ændringer udført af den uskarpe maske. Juster gerne efter dit valg.
Her skal du, dit slørede billede skal gøres skarpere. Det er kun muligt at skærpe et sløret billede lidt, som hvis du brugte et mere skarphedsværktøj, det billede, du kan ende med at se ubehageligt ud. Hvis du ikke var i stand til at følge Adobe Photoshop, har vi også en guide til, hvordan du kan bruge alternativet Adobe Photoshop, der udfører det samme arbejde, som også gratis.
Læs også: Sådan rettes Scratch Disks Are Full-fejl i Photoshop
Sådan skærpes sløret billede Photoshop online med GIMP
Hvis du ønsker at skærpe sløret billede photoshop online, så er GIMP en god mulighed, da det er helt gratis at installere. GIMP er let tilgængeligt på Microsoft Windows, Linux og macOS. Ved at bruge GIMP kan du ikke kun skærpe dit slørede billede, men også farvebalance, klone og gøre meget mere.
Ser du frem til at bruge GIMP? Følg trinene nedenfor for at lære, hvordan du rydder et sløret billede med Photoshop gratis på GIMP. Vi præsenterer dig for to måder at gøre dine slørede billeder skarpere på.
Metode 1: Brug af Sharpen Tool
1. Lancering GIMP.
2. Klik på Fil og vælg Åben for at åbne din slørede fil.
3. Vælg Skærpe værktøj fra værktøjskassen i højre hjørne.

4. Håndmal de områder, der skal slibes.
Metode 2: Brug af menuen Filtre
1. Åben GIMP.
2. Klik på Fil og vælg Åben for at åbne dit slørede billede.
3. Klik på Filtre menu.
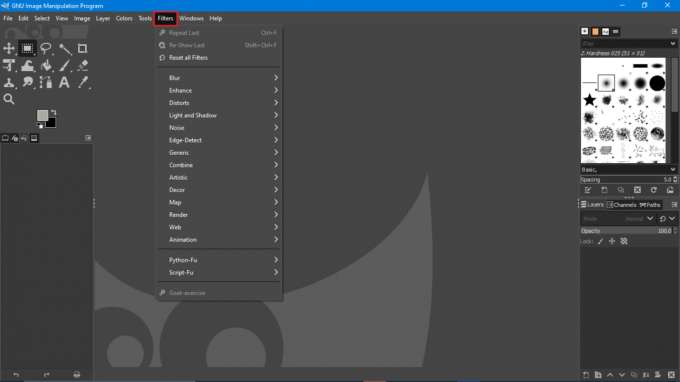
4. Klik derefter på Forbedre undermenu

5. Vælg Sharpen og derefter Unsharp Mask
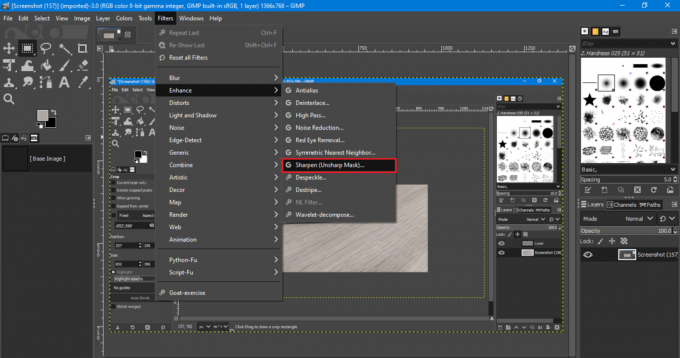
Selvom slibning kan være let at påføre, kan du, hvis du mister kontrollen over det, finde på at anvende alt for meget af det. Overskarpe billeder skiller sig ikke ud og er smertefulde for øjnene, tag dig i stedet tid til at justere og redigere for at få et tilfredsstillende resultat og billede.
Læs også: Top 21 bedste alternativer til Adobe InDesign
Sådan undgår du slørede billeder
At få slørede billeder er ikke en stor sag, da du kan rette dem. Ved hjælp af denne artikel kan du finde ud af, hvordan du gør et sløret billede klart photoshop gratis. Selvom det ikke er muligt at rette utroligt slørede billeder, kan du stadig gøre dem skarpere til en vis grad uden at se mærkelige ud. Du kan igen i fremtiden få slørede billeder, men for at undgå det, kan du altid tage forholdsregler.
Vi giver dig tips til at undgå, at følgende sker i den nærmeste fremtid. Lad os dykke ind.
1. Juster lukkerhastighed
I næsten alle tilfælde af slørede billeder er det altid kameraets ujusterede lukker. For at undgå at få slørede billeder, prøv at kende din lukkerhastighed og tage flere billeder af dit objekt. Du har en række muligheder at vælge imellem.
Når du klikker i svagt lys, hvor du forlænger lukkertiden for at tilføje mere lys, er det du skal undgå at have en lavere lukkertid end din brændvidde. Det er afgørende at have en hurtig lukkertid, da en langsommere lukkerhastighed kan bidrage til uønskede slørede billeder.
Når du klikker på billederne, kan du prøve at fokusere på objektet, når du trykker på udløseren eller holde dig stille for yderligere at undgå risikoen for at få slørede billeder.
2. Brug Eye Autofokus
Det er en god ting, at de nyeste kameraer har indbygget Eye Autofocus. Denne teknologi registrerer øjnene på mennesker og dyr for at sikre, at øjnene er i perfekt fokus. Ved at bruge Eye Autofocus kan du sørge for ikke kun at få et perfekt fokus, men også undgå sløring i dine billeder.
Selvom det er praktisk, er det i sidste ende en teknologi, hvilket er grunden til at tage flere billeder for at gennemgå senere.
3. Optag i Burst-tilstand
Burst-tilstand er en funktion, der er tilgængelig på næsten alle kameraer. Det giver dig mulighed for at tage flere billeder på én gang. Derfor er der en chance for, at du kan hente skarpe og klare billeder. Brug burst-tilstand for at undgå at få slørede billeder i fremtiden.
4. Brug billedgennemgang
De fleste af os tjekker instinktivt de optagne billeder, og de fleste kameraer har mulighed for at zoome ind på billedet på bagsiden af LCD-skærmen. Ved at zoome ind kan du nemt se eventuelle problemer med fokus. Hvis du ikke gør det, så prøv at gennemgå dine billeder, da dette vil hjælpe dig med at beslutte, om du skal genoptage dem eller ej, og selvom du gør det, kan du tage dem igen med det samme.
5. Brug stativ
Brug af et stativ vil helt sikkert lade dig tage uafbrudte og stabile billeder. Ja, ikke alle ejer et stativ, men du kan bruge ethvert stativ, du har til rådighed. Selv et bord virker! Hovedformålet er at skabe stabile og klare billeder.
Er der en gratis app til at fjerne slørede billeder?
Ja, der er mange software tilgængelige derude, som er helt gratis. GIMP, Pixlr, Apple fotososv. er en håndfuld software, der er gratis at bruge, og nogle giver dig endda gratis prøveversioner.
Læs også:10 bedste Photoshop-alternativer til Android
Er der en gratis app til at forbedre billedkvaliteten?
Ja, Snapseed er en gratis app, som du kan bruge til at løse dit problem. Det er en populær billedkvalitetsforstærker, og som navnet antyder, hjælper den dig med at forbedre den overordnede kvalitet af billedet nemt på et øjeblik.
Ofte stillede spørgsmål (ofte stillede spørgsmål)
Q1. Hvilken er bedst PicsArt eller Snapseed?
Ans. Selvom PicsArt er en fantastisk mulighed for en begynder, og den tilbyder et sæt redigeringsværktøjer, der er nemme at bruge, men for en avanceret eller endda en mellemliggende bruger, er Snapseed et bedre valg, da det tilbyder AI-værktøjer, muligheden for at retouchere individuelle udvalgte objekter, farvekorrektion og mange flere til udforske.
Q2. Kan du købe en fuld version af Photoshop?
Ans. Ja, du kan købe den fulde version af Adobe Photoshop. Adobe tilbyder tre forskellige versioner af Photoshop til køb, som er Photoshop Element, Photoshop CC og Photoshop CS6. Hver af versionerne har sin egen pris og funktion, så køb hvad du vil.
Q3. Hvordan skærper du et sløret billede i Photoshop?
Ans. Du kan læse denne artikel for at finde ud af, hvordan du skærper sløret billede Photoshop online. Vi har lavet den perfekte guide til at lære, hvordan du bruger Photoshop til at skærpe slørede billeder.
Anbefalede:
- Sådan finder du gamle websteder, der ikke længere eksisterer
- Ret den applikationsspecifikke tilladelsesindstillinger 10016-fejl
- Ret Photoshop Dynamiclink ikke tilgængelig i Windows 10
- Fix Photoshop kunne ikke fuldføre din anmodningsfejl
Vi håber, at du var i stand til at rette de slørede billeder og skærpe sløret billede ved hjælp af vores artikel Sådan laver du et sløret billede klart Photoshop gratis. Du er velkommen til at stille din tvivl og tilføje dine forslag i kommentarfeltet nedenfor.