5 måder at starte din pc i fejlsikret tilstand
Miscellanea / / November 28, 2021
5 måder at starte din pc i fejlsikret tilstand: Der er forskellige måder at starte op i fejlsikret tilstand i Windows 10, men nu skal du have bemærket, at de gamle måder hvorigennem du var i stand til at starte op i sikker tilstand i tidligere versioner af Windows, virker ikke i Windows 10. Tidligere brugere var i stand til at starte op i Windows Safe Mode blot ved at trykke på F8-tasten eller Shift + F8-tasten ved opstart. Men med introduktionen af Windows 10 er opstartsprocessen blevet gjort meget hurtigere, og derfor blev alle disse funktioner deaktiveret.
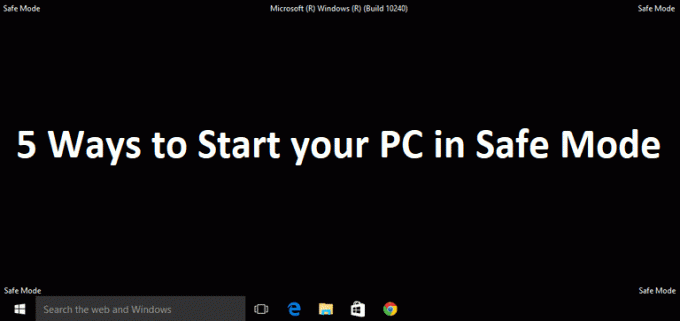
Dette blev gjort, fordi brugere ikke altid har brug for at se de avancerede ældre opstartsmuligheder ved opstart, som lige kom i vejen for at starte op, så i Windows 10 var denne mulighed deaktiveret som standard. Dette betyder ikke, at der ikke er en fejlsikret tilstand i Windows 10, det er bare, at der er forskellige måder at opnå det på. Sikker tilstand er afgørende, hvis du har brug for at fejlfinde problemer med din pc. Som i sikker tilstand starter Windows med et begrænset sæt filer og drivere, som er essentielle for at starte Windows, men bortset fra det er alle tredjepartsprogrammer deaktiveret i sikker tilstand.
Nu ved du, hvorfor sikker tilstand er vigtig, og der er forskellige måder at starte din pc i fejlsikret tilstand i Windows 10, så det er på tide, at du skal starte processen ved at følge nedenstående trin.
Indhold
- 5 måder at starte din pc i fejlsikret tilstand
- Metode 1: Start din pc i fejlsikret tilstand ved hjælp af systemkonfiguration (msconfig)
- Metode 2: Start i sikker tilstand ved hjælp af Shift + Genstart tastekombination
- Metode 3: Start din pc i fejlsikret tilstand ved hjælp af indstillinger
- Metode 4: Start din pc i fejlsikret tilstand ved hjælp af Windows 10 installations-/gendannelsesdrev
- Metode 5: Afbryd Windows 10-startprocessen for at starte Automatisk reparation
5 måder at starte din pc i fejlsikret tilstand
Sørg for at oprette et gendannelsespunkt bare hvis noget går galt.
Metode 1: Start din pc i fejlsikret tilstand ved hjælp af systemkonfiguration (msconfig)
1. Tryk på Windows-tasten + R og skriv derefter msconfig og tryk på Enter for at åbne System konfiguration.

2. Skift nu til fanen Boot og marker "Sikker støvle" mulighed.

3. Sørg for Minimal radioknap er markeret, og klik på OK.
4. Vælg Genstart for at starte din pc i fejlsikret tilstand. Hvis du har arbejde at gemme, skal du vælge Afslut uden at genstarte.
Metode 2: Start i sikker tilstand ved hjælp af Shift + Genstart tastekombination
1. Åbn Startmenuen og klik på Power knap.
2. Tryk nu på og hold shift-tasten på tastaturet og klik på Genstart.

3.Hvis du af en eller anden grund ikke kan komme forbi login-skærmen, kan du bruge Shift + Genstart kombination fra login-skærmen også.
4. Klik på Power option, tryk på og hold Shift nede og klik derefter på Genstart.

5.Når pc'en genstarter, skal du vælge fra skærmbilledet Vælg en indstilling Fejlfinding.

4. Klik på på fejlfindingsskærmen Avancerede indstillinger.

5. På skærmen Avancerede indstillinger skal du klikke på Opstartsindstillinger.

6. Klik nu fra Startup Settings på Genstart knappen i bunden.

7. Når Windows 10 genstarter, kan du vælge hvilke opstartsmuligheder du vil aktivere:
- Tryk på F4-tasten for at aktivere fejlsikret tilstand
- Tryk på F5-tasten for at aktivere fejlsikret tilstand med netværk
- Tryk på F6-tasten for at aktivere SafeMode med kommandoprompt

8. Det var det, du var i stand til Start din pc i fejlsikret tilstand ved at bruge ovenstående metode, lad os gå videre til den næste metode.
Metode 3: Start din pc i fejlsikret tilstand ved hjælp af indstillinger
1. Tryk på Windows-tasten + I for at åbne appen Indstillinger, eller du kan skrive "indstilling” i Windows-søgning for at åbne den.

2. Klik derefter på Opdatering og sikkerhed og klik på i menuen til venstre Genopretning.
3. Fra højre side af vinduet klik på "Genstart nu” under Avanceret opstart.

4. Når pc'en genstarter, vil du se den samme mulighed som ovenfor, dvs. du vil se skærmbilledet Vælg en indstilling, og derefter Fejlfinding -> Avancerede muligheder -> Startindstillinger -> Genstart.
5. Vælg de forskellige muligheder, der er angivet i trin 7 under metode 2 for at starte i fejlsikret tilstand.

Metode 4: Start din pc i fejlsikret tilstand ved hjælp af Windows 10 installations-/gendannelsesdrev
1. Åbn Kommando og skriv følgende kommando i cmd og tryk på Enter:
bcdedit /set {default} sikker opstart minimal

Bemærk: Hvis du vil starte Windows 10 i sikker tilstand med netværk, skal du bruge denne kommando i stedet:
bcdedit /set {current} safeboot-netværk
2. Du vil se en succesmeddelelse efter få sekunder, og luk derefter kommandoprompten.
3. Klik på den næste skærm (Vælg en mulighed). Blive ved.
4. Når pc'en genstarter, starter den automatisk i fejlsikret tilstand.
Alternativt kunne du Aktiver ældre avancerede opstartsindstillinger så du kan starte i fejlsikret tilstand når som helst ved at bruge F8 eller Shift + F8 tasten.
Metode 5: Afbryd Windows 10-startprocessen for at starte Automatisk reparation
1. Sørg for at holde tænd/sluk-knappen nede i et par sekunder, mens Windows starter, for at afbryde den. Bare sørg for, at den ikke kommer forbi startskærmen, ellers skal du starte processen igen.

2. Følg dette 3 på hinanden følgende gange, som når Windows 10 ikke starter op tre gange i træk, fjerde gang går den i automatisk reparationstilstand som standard.
3. Når pc'en starter 4. gang, forbereder den automatisk reparation og giver dig mulighed for enten at genstarte eller Avancerede indstillinger.
4. Klik på Avancerede indstillinger, og du vil igen blive taget til Vælg en indstillingsskærm.

5. Følg igen dette hierarki Fejlfinding -> Avancerede muligheder -> Startindstillinger -> Genstart.

6. Når Windows 10 genstarter, kan du vælge hvilke opstartsmuligheder du vil aktivere:
- Tryk på F4-tasten for at aktivere fejlsikret tilstand
- Tryk på F5-tasten for at aktivere fejlsikret tilstand med netværk
- Tryk på F6-tasten for at aktivere SafeMode med kommandoprompt

7.Når du har trykket på den ønskede tast, vil du automatisk logge ind i fejlsikret tilstand.
Anbefalet til dig:
- Deaktiver låseskærmen i Windows 10
- Fix Hmm, vi kan ikke nå denne sidefejl i Microsoft Edge
- Sådan rettes ERR_NETWORK_CHANGED i Chrome
- Ret ERR_INTERNET_DISCONNECTED i Chrome
Det er det, du med succes har lært Sådan starter du din pc i fejlsikret tilstand men hvis du stadig har spørgsmål vedrørende dette indlæg, er du velkommen til at stille dem i kommentarfeltet.



