Sådan synkroniserer du beskeder fra iPhone til Mac: En trin-for-trin-vejledning
Miscellanea / / April 03, 2023
Interoperabiliteten mellem iPhone og Mac er uden sidestykke; fra at bruge iPhone som Macs webcam til at synkronisere beskeder fra iPhone til Mac. Der er dog ting at vide og indstillinger for at aktivere, før du kan sende og modtage beskeder fra Mac. Læs med for at lære dem alle.

Hvis du vil sende en hastebesked, men ikke har din iPhone ved siden af dig, eller vil fortsætte en samtale, mens du bruger din Mac, er det sådan, du kan forbinde iMessage til Mac.
Sådan får du beskeder på Mac
Den grundlæggende forudsætning for denne funktion er iCloud. Så du skal:
- Aktiver iCloud-meddelelsessynkronisering på iPhone og Mac (stort set alle de enheder, du vil bruge til Beskeder).
- Brug det samme Apple ID på alle enheder, nemlig iPhone og Mac.
Ud over iMessage kan du også synkronisere tekstbeskeder fra iPhone til Mac. Når du er konfigureret, vil du modtage hver ny besked på din iPhone og Mac.
Desuden kan du vælge at svare eller reagere fra enhver enhed. Og alt, hvad du sletter, vil blive slettet fra alle enheder.
Der er hovedsageligt tre trin til at synkronisere iMessage-historik og vedhæftede filer til Mac; så lad os komme i gang.
1. Aktiver iCloud-synkronisering til meddelelser på iPhone og iPad
Trin 1: Start Indstillinger, og tryk på din profil (dit navn og billede) fra toppen.
Trin 2: Tryk på iCloud


Trin 3: Vælg Vis alle under Apps, der bruger iCloud.
Trin 4: Søg efter Beskeder, og tryk på den.
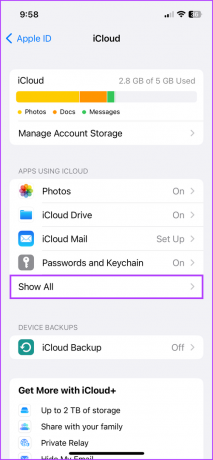
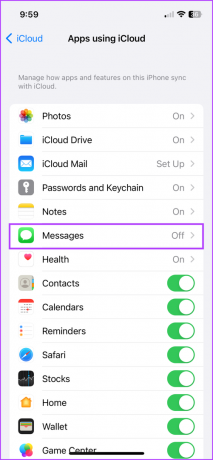
Trin 5: Slå kontakten til for Synkroniser denne iPhone.
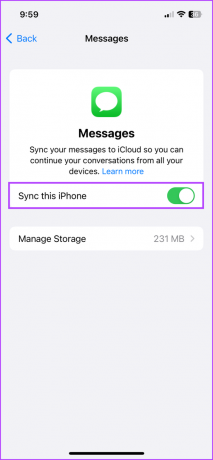
Alt i alt kan uploadprocessen tage noget tid afhængigt af størrelsen/antallet af meddelelser.
Nu vil din beskedhistorik blive synkroniseret til iCloud. Tilsvarende vil alle gamle beskeder, der er gemt i iCloud, være tilgængelige på denne enhed, og helt nye samtaler vil blive gemt på iCloud til sikkerhedskopiering.
Tip: Prøv at lave den indledende synkronisering med en stabil Wi-Fi-forbindelse, da det kan æde meget af din mobildata. Sørg også for, at der er rigelig batterilevetid til undgå batteriafladning før synkroniseringen er fuldført.
2. Tillad Mac at sende og modtage beskeder fra iPhone
Sådan slår du iMessage-synkronisering til:
Trin 1: Gå til Indstilling → Beskeder.
Trin 2: Vælg Send og modtag.
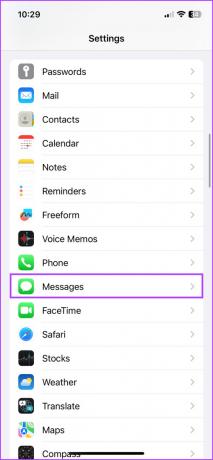

Trin 3: Her skal du kontrollere de telefonnumre og e-mailadresser, du vil sende og modtage beskeder fra på hver enhed.
Trin 4: Tjek det foretrukne nummer eller den foretrukne e-mailadresse under 'Start ny samtale fra'.
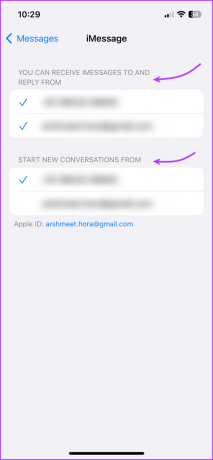
For at få en SMS på Mac,
Trin 1: Gå til Indstillinger → Beskeder.
Trin 2: Rul ned til Videresendelse af tekstbeskeder.
Trin 3: Slå kontakten til for din Mac.


Bemærk: Hvis du ikke har aktiveret to-faktor-godkendelse på dit Apple-id, vises en sekscifret aktiveringskode på din Mac. Indtast derefter denne kode på din iPhone og tryk på Tillad.
3. Synkroniser beskeder fra iPhone til Mac
Trin 1: Start appen Beskeder på Mac.
Trin 2: Gør et af følgende, afhængigt af din macOS:
- macOS Ventura: Fra menulinjen skal du vælge Beskeder → Indstillinger → fanen iMessage.
- macOS Monterey eller tidligere: Fra menulinjen skal du vælge Beskeder → Indstillinger → fanen iMessage.

Trin 3: Marker afkrydsningsfeltet ud for 'Aktiver meddelelser i iCloud'. Vælg derefter de telefonnumre og e-mailadresser, du vil sende og modtage beskeder fra Mac'en.
Trin 4: Klik også på rullemenuen under 'Start nye samtaler fra' og vælg nummeret/e-mail-id'et. (Det bør matche indstillingen på iPhone)

Derefter vil alle beskeder, der er gemt i iCloud, være tilgængelige fra din Mac. Omvendt vil enhver besked, der sendes og modtages på din Mac, blive synkroniseret med din iCloud.
Tip: Hvis appen Beskeder ikke automatisk synkroniserede alle meddelelser, kan du klikke på Synkroniser nu for at gøre det.

Sådan sender du en besked fra Mac
En god ting ved at aktivere beskeder på Mac er, at du er fortrolig med næsten alle de funktioner, der er tilgængelige på iPhone. Så udover at sende sms'er til en person eller en gruppe kan du også:
- Send lydbeskeder: Svarer til at sende en stemmetekst på en iPhone, skal du klikke på knappen Optag lyd (det bølgede ikon), tale og klikke på knappen Send.

- Vedhæft og send billeder og videoer: Klik på knappen Apps (appikon) → Billeder → vælg billedet/videoen fra biblioteket. Derudover kan du kopiere og indsætte eller trække og slippe dem direkte i meddelelsesfeltet.
- Tapback: Klik og hold beskeden nede, og vælg den reaktion, du vil sende. For at annullere afsendelsen eller sende en anden reaktion, skal du gentage processen og fravælge eller vælge en anden Tapback.
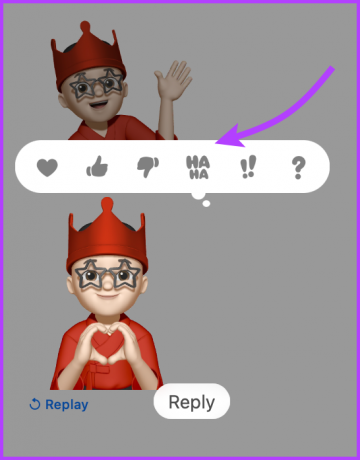

- Scan et billede eller importer en fil fra iPhone: Gå til Filer (fra menulinjen) → Importer fra iPhone eller iPad → vælg mellem Tag billede, Scan dokumenter, og Tilføj skitse.

- Opret og brug Memoji: Klik på Apps-knappen (appikon) → Memoji-klistermærker → vælg en allerede eksisterende Memoji, eller klik på plus-ikonet (+)/ikonet med tre prikker → lav Memoji og del den.
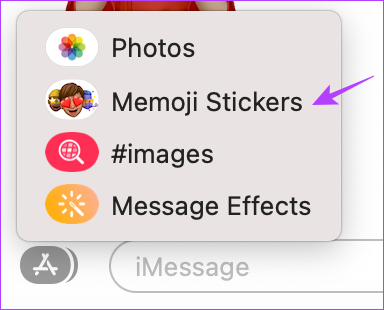

- Tilføj beskedeffekter: Skriv beskeden eller tilføj emojien, klik på Apps-knappen (appikon) → Beskedeffekter → vælg effekten og send beskeden. Hvis du vil have nogle tricks i ærmet, så tjek disse iMessage-effekter som Pew Pew.
- Rediger eller fjern afsendelse af beskeder: Bemærkelsesværdigt, med iOS 16 og macOS Ventura kan du nu redigere eller fjerne afsendelsen af en iMessage. Højreklik på beskeden og vælg Rediger eller Fortryd Send.
godt, det er sådan, du kan indstille og sende beskeder fra din MacBook. Men hvis du ikke længere ønsker at synkronisere iMessage på Mac, skal du gå videre til næste afsnit.
Sådan stopper du med at få beskeder på Mac fra iPhone
For at stoppe med at modtage beskeder på din Mac, skal du deaktivere Beskeder i iCloud på Mac.
Trin 1: Start Beskeder.
Trin 2: Vælg Beskeder fra den øverste bjælke, og vælg,
- Indstillinger (macOS Ventura og nyere)
- Præferencer (macOS Monterey og tidligere)
(Alternativt kan du blot åbne beskeder og trykke på Cmd + for at åbne Indstillinger/Præferencer.)
Trin 3: Fjern markeringen af 'Aktiver meddelelser i iCloud' her.

Trin 4: Vælg,
- Deaktiver denne enhed: For at slå iCloud-synkronisering fra for beskeder fra Mac.
- Slå alt fra: Slår iCloud-synkronisering fra for beskeder på alle enheder, der er knyttet til Apple-id'et.

Synkroniseringen stopper øjeblikkeligt, når du slår Beskeder fra i iCloud på en hvilken som helst enhed. Hvad angår din beskedhistorik på denne enhed, vil den blive gemt separat i iCloud-sikkerhedskopien, mens synkroniseringen af andre enheder forbliver intakt.
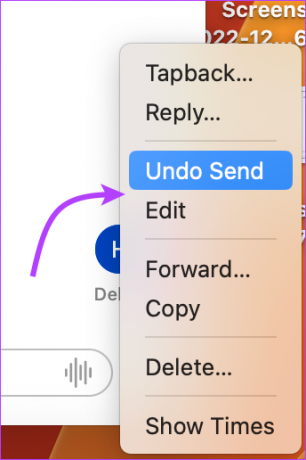
Det er det! Du har afbrudt iMessage fra Mac. Har du flere spørgsmål? Gå videre til næste afsnit.
Ofte stillede spørgsmål om synkronisering af meddelelser fra iPhone til Mac
Der kan være en række forskellige årsager, fra fejl i forbindelse med tilslutning til iCloud til systemfejl. Tjek disse ud rettelser for at få din iMessage til at fungere igen på Mac.
Ja, du kan tilmelde dig iMessage på din Mac med dit Apple ID. Dette vil dog være begrænset til iMessage, du vil ikke være i stand til at modtage og sende SMS.
Nej, du skal bruge iCloud/Apple ID for at konfigurere beskeder på Mac og for at synkronisere tekstbeskeder fra iPhone til Mac.
Der kan være en fejl i iMessage-synkronisering eller noget. Selvom du vil rette det, skal du gå til Indstillinger → Beskeder → Slå iMessage fra → genstart enhed → Slå til og log ind på iMessage igen.
Ja, Apple bruger ende-til-ende kryptering for alle beskeder gemt i iCloud. Uanset om du downloader eller uploader beskeder, holder iCloud det sikkert.
Slå Beskeder til på Mac for ultimativ nemhed
Delte beskeder mellem din iPhone, iPad og Mac er bemærkelsesværdigt glatte. Hvis det bruges fornuftigt, kan det hjælpe dig med at opnå balance mellem arbejde og privatliv. Omvendt kan det også forårsage distraktioner i din arbejdsgang.
Og mens nogle elsker funktionen og er afhængige af den, foretrækker nogle at holde indstillingen deaktiveret. Så hvilken side er du på, ville du foretrække at beholde den til eller fra? Del i kommentarerne nedenfor.
Sidst opdateret den 6. januar, 2023
Ovenstående artikel kan indeholde tilknyttede links, som hjælper med at understøtte Guiding Tech. Det påvirker dog ikke vores redaktionelle integritet. Indholdet forbliver upartisk og autentisk.



