Sådan tilføjer du flere stop i Apple Maps på iPhone, iPad og Mac
Miscellanea / / April 03, 2023
Lad os se det i øjnene, Apple Maps er ikke den mest populære navigationsapp derude. Det spiller dog efterhånden sine konkurrenter ganske pænt. Heldigvis tilføjede Apple endnu en manglende nøglefunktion, flere stop på en rute for nylig. Så lad os se, hvordan du kan tilføje flere stop i Apple Maps på iPhone, iPad og Mac.
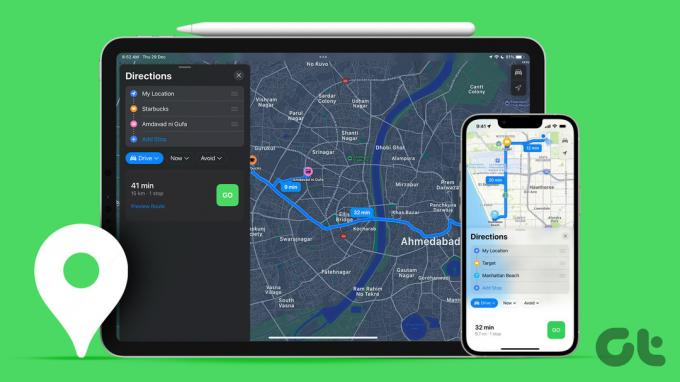
Den relativt nye funktion blev udgivet med iOS 16, iPadOS 16 og macOS Ventura. Så du kan tilføje op til 15 destinationer (dvs. op til 14 stop) i Apple Maps fra din iPhone, iPad og Mac. Når den er aktiveret, vil den navigere dig stop-by-stop. En perfekt ledsager til en roadtrip eller et kort besøg i en ny by, især hvis du bruger Apple Maps Guide funktion.
Bemærk: Rutevejledning til flere stop er ikke tilgængelige i alle lande eller områder. Tjek ud Apples supportside for at se, om din region er inkluderet eller ej.
Sådan tilføjes flere destinationer i Apple Maps på iPhone og iPad
Mens du bruger en iPhone eller en iPad, kan du oprette en Apple Maps-multistop-rute, før du starter navigationen, og endda mens du kører til en af destinationerne. Begge metoder er detaljeret nedenfor.
Metode 1: Opret rute med flere stop, før du starter navigationen
Trin 1: Start Apple Maps, og tryk på søgelinjen for at søge efter din destination.
Trin 2: Vælg destinationen fra resultaterne. Hvis det er tilgængeligt, skal du trykke på Rutevejledning eller bilikonet.

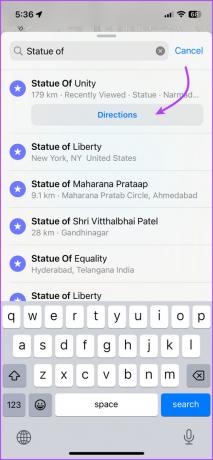
Trin 3: Tryk på + Tilføj stop.
Trin 4: Søg nu og vælg det stop, du vil tilføje.


Du kan også,
- Tilføj flere stop: Gentag trin 3 og 4 for at tilføje flere stop.
- Skift stopper: Tryk blot på stop, søg og vælg en anden placering.
-
Omarranger stop: Tryk, hold og træk hamburger-ikonet (tre-linjers).
Bemærk: Desværre optimerer Maps-appen ikke automatisk eller indstiller ruten fra nærmeste til fjerneste. Du bliver nødt til at gøre det manuelt, når du har tilføjet alle stop.
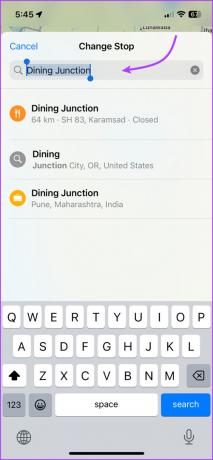

- Slet stop: Stryg til venstre stoppet, og tryk på Slet.
- Se ruten: Tryk på rutekortet (tryk ikke på Kør) for at se den detaljerede sving-for-sving-rute. Tryk på Udført for at vende tilbage til kortet.

-
Tilføj flere stop ved at slippe en nål: Zoom ind på kortet,
- Hvis en placeringsmarkør som en restaurant, benzinpumpe osv. allerede eksisterer, skal du blot trykke på den og derefter vælge Tilføj stop.
- For en umærket placering skal du trykke på den og holde den nede, indtil der vises et nålemærke. Tryk på Flyt for at justere placeringen og Tilføj stop for at tilføje den til din navigationsrute.
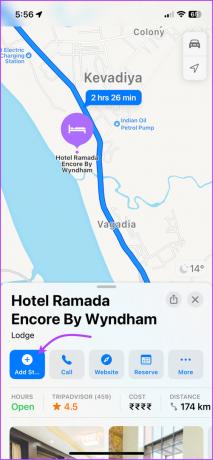

Metode 2: Tilføj et stop på Apple Maps under løbende navigation
Trin 1: Start Apple Maps-appen, og tilføj din destination.
Trin 2: Tryk på Gå for at starte navigationen.
Trin 3: Nu skal du trykke eller stryge rutekortet op fra bunden af skærmen.
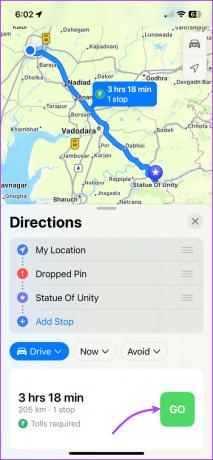
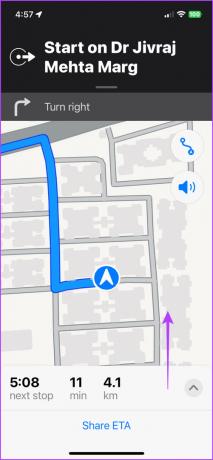
Trin 4: Tryk på Tilføj stop.

Trin 5: Søg og vælg den placering, du vil tilføje (du kan se de angivne forslag).

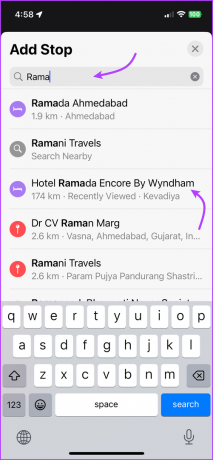
Trin 6: Tryk på Tilføj stop eller Tilføj.

Trin 7: Gentag trin 3 til 6 for at tilføje flere stop.
Du kan også,
- Fjern stoppet: Hent rutekortet (tryk eller stryg op), og tryk på '-' ud for det stop, du vil slette.
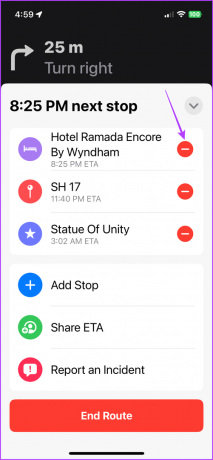
- Sæt rutevejledningen på pause, eller genoptag den, mens du stopper: Tryk på Pause rute eller Genoptag rute.
- Del live ETA: Tryk på Del ETA på rutekortet.
Tip: Ved du, at du også kan send Live ETA automatisk på Apple Maps, tjek artiklen for trin for trin vejledning.
Sådan tilføjes flere stop på Apple Maps i macOS Ventura
Selvom du ikke kan navigere fra Apple Maps på Mac, kan du oprette en rute og dele den med din mobilenhed eller andre Apple Maps-brugere.
Trin 1: Åbn Apple Maps på Mac.
Trin 2: Søg efter placeringen, eller vælg en fra de seneste steder på sidebjælken.

Trin 3: Klik på Rutevejledning eller Opret rute afhængigt af den tilgængelige mulighed.

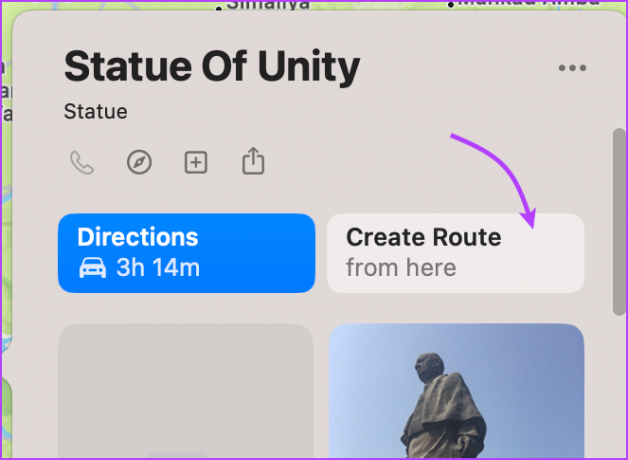
Trin 4: Vælg + Tilføj stop.
Trin 5: Søg nu og vælg den placering, du vil tilføje.

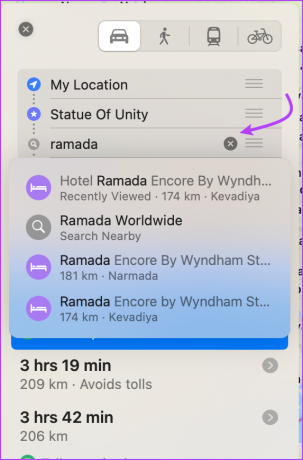
Trin 6: Gentag trin 3 til 5 for at tilføje flere stop.
Du kan også,
- Slip en nål for at tilføje et stop: Zoom ind på kortet, højreklik eller dobbeltklik på placeringen, vælg Drop Pin, og klik på Tilføj stop.

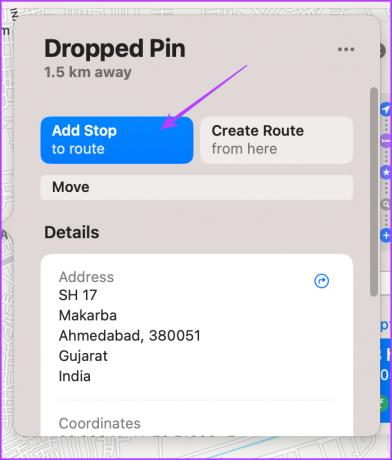
- Omarranger stop: Klik på Hamburger-ikonet (ikonet med tre linjer) for at omarrangere stoppestederne.
- Fjern et stop: Hold markøren over stoppet, og klik på X, eller højreklik for at vælge Slet.
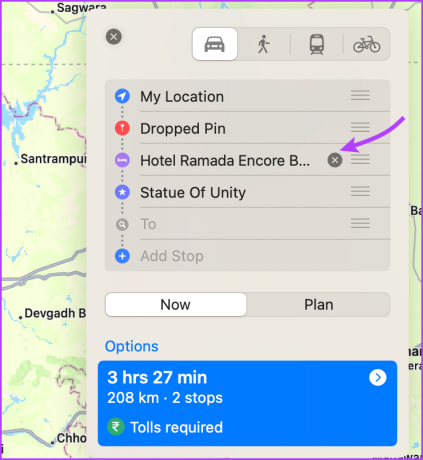
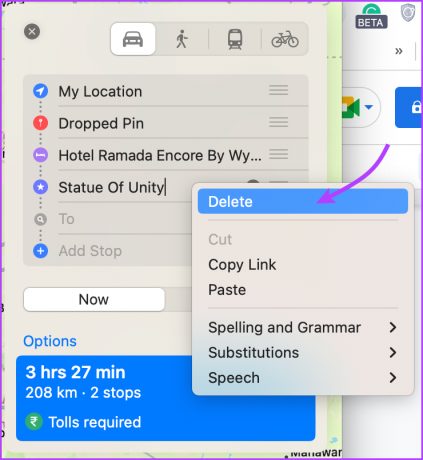
- Del ruten: Højreklik på afstandsmærket på kortene, og vælg Del for at sende det til nogen eller Send til enhed for at dele det med din iPhone.
Ofte stillede spørgsmål om tilføjelse af flere stop på Apple Maps
Du skal blot trykke på placeringen og holde den nede, indtil der vises et knappenålsmærke på din iPhone eller iPad, eller højreklik på placeringen og vælg Drop Pin. Gentag trinene for at tilføje så mange stifter, som du vil, på Apple Maps.
Inden du starter navigation, skal du trykke på Min placering, søge og vælge den nye placering. Du kan også omarrangere og skifte eventuelle stop, der er tilføjet, med Min placering.
Du kan tilføje stop i iOS 15, mens du kører, ved at følge trinene nævnt ovenfor. Du kan dog ikke tilføje nogen tilpassede placeringer, kun de forslag, der deles af Maps.
Planlæg en rute med flere stop Apple Maps
Apple Maps trækker helt sikkert sine sokker op. Og der er nogle fantastiske Apple Maps-funktioner man burde prøve. Konkurrencen er dog hård, og konkurrenterne er med stormskridt foran Apples native applikation.
Hvilken funktion tror du kan give Apple Maps en fordel? Bruger du den eller foretrækker du en anden navigationsapp? Del i kommentarerne nedenfor.
Sidst opdateret den 30. december, 2022
Ovenstående artikel kan indeholde tilknyttede links, som hjælper med at understøtte Guiding Tech. Det påvirker dog ikke vores redaktionelle integritet. Indholdet forbliver upartisk og autentisk.



