Top 6 måder at løse Discord Installation has failed-fejl på Windows 11
Miscellanea / / April 03, 2023
Discord er en populær kommunikationsapp til at forbinde med venner og ligesindede. Du vil dog ikke være i stand til at nyde denne app, hvis den ikke kan installeres på din computer og kaster fejlen 'Installationen er mislykket'.

Hvis du allerede har prøvet genstart af Discord-appen og din computer, er det tid til at kigge videre. Denne vejledning indeholder nogle løsninger til at rette Discord-installationsfejlen på Windows 11. Så lad os se dem uden videre.
1. Start Discord Installer med administrative rettigheder
Din første anløbshavn for at fjerne fejlmeddelelsen er at starte Discord-installationsprogrammet med administrative tilladelser. Som det viser sig, mangel på administrative rettigheder kan nogle gange få appen til at opføre sig forkert og give problemer som det, der er ved hånden.
Så giv administrative tilladelser til Discord-installationsprogrammet og kontroller, om det løser problemet. Sådan gør du det:
Trin 1: Naviger til den mappe, hvor du har downloadet Discord.
Trin 2: Højreklik på Discord-installationsprogrammet og vælg Egenskaber.

Trin 3: Skift til fanen Kompatibilitet.

Trin 4: Marker afkrydsningsfeltet ud for 'Kør dette program som administrator'.

Trin 5: Klik på Anvend og OK for at gemme ændringerne.
Dobbeltklik på den eksekverbare fil, og klik på Ja for at vinduet Brugerkontokontrol åbnes. Derefter skal du følge instruktionerne i installationsguiden og kontrollere, om du stadig står over for problemet.
2. Ryd Discord-cache-data
En anden årsag bag installationen mislykkedes fejl kan være korruption i Discord cache data. Dette scenarie gælder kun for brugere, der forsøger at installere Discord for anden gang på deres computer.
Måske er Discords cachedata fra den tidligere installation blevet beskadiget. Løsningen er at rydde Discord-cache-dataene. Du kan gøre det ved at følge nedenstående trin:
Trin 1: Tryk på Windows + X-tasten til Power User Menu. Vælg derefter Task Manager fra listen.

Trin 2: I Task Manager skal du højreklikke på Discord og vælge Afslut opgave.

Trin 3: Tryk på Windows + R-tasten for at åbne værktøjet Kør.
Trin 4: Type %AppData%/Discord i søgefeltet, og klik på OK.

Trin 5: Vælg alt indeni, og tryk på Shift + Delete-tasten for permanent at slette det valgte indhold.

Trin 6: Åbn værktøjet Kør, skriv %localappdata%/Discord, og klik på OK.

Trin 7: Vælg alt i Discord-mappen, der åbnes, og tryk på Shift + Delete-tasten.
Derefter skal du kontrollere, om du kan installere Discord eller ej.
3. Installer .NET Framework 4.8
Du vil sandsynligvis se fejlmeddelelsen, hvis din computer ikke har .NET Framework 4.8. Følg nedenstående trin for at downloade og installere .NET Framework 4.8.
Trin 1: Åbn menuen Start ved at trykke på Windows-tasten, skriv Slå Windows-funktioner til eller fra, og tryk på Enter.

Trin 2: Marker afkrydsningsfeltet .NET Framework 4.8 Advanced Services, og klik på OK.

Vinduet Windows-funktioner vises, og du begynder at downloade rammen. Når overførslen er fuldført, skal du genstarte din computer og tjekke for problemet.
4. Kør Discord i kompatibilitetstilstand
Kompatibilitetstilstanden giver dig mulighed for at køre programmer designet til en tidligere version af Windows. Så hvis Discord ikke kan installere på Windows 11, kan du køre det i kompatibilitetstilstand. For at gøre det, følg nedenstående instruktioner:
Trin 1: Højreklik på den eksekverbare Discord-fil, og vælg Egenskaber.
Trin 2: Skift til fanen Kompatibilitet. Marker derefter afkrydsningsfeltet ud for 'Kør dette program i kompatibilitetstilstand for'.

Trin 3: Klik på Anvend og OK.
5. Deaktiver midlertidigt sikkerhedsprogrammet
Ofte kan din sikkerhedsapp markere tredjepartsapplikationer som Discord som ondsindede og forhindre dem i at installere på din computer. Hvis du ved, at appen er sikker, kan du midlertidigt deaktivere sikkerhedsappen og installere appen.
Hvis du bruger Windows Security som dit sikkerhedsprogram, kan du deaktivere det her:
Trin 1: Åbn menuen Start, skriv Windows sikkerhed og klik på Åbn.
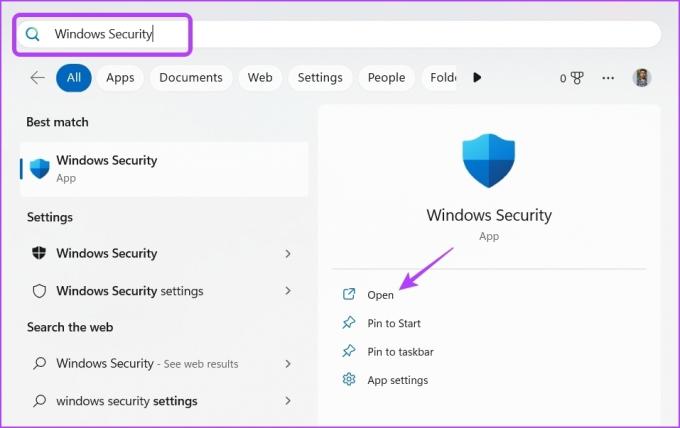
Trin 2: Vælg Virus- og trusselsbeskyttelse fra venstre sidebjælke.

Trin 3: Klik på Administrer indstillinger.
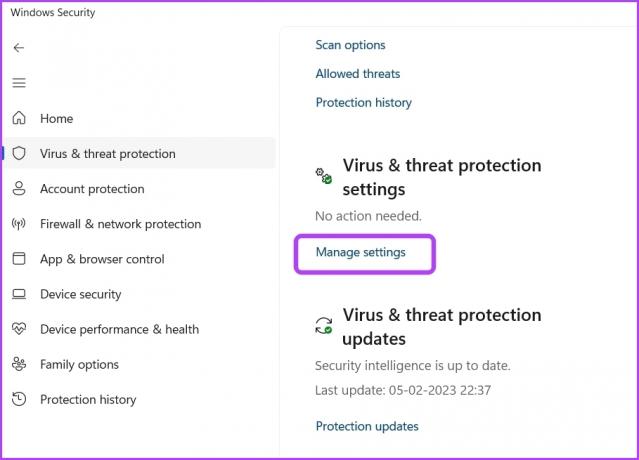
Trin 4: Deaktiver skift under Realtidsbeskyttelse.

Trin 5: Klik på Ja i vinduet Brugerkontokontrol, der dukker op.
Hvis du bruger et tredjeparts sikkerhedsprogram, skal du gennemgå dets brugermanual for at vide, hvordan du deaktiverer det.
6. Opret ny brugerkonto med administrative rettigheder
Hvis du stadig står over for problemet, så er der sandsynligvis noget galt med den brugerkonto, du bruger. For at rette dette, bliver du nødt til det oprette en anden brugerkonto med administrative rettigheder. Sådan gør du det:
Trin 1: Tryk på Windows + I-tasten for at åbne menuen Indstillinger.
Trin 2: Vælg Konti fra venstre sidebjælke.
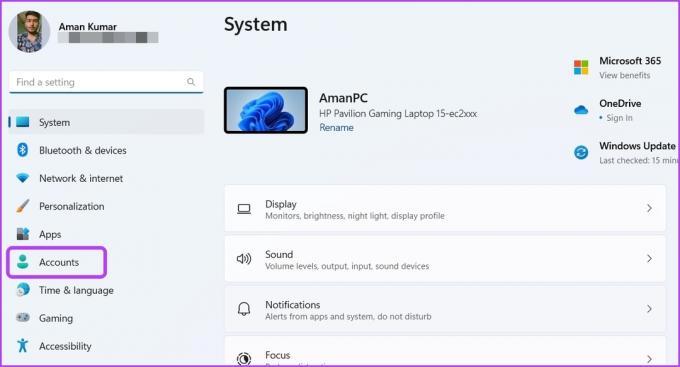
Trin 3: Vælg Andre brugere.

Trin 4: Klik på knappen Tilføj konto.

Trin 5: Indtast detaljerne, og klik på Næste.
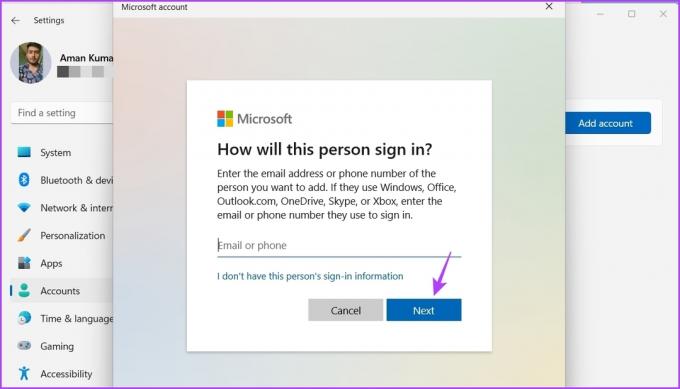
Trin 6: Klik på knappen Skift kontotype.

Trin 7: Klik på rullemenuen under Kontotype, vælg Administrator, og klik derefter på OK.
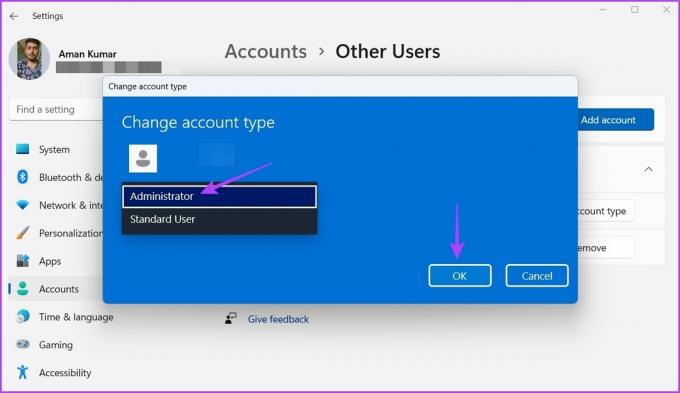
Trin 8: Tryk på Windows-tasten, klik på dit profilikon i nederste venstre hjørne, og vælg din nye konto.

Prøv derefter at installere Discord på den konto.
Hold forbindelsen ved hjælp af Discord
Discord sikrer, at du forbliver forbundet med dine venner under intense spilsessioner. Men nogle gange kan Discord kaste fejlen i installationen mislykkedes. Heldigvis kan du hurtigt fejlfinde dette problem ved at følge ovenstående rettelser.
Sidst opdateret den 8. februar, 2023
Ovenstående artikel kan indeholde tilknyttede links, som hjælper med at understøtte Guiding Tech. Det påvirker dog ikke vores redaktionelle integritet. Indholdet forbliver upartisk og autentisk.
Skrevet af
Aman Kumar
Aman er Windows-specialist og elsker at skrive om Windows-økosystemet på Guiding Tech og MakeUseOf. Han har en Bachelor i informationsteknologi og er nu freelanceskribent på fuld tid med ekspertise i Windows, iOS og browsere.



