Top 6 måder at løse discord tekst-til-tale, der ikke virker på Windows 11
Miscellanea / / April 03, 2023
Discord er en fremragende platform til at tale med en stor gruppe mennesker på én gang og er langsomt ved at blive et enormt populært forumalternativ. For at imødekomme alle slags brugere inkluderer Discord tilgængelighedsfunktioner, såsom tekst-til-tale, som kan være praktisk, hvis du ikke vil tale. Men hvis Discords tekst-til-tale-funktion ikke virker, kan du rette det.
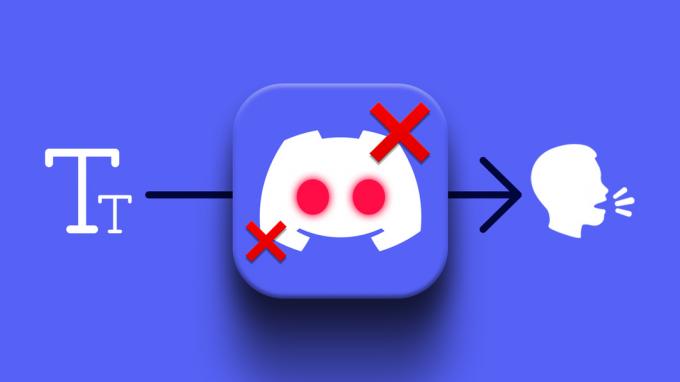
Hvis du allerede har genstartede Discord-appen og din pc til at fejlfinde problemet, er det tid til at grave dybere. Lad os se på nogle af de bedste måder at løse Discords tekst-til-tale-funktion, der ikke fungerer på Windows 11.
1. Genaktiver tekst-til-tale-funktionen
Selvom tekst-til-tale-funktionen er forudaktiveret på Discord, kan mindre fejl med appen til tider forhindre den i at fungere korrekt. Derfor, før du prøver noget andet, bør du deaktivere og genaktivere tekst-til-tale-funktionen. Sådan gør du det.
Trin 1: Åbn Discord-appen på din pc, og tryk på det tandhjulsformede ikon i nederste venstre hjørne for at åbne Indstillinger.

Trin 2: Vælg fanen Tilgængelighed fra venstre sidebjælke.

Trin 3: Rul ned til Tekst-til-tale-sektionen, og sluk kontakten ved siden af 'Tillad afspilning og brug af /tts-kommando.' Slå den derefter til igen.

Tjek for at se, om tekst-til-tale fungerer på Discord.
2. Tjek indstillinger for tekst-til-tale-meddelelse
Discords tekst-til-tale-bot vil ikke kunne læse dine beskeder højt, hvis du har deaktiveret tekst-til-tale-meddelelser. Sådan kan du aktivere det.
Trin 1: I Discord-appen skal du klikke på det tandhjulsformede ikon i nederste venstre hjørne for at åbne Indstillinger.

Trin 2: Brug den venstre rude til at skifte til fanen Meddelelser.

Trin 3: Under Tekst-til-tale-meddelelser skal du vælge indstillingen 'For alle kanaler' eller 'For aktuelt valgt kanal'.

Genstart Discord-appen efter dette, og kontroller, om tekst-til-tale fungerer.
3. Opdater lyddrivere
Beskadigede eller defekte lyddrivere kan føre til lydrelaterede problemer på Windows 11. Hvis dine nuværende lyddrivere ikke fungerer korrekt, kan du opdatere dem for at kontrollere, om det hjælper.
Følg nedenstående trin for at opdatere lyddrivere på Windows 11:
Trin 1: Højreklik på Start-ikonet og vælg Enhedshåndtering fra listen.
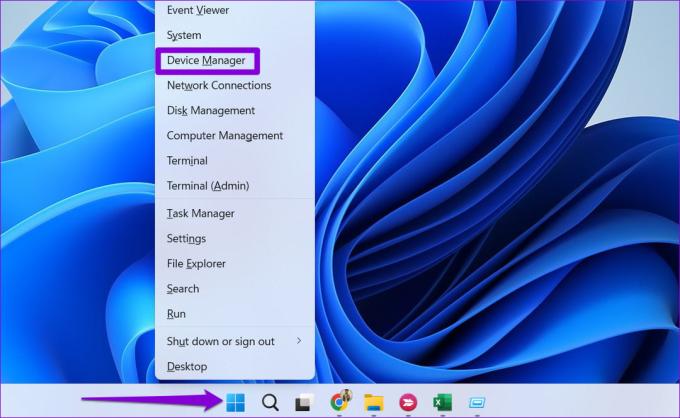
Trin 2: I vinduet Enhedshåndtering skal du udvide sektionen 'Lyd-, video- og spilcontrollere' ved at dobbeltklikke på den. Højreklik på din enhed, og vælg Opdater driver.

Trin 3: Vælg 'Søg automatisk efter drivere' og lad Windows installere de bedst tilgængelige drivere.
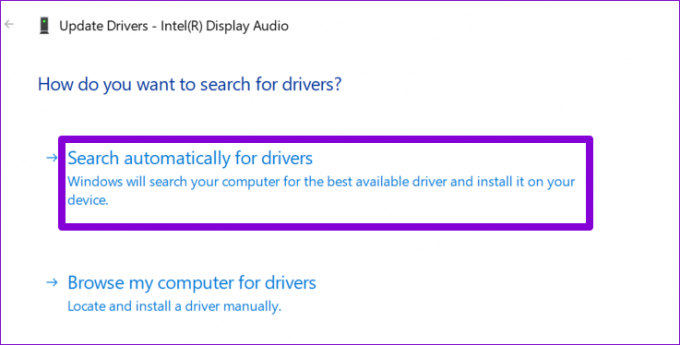
Når den er opdateret, skal du teste tekst-til-tale-funktionen igen for at se, om problemet stadig er der.
4. Tjek Discord-servere
Selvom det er sjældent, kan Discord-servere opleve nedetider. Hvis Discord-serveren oplever problemer, kan du have problemer med at bruge nogle af dens funktioner eller oplevelse forbindelsesproblemer med appen. Discord opretholder en serverstatusside, hvor du kan tjekke udfaldsrapporterne.
Tjek Discord-serverstatus

Hvis du ser en gul eller rød bjælke yderst til højre, indikerer det en delvis eller en større udfald. I så fald er din eneste mulighed at vente, indtil Discord løser problemet fra deres ende. Men hvis serverne fungerer godt, kan der være et problem med Discord-appen.
5. Opdater Discord-appen
Discord-appen opdateres jævnligt med nye funktioner, ydeevneforbedringer og fejlrettelser. Discords tekst-til-tale fungerer muligvis ikke på grund af en fejl i appen. Du kan prøve at opdatere appen til den nyeste version for at se, om det hjælper.
Gå over til Microsoft Store og opdater Discord-appen derfra. Prøv derefter at bruge tekst-til-tale-funktionen igen.
Discord til Windows
6. Geninstaller Discord-appen
Hvis opdatering af appen ikke virker, er det muligt, at de lokale app-filer er korrupte. I så fald er din eneste mulighed at geninstallere Discord-appen.
Tryk på Windows-tasten + S for at åbne søgemenuen, skriv ind Uenighed, og vælg Afinstaller. Vælg Afinstaller igen, når du bliver bedt om det.

Når du afinstallerer Discord-appen, er det vigtigt at slette eventuelle resterende app-filer før du installerer det igen. For det skal du trykke på Windows-tasten + R for at åbne dialogboksen Kør, skriv ind %localappdata%, og tryk på Enter. Find og slet Discord-mappen i vinduet File Explorer.

Gå over til Microsoft Store og installer Discord-appen igen. Herefter burde tekst-til-tale-funktionen fungere fint.
Læs My Messages Discord
En af de ovennævnte løsninger skulle hjælpe dig med at løse eventuelle problemer med tekst-til-tale-funktionen og få den til at fungere igen. Men hvis intet virker, kan du prøve at bruge Discords webversion. Desværre er tekst-til-tale-funktionen endnu ikke tilgængelig i Discord-mobilappen.
Sidst opdateret den 7. september, 2022
Ovenstående artikel kan indeholde tilknyttede links, som hjælper med at understøtte Guiding Tech. Det påvirker dog ikke vores redaktionelle integritet. Indholdet forbliver upartisk og autentisk.
Skrevet af
Pankil Shah
Pankil er civilingeniør af profession, der startede sin rejse som forfatter på EOTO.tech. Han sluttede sig for nylig til Guiding Tech som freelanceskribent for at dække how-tos, forklarende vejledninger, købsvejledninger, tips og tricks til Android, iOS, Windows og Web.



