Sådan redigeres eller annulleres en planlagt e-mail i Gmail
Miscellanea / / April 03, 2023
Gmails planlægningsfunktion giver dig mulighed for at skrive en e-mail på forhånd og planlægge den til at blive sendt senere på et mere bekvemt tidspunkt. Men nogle gange kan du indse, at du har lavet en fejl eller har brug for at ændre en planlagt e-mail. Så her er, hvordan du nemt redigerer eller annullerer en planlagt e-mail i Gmail.
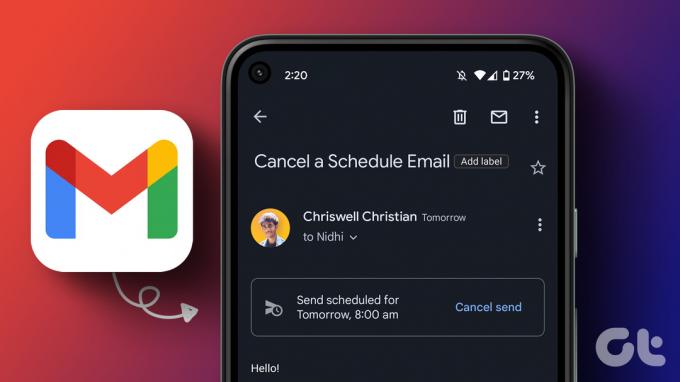
At vide, hvordan man redigerer eller annullerer en planlagt e-mail, kan hjælpe, når du har brug for at foretage ændringer i sidste øjeblik eller ønsker at omlægge en e-mail uden at skulle stå i forlegenhed senere. Med den forståelse, at du allerede ved hvordan man planlægger en e-mail i Gmail, log begynder med artiklen.
Sådan redigeres en planlagt e-mail i Gmail
I tiden mellem planlægning og afsendelse af en e-mail kan du redigere eller omlægge indholdet efter behov. Hvis du vil ændre ting, før det sendes, skal du følge nedenstående trin.
Rediger planlagte e-mails på Gmail ved hjælp af pc
Trin 1: Gå til Gmail fra din foretrukne browser.
Bemærk: Til demonstrationen vil vi bruge Chrome.
Gå til Gmail

Trin 2: Klik på fanen Planlagt i venstre rude.
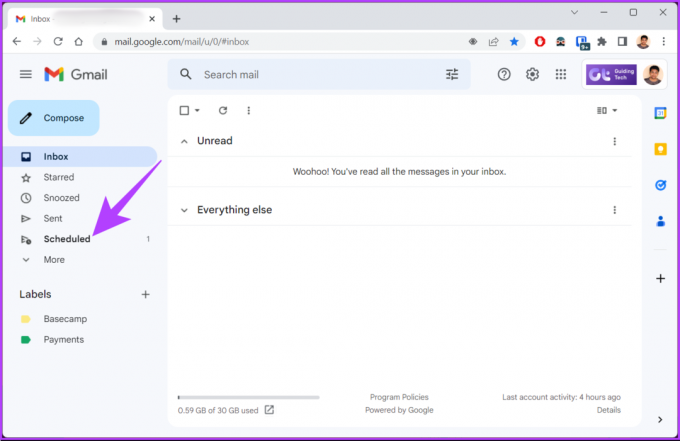
Trin 3: Under fanen Planlagt skal du klikke på den e-mail, du vil redigere eller omplanlægge.

Trin 4: Klik på Annuller afsendelse.
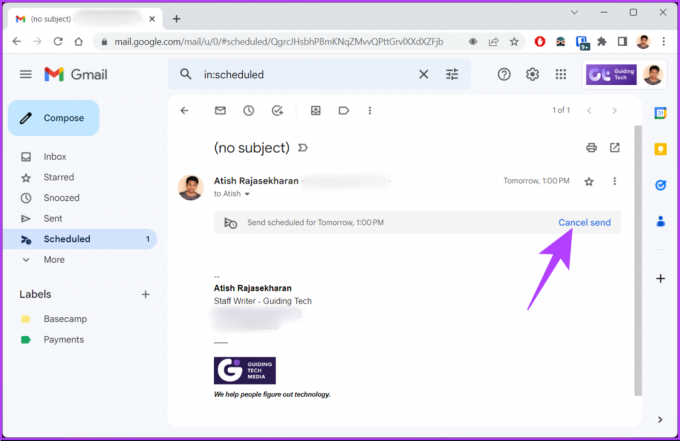
Den annullerer din planlagte e-mail og gør den til en kladde. Du kan redigere og planlægge det igen. Når du er færdig med at foretage ændringerne, skal du gå videre til næste trin.
Trin 5: Klik på chevron-ikonet (pil) på den blå Send-knap.
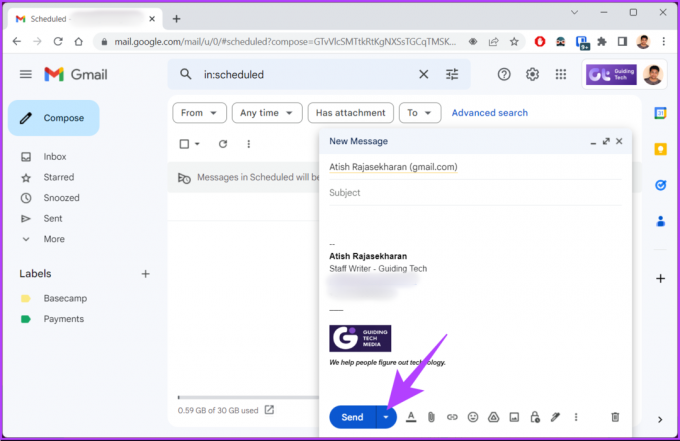
Trin 6: Vælg nu Planlæg afsendelse.
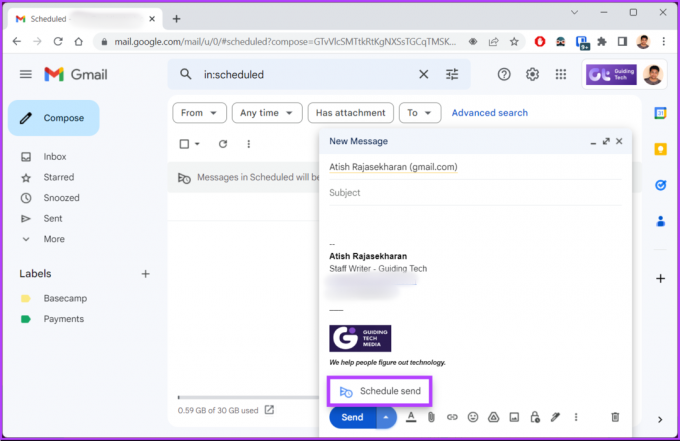
Trin 7: Vælg din tidsplan i pop op-vinduet.
Hvis du vil holde dig til den samme tidsplan, skal du klikke på 'Sidste planlagte tid'. Hvis du vil tilpasse og vælge en bestemt dato og tid, skal du klikke på 'Vælg dato og klokkeslæt'.

Trin 8: Vælg dato og klokkeslæt, og klik på Planlæg afsendelse.

Det er det. Du har redigeret og omlagt din allerede planlagte e-mail. Hvis du ikke har adgang til din pc, men stadig ønsker at foretage ændringerne, kan du tjekke, hvordan du gør det samme på en mobilenhed.
Skift planlagte e-mails ved hjælp af Gmail Mobile App
Trin 1: Åbn Gmail på din Android- eller iOS-enhed.
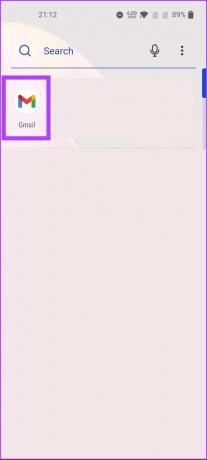
Trin 2: Tryk på hamburger-ikonet (tre vandrette linjer), og vælg mappen Planlagt.
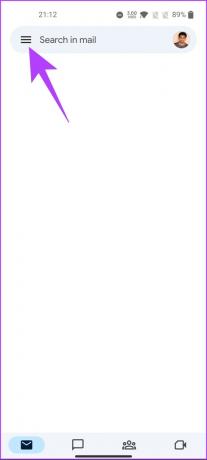

Strin 3: Tryk på den planlagte e-mail, du vil redigere eller omplanlægge.
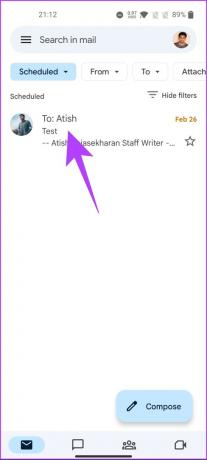
Trin 4: Klik på Annuller afsendelse.
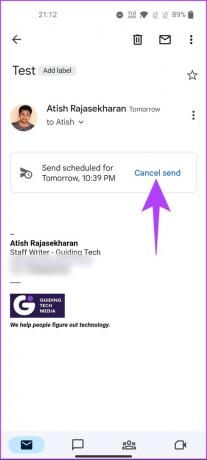
Med dette bliver den planlagte e-mail annulleret og overført til mappen Kladder.
Trin 5: Tryk på blyantikonet for at begynde at redigere e-mailen.
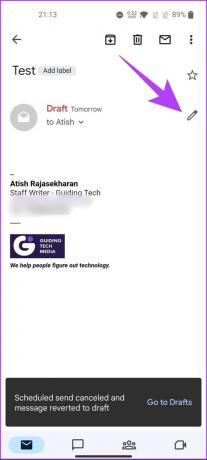
Trin 6: Foretag redigeringerne af e-mailen. Når du er færdig, skal du klikke på ikonet med tre prikker i øverste højre hjørne.
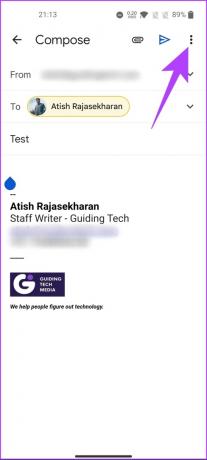
Trin 6: Fra rullemenuen skal du vælge Planlæg afsendelse.

Trin 7: Vælg din tidsplan i pop op-vinduet.
Hvis du vil holde dig til den samme tidsplan, skal du trykke på 'Sidste planlagte tid'. Hvis du vil tilpasse og vælge en bestemt dato og tid, skal du trykke på 'Vælg dato og klokkeslæt'.

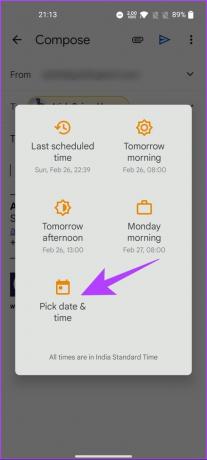
Trin 8: Vælg dato og klokkeslæt, og klik på Planlæg afsendelse.
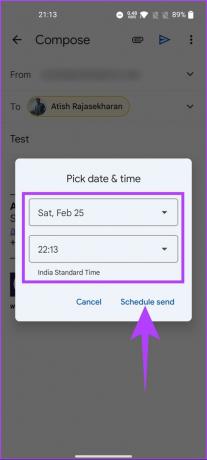
Der har du det. Du har omlagt e-mailen efter at have redigeret den. Derudover kan du også planlægge det fra Mail-appen hvis din Gmail-konto er tilsluttet. Hvis du ikke vil redigere eller omplanlægge, men ønsker at slette den planlagte e-mail, skal du gå til næste metode.
Sådan sletter du planlagte e-mails i Gmail
Aflysning virker måske ikke holdbart, men nogle gange kan det være timens behov. Sletning af en planlagt e-mail følger samme vej som en normal. Lad os komme ind i det.
Slet planlagte e-mails på pc
Trin 1: Gå til Gmail fra din foretrukne browser.
Bemærk: Til demonstrationen går vi med Chrome.
Gå til Gmail

Trin 2: Klik på fanen Planlagt i venstre rude.
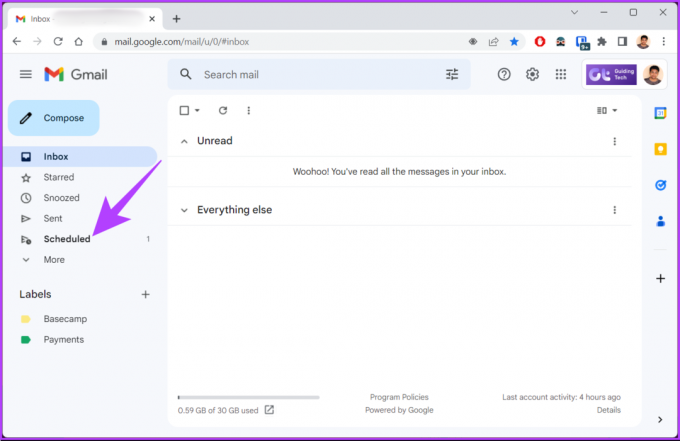
Trin 3: Under fanen Planlagt skal du klikke på den e-mail, du vil annullere

Trin 4: Vælg Annuller afsendelse.
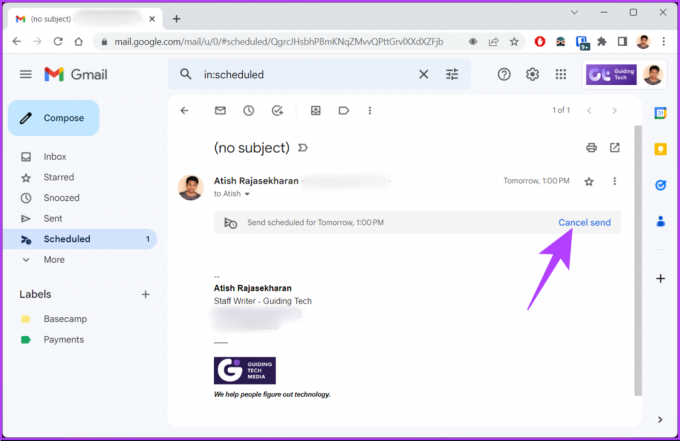
Den vil annullere din planlagte e-mail og overføre den til kladdemappen.
Trin 5: Klik på skraldespandsikonet i nederste højre hjørne for at slette.
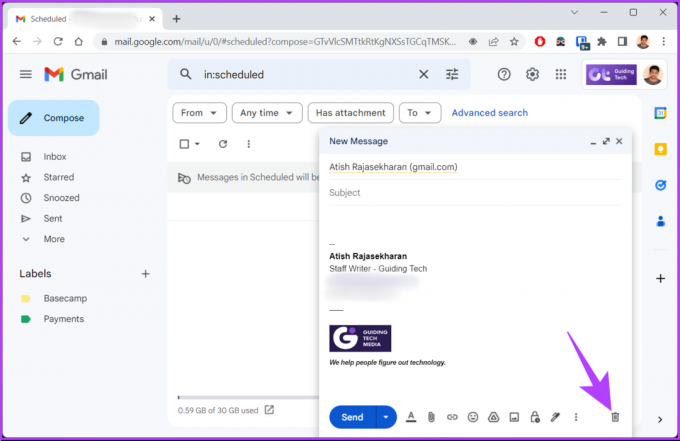
Værsgo. Du har annulleret den planlagte mail og også slettet den. Hvis du vil vide, hvordan du gør det samme med mobilen, skal du gå videre til næste metode.
På mobil
At annullere en planlagt e-mail er lige så simpelt, som det var på pc. Trinnene er ret nemme at udføre. Følg instruktionerne nedenfor.
Trin 1: Åbn Gmail på din Android- eller iOS-enhed.
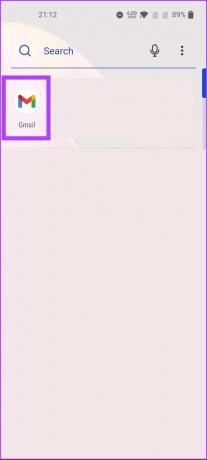
Trin 2: Tryk på hamburger-ikonet (tre vandrette linjer), og vælg mappen Planlagt.
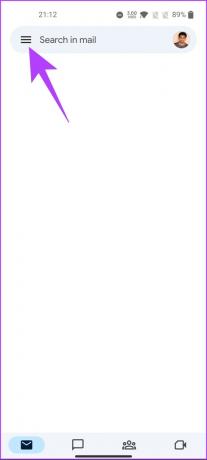

Trin 3: Vælg den planlagte e-mail, du vil annullere.
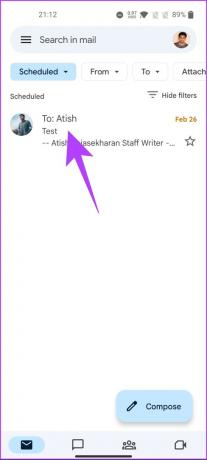
Trin 4: Tryk på Annuller send.
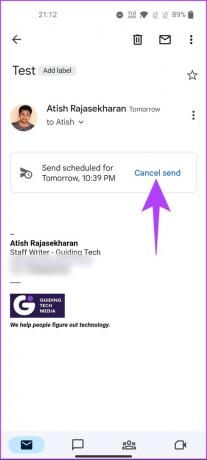
Det vil annullere den planlagte e-mail og gøre e-mailen til en kladde.
Trin 5: Tryk på skraldespandsikonet øverst.
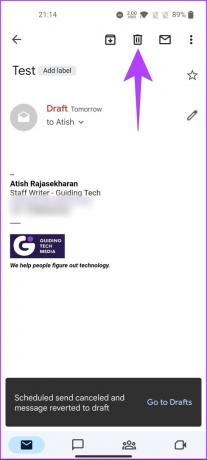
Det handler om det. Du har annulleret og slettet den planlagte e-mail i Gmail. Hvis du har spørgsmål, så tjek FAQ-sektionen nedenfor.
Ofte stillede spørgsmål om annullering af en planlagt e-mail i Gmail
Ja, en planlagt Gmail-e-mail vil stadig blive sendt, selvom din computer er slukket. Når du har planlagt det, sættes det i kø på Googles servere og sendes på det planlagte tidspunkt, uanset om din computer er tændt eller slukket.
Nej, modtageren vil ikke vide, om en e-mail, de modtager, er planlagt. Fra deres perspektiv vil det se ud som enhver anden almindelig e-mail, de har modtaget. Desuden er planlægningsfunktionen helt intern i Gmail. Det påvirker ikke udseendet eller indholdet af e-mailen.
Annuller dine planlagte mails
Nu hvor du ved, hvordan du redigerer eller annullerer en planlagt e-mail i Gmail, har du fuld kontrol over dine e-mails. Ved at følge de trin, der er beskrevet i denne artikel, kan du nemt ændre eller annullere dine planlagte e-mails på Gmail. Efterfølgende har du måske også lyst til at læse hvordan du sletter alle reklamemails i Gmail.
Sidst opdateret den 9. marts, 2023
Ovenstående artikel kan indeholde tilknyttede links, som hjælper med at understøtte Guiding Tech. Det påvirker dog ikke vores redaktionelle integritet. Indholdet forbliver upartisk og autentisk.
Skrevet af
Atish Rajasekharan
Atish er uddannet datalogi og en brændende entusiast, der kan lide at udforske og tale om teknologi, forretning, finans og startups.



