Sådan tilføjes adgangskode til Microsoft Excel-regneark på Windows og Mac
Miscellanea / / April 03, 2023
Microsoft Excel er et fantastisk værktøj til at lave regneark og formatering af tabeldata efter dine behov. Hvis dine teammedlemmer på kontoret eller college-venner arbejder på det samme Excel-regneark, kan du spore ændringer at sikre, at opgaverne bliver løst til tiden af de ansvarlige personer.

Hvis du arbejder på et vigtigt regneark, der indeholder fortrolig virksomhedsstatistik og information, er det bedst at sikre den pågældende Excel-fil med en adgangskode. I dette indlæg viser vi dig trinene til at tilføje en adgangskode til et Microsoft Excel-regneark på Windows og Mac.
Tilføj adgangskode til Microsoft Excel på Windows
Lad os først vise dig, hvordan du tilføjer en adgangskode til et Microsoft Excel-regneark på din Windows-pc. Vi bruger en Microsoft 365 konto for at vise dig trinene. Bemærk, at du ikke vil være i stand til at få adgang til og hente data fra dit regneark eller projektmappe, hvis du glemmer adgangskoden. Her er trinene.
Trin 1: Klik på Start-ikonet på din Windows-pc, søg efter Microsoft Excel, og tryk på Enter.

Trin 2: Åbn den Excel-fil, du vil beskytte med en adgangskode.
Trin 3: Klik på Fil i øverste venstre hjørne.

Trin 4: Klik på Info i menuen til venstre.

Trin 5: Klik på Beskyt projektmappe.
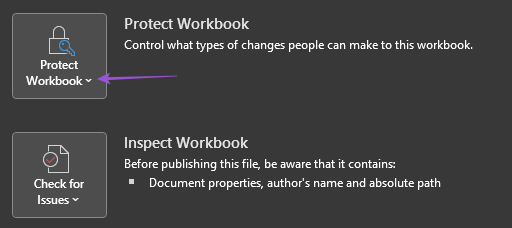
Trin 6: Vælg Krypter med adgangskode fra indstillingerne.

Trin 7: Indtast din adgangskode og vælg Ok.
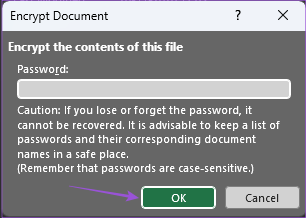
Trin 8: Indtast din adgangskode igen, og vælg Ok for at bekræfte.
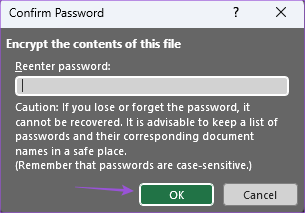
Trin 9: Gå tilbage til dit regneark, og tryk på Control + S for at gemme.
Din Excel-regnearksfil er nu beskyttet med en adgangskode. Du kan dele denne adgangskode med dine betroede kontakter for at forhindre uønsket dataadgang.
Bonustip – Fjern adgangskode fra Microsoft Excel-regneark
Sådan kan du fjerne adgangskoden fra et Excel-regneark på din Windows-pc.
Trin 1: Klik på Start-ikonet på din Windows-pc, søg efter Microsoft Excel, og tryk på Enter.

Trin 2: Åbn den Excel-fil, hvorfra du vil fjerne adgangskoden.
Trin 3: Klik på Fil i øverste venstre hjørne.

Trin 4: Klik på Info i menuen til venstre.

Trin 5: Klik på Beskyt projektmappe.

Trin 6: Vælg Krypter med adgangskode fra indstillingerne.

Trin 7: Vælg din tidligere adgangskode, og tryk på Slet for at fjerne den.

Trin 8: Klik på Ok for at gemme ændringer.
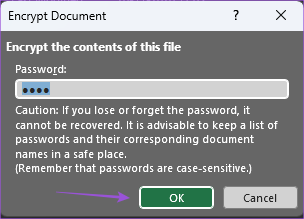
Du har fjernet adgangskoden fra dit Microsoft Excel-regneark.
Tilføj adgangskode til Microsoft Excel på Mac
Hvis du bruger Microsoft Excel-appen på din Mac, foreslår vi, at du installerer den nyeste version og derefter fortsætter med trinene for at tilføje en adgangskode.
Trin 1: Tryk på Kommando + mellemrumstasten for at åbne Spotlight Search, skriv Microsoft Excel, og tryk på Retur.

Trin 2: Åbn Excel-filen, hvor du vil tilføje en adgangskode.
Trin 3: Når du har åbnet filen, skal du klikke på Gennemse i den øverste menulinje.

Trin 4: Klik på Beskyt ark eller Beskyt projektmappe, hvis du har mere end ét regneark.

Trin 5: Indtast adgangskoden to gange for at bekræfte den.

Du kan også vælge redigeringstilladelser, som kun kan tilgås efter indtastning af adgangskoden.

Trin 6: Klik på Ok i nederste højre hjørne for at bekræfte.

Trin 7: Tryk på Kommando + S for at gemme ændringer.
Du har nu beskyttet dit Excel-regneark med en adgangskode.
Bonustip – Fjern adgangskode fra Microsoft Excel-regneark
Sådan kan du fjerne adgangskoden fra dit Microsoft Excel-regneark på Mac. Bemærk, at du bliver nødt til at indtaste din adgangskode igen for at fuldføre handlingen.
Trin 1: Tryk på Kommando + mellemrumstasten for at åbne Spotlight Search, skriv Microsoft Excel, og tryk på Retur.

Trin 2: Åbn Excel-filen, hvor du vil tilføje en adgangskode.
Trin 3: Når du har åbnet filen, skal du klikke på Gennemse i den øverste menulinje.

Trin 4: Klik på Unprotect Sheet eller Unprotect Workbook.

Trin 5: Indtast din adgangskode, og klik på Ok for at bekræfte.
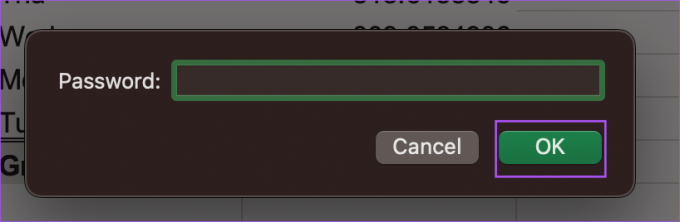
Trin 6: Vælg din tidligere indtastede adgangskode, og tryk på Slet.
Trin 7: Klik på Ok for at bekræfte.

Dit Microsoft Excel-regneark er ikke længere beskyttet med en adgangskode.
Alternativt her er, hvordan du kan indstille en adgangskode til din Excel-fil.
Trin 1: Åbn regnearksfilen på din Mac, og klik på Filer i øverste venstre hjørne.

Trin 2: Klik på Adgangskoder.

Trin 3: Indtast din adgangskode for at åbne filen og/eller ændre indholdet. Klik derefter på Ok.

Trin 4: Indtast din adgangskode igen, og klik på Ok for at bekræfte.

Følg nedenstående trin for at fjerne adgangskoden.
Trin 1: Åbn din Excel-fil på din Mac, og klik på Filer i øverste venstre hjørne.

Trin 2: Klik på Adgangskoder.

Trin 3: Vælg din tidligere indtastede adgangskode, og tryk på Slet.

Trin 4: Klik på Ok for at gemme ændringer.

Sikre dit regneark
Disse trin hjælper dig med at tilføje en adgangskode til dit Microsoft Excel-regneark. Du kan også læse vores indlæg på bedste måder at omdøbe et ark på i Microsoft Excel.
Sidst opdateret den 19. december 2022
Ovenstående artikel kan indeholde tilknyttede links, som hjælper med at understøtte Guiding Tech. Det påvirker dog ikke vores redaktionelle integritet. Indholdet forbliver upartisk og autentisk.
Skrevet af
Paurush Chaudhary
Afmystificering af teknologiens verden på den enkleste måde og løsning af hverdagsproblemer relateret til smartphones, bærbare computere, tv'er og indholdsstreamingplatforme.


