Sådan indstilles appgrænser på iPhone, iPad og Mac
Miscellanea / / April 03, 2023
Fremskynder du usundt lang tid med at rulle Instagram-feed eller tjekke notifikationer? I stedet for hårde ændringer kan du tage hjælp af din enhed. Apple tilbyder skærmtidsfunktion til at spore, hvor meget tid du bruger på hver app på din iPhone, iPad og Mac.
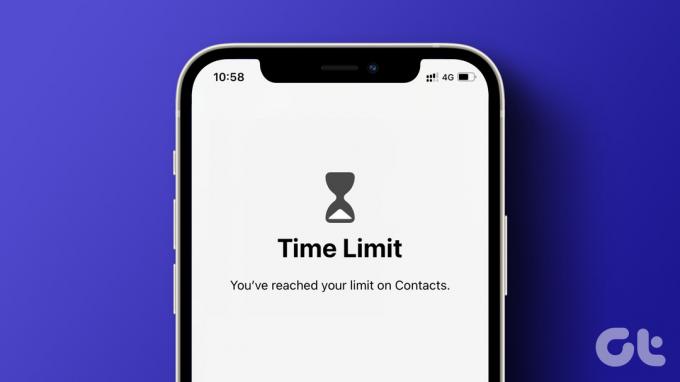
For at dæmme op for dine vaner får du også mulighed for at indstille appgrænser på dine Apple-enheder for at styre din tid og fokusere på det, der er vigtigt på en bedre måde. Dette indlæg vil dele trinene til at indstille appgrænser på din iPhone, iPad og Mac. Bemærk, at din iPhone kører iOS 12 eller nyere, iPad kører iPadOS 13 eller nyere, og Mac kører macOS 10.15 Catalina eller nyere for at bruge denne funktion.
Sådan indstilles app-grænser på iPhone og iPad
Indstilling af app-grænser kan være nyttigt, når du ikke ønsker at blive distraheret eller ønsker at begrænse brugen af for meget tid på dine enheder. Uanset om det er til dig selv eller dine børn, kan du indstille appgrænser ved hjælp af skærmtid på din iPhone og iPad.
Men først skal du kontrollere, om skærmtidsfunktionen er aktiveret på din iPhone og iPad.
Trin 1: Åbn appen Indstillinger på din iPhone og iPad.

Trin 2: Tryk på Skærmtid.

Trin 3: Tryk på 'Slå skærmtid til' for at aktivere funktionen.
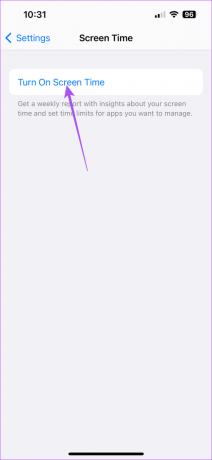
Trin 4: Følg instruktionerne på skærmen for at aktivere skærmtid for din enhed.
Lad os derefter aktivere App Limits på din iPhone eller iPad. Trinene forbliver de samme for iPhone og iPad.
Trin 1: Åbn appen Indstillinger på din iPhone og iPad.

Trin 2: Tryk på Skærmtid.

Trin 3: Tryk på App-grænser.

Trin 4: Tryk på Tilføj grænse.
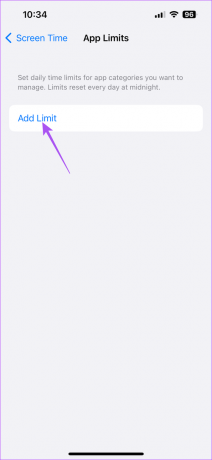
Trin 5: Vælg den kategori af apps, du vil sætte grænser for.

Du kan også trykke på pileikonet ud for kategorinavnet for at vælge specifikke apps.
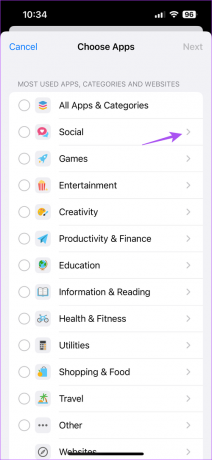
Trin 6: Tryk på Næste i øverste højre hjørne.

Trin 7: Brug tidsskyderne til at indstille tidsgrænsen for brug af din valgte kategori af apps.

Du kan også trykke på Tilpas dage og vælge de specifikke dage for at anvende tidsgrænsen.

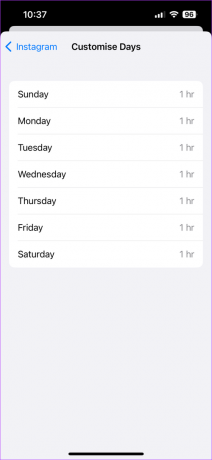
Trin 8: Tryk derefter på Tilføj i øverste højre hjørne for at indstille appgrænsen.

Din appgrænse vil være synlig på skærmen.

Når du har indstillet appgrænser, kan du også brug en skærmtidskode på din iPhone eller iPad, så ingen, især dine børn, pille ved disse indstillinger.
Rediger eller fjern appgrænser på iPhone og iPad
Sådan kan du foretage ændringer i appgrænserne på din iPhone eller iPad. Trinene forbliver de samme for iPhone og iPad.
Trin 1: Åbn appen Indstillinger på din iPhone eller iPad.

Trin 2: Tryk på Skærmtid.

Trin 3: Tryk på App-grænser.

Trin 4: For at redigere en appgrænse skal du trykke på navnet på din app.

Du kan deaktivere appgrænsen, ændre tidsgrænsen for brug af appen eller redigere listen over apps, der følger samme tidsgrænse.

Sådan indstilles appgrænser på Mac
Hvis du for det meste er afhængig af din Mac til at modtage telefonopkald eller notifikationer fra apps, kan du indstille App Limits på din Mac for at styre dit fokus. Det skal du sikre dig Skærmtid er aktiveret på din Mac. Sådan indstiller du appgrænser.
Trin 1: Tryk på Kommando + mellemrumstasten for at åbne Spotlight Search, skriv Systemindstillinger, og tryk på Retur.

Trin 2: Klik på Skærmtid fra venstre sidebjælke.

Trin 3: Vælg App Limits fra højre rude.

Trin 4: Klik på Tilføj grænse.

Trin 5: Vælg appkategorien for at anvende grænsen.
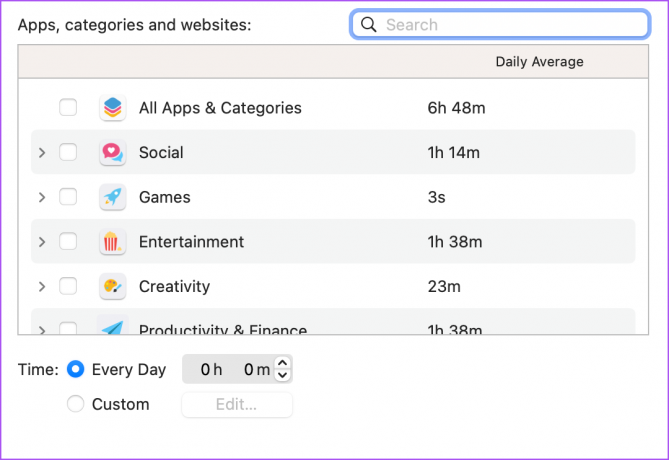
Du kan også vælge en specifik app fra en kategori for at indstille appgrænser.

Trin 6: Når du har valgt appen, skal du indstille tidspunktet for at bruge den dagligt.

Du kan også klikke på Rediger ud for Brugerdefineret for at vælge bestemte dage for anvendelse af appgrænsen.
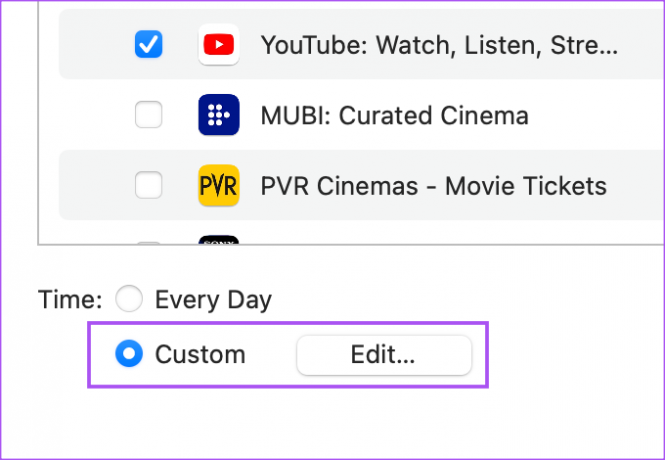
Trin 7: Når du har valgt alt, skal du klikke på Udført nederst til højre for at bekræfte.

Din appgrænse vil være synlig på skærmen.
Rediger eller fjern appgrænser på Mac
Sådan ændrer du appgrænserne på din Mac.
Trin 1: Tryk på Kommando + mellemrumstasten for at åbne Spotlight Search, skriv Systemindstillinger, og tryk på Retur.

Trin 2: Klik på Skærmtid i menuen til venstre.

Trin 3: Vælg App-grænser.

Trin 4: Klik på Rediger ud for den appgrænse, du har oprettet.

Du kan redigere tidspunktet, fjerne app-grænsen eller ændre de dage, hvor app-grænsen skal anvendes.

Begræns dine distraktioner
App Limit-funktionen er en fantastisk måde at begrænse distraktioner og fokusere på at udføre vigtige opgaver. For at denne funktion skal fungere, er det vigtigt, at du bruger skærmtid klogt. Se vores indlæg hvis Skærmtidsgrænser virker ikke på din iPhone.
Sidst opdateret den 2. marts, 2023
Ovenstående artikel kan indeholde tilknyttede links, som hjælper med at understøtte Guiding Tech. Det påvirker dog ikke vores redaktionelle integritet. Indholdet forbliver upartisk og autentisk.
VIDSTE DU
iPhone 5s er en af de mest populære Apple-telefoner med mere end 70 millioner solgte enheder siden 2013.
Skrevet af
Paurush Chaudhary
Afmystificering af teknologiens verden på den enkleste måde og løsning af hverdagsproblemer relateret til smartphones, bærbare computere, tv'er og indholdsstreamingplatforme.



