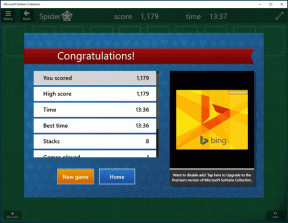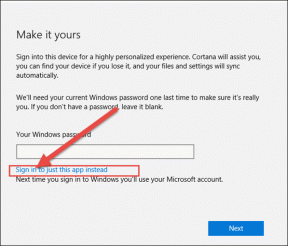Sådan samarbejder du i Microsoft PowerPoint på Windows og iPad
Miscellanea / / April 03, 2023
Mens du laver præsentationer på Microsoft PowerPoint med Design ideer og snesevis af redigeringsmuligheder, en hjælpende hånd fremskynder processen. Du kan invitere andre og arbejde med dem ved hjælp af samarbejdsværktøjer i PowerPoint. Sådan kan du samarbejde i PowerPoint på Windows og iPad.

Samarbejd i Microsoft PowerPoint på Windows
Microsoft fornyede for nylig delingsbrugergrænsefladen på tværs af alle Office-apps. Det ser mere moderne, strømlinet og mindre forvirrende ud end før. Følg nedenstående trin for at starte samarbejde i PowerPoint Windows-appen.
Trin 1: Åbn PowerPoint på Windows.
Trin 2: Når du er færdig med at lave ændringer i PowerPoint, eller når du vil invitere andre til at kigge, skal du klikke på knappen Del øverst.

Trin 3: Det åbner en ny Del-menu. Som standard kan hver inviterede gæst redigere PPT-filen. Hvis du vil ændre det, kan du klikke på det lille redigeringsikon og vælge Vis kun fra rullemenuen.

Før du indtaster andre brugeres Microsoft-e-mail-id, har du et par sikkerhedsmuligheder for at forhindre uautoriseret adgang til præsentationen.
Trin 4: Klik på 'Alle med linkindstillingen', og det åbner menuen Linkindstillinger.

Lad os tjekke sikkerhedsindstillinger, der skal bruges, mens vi samarbejder i PowerPoint på Windows.
Indstil udløbsdato: Dette giver dig mulighed for at indstille en udløbsdato for PPT-linket. Når du går forbi datoen, bliver linket utilgængeligt, og folk vil ikke være i stand til at åbne præsentationen med det.
Indstil adgangskode: Når du deler en fortrolig PPT-fil med en person uden for din virksomhed. Brug indstillingen sæt adgangskode til at beskytte din PPT-fil med adgangskode. Kun dem med en adgangskode til at få adgang til PPT kan åbne filen.
Du kan vælge bestemte personer fra den samme menu og dele redigeringstilladelsen med kun dem. Det vil forhindre andre i at foretage unødvendige ændringer i PPT-filen.
Når du har foretaget ændringer fra menuen med linkindstillinger, kan du skrive e-mail-id eller bruge Outlook-genvejen til at samarbejde i PowerPoint på Windows.
Del kun præsentationsfil
Nogle gange vil du måske sende PPT-filen direkte via Outlook. Appen deler filen i skrivebeskyttet PDF- eller PPT-format. Her er hvad du skal gøre.
Trin 1: Åbn en præsentation i Microsoft PowerPoint.
Trin 2: Klik på knappen Del øverst.

Trin 3: Vælg 'Send en kopi', og du kan dele filen direkte som PDF eller PowerPoint-præsentation.

Det åbner Microsoft Outlook-appen og vedhæfter filen. Indtast e-mailadresse og del den.
Samarbejd i Microsoft PowerPoint på iPad
Microsoft har erstattet de individuelle Office-apps på iPad med en enkelt Office-app til at se og redigere filer. Ved at bruge Office-appen på iPad kan du starte samarbejde.
Trin 1: Åbn Office-appen, og vælg en præsentation, du vil dele.
Trin 2: Foretag relevante ændringer og tryk på Del-knappen øverst.

Trin 3: Fra menuen Kopier link skal du angive tilladelsen Vis eller Rediger, og fra menuen Inviter personer kan du indtaste navne eller e-mailadresser for at dele filen.

Du kan også inkludere en valgfri besked og skabe problemfri kommunikation.
Interessant nok giver PowerPoint iPad dig også mulighed for at dele det aktuelle dias. Tryk på Aktuelt dias, og du kan dele det som et billede eller PPT-format ved hjælp af Outlook eller andre apps.

Tjek, hvad andre arbejder i PowerPoint
Når andre tilslutter sig den delte PPT-fil, vil du se en brugerprofils thumbnail, når han/hun arbejder på et specifikt PPT-dias.

Hvis du vil tjekke kommentarer efterladt af andre i en PPT-fil, kan du klikke på ikonet Kommentarer øverst og tjek alle forslagene andre lavet i PPT-filen.

Stop samarbejde i Microsoft PowerPoint
Hvis du ikke længere ønsker at dele en bestemt PPT-fil med andre, kan du nægte adgang til dem fra delemenuen.
Trin 1: Åbn en PPT-fil i PowerPoint, og klik på menuen Del øverst.
Trin 2: Klik på flere muligheder, og vælg Administrer adgang.

Trin 3: Klik på den aktuelle tilladelse, og vælg Stop deling.

Del PowerPoint-præsentationer
PowerPoint tilbyder nok delingsfunktioner med Microsoft 365-abonnementspakken. Du kan bruge delingsværktøjerne i PowerPoint til at samarbejde med kolleger eller venner og lave fantastiske præsentationer sammen.
Sidst opdateret den 18. maj 2022
Ovenstående artikel kan indeholde tilknyttede links, som hjælper med at understøtte Guiding Tech. Det påvirker dog ikke vores redaktionelle integritet. Indholdet forbliver upartisk og autentisk.
Skrevet af
Parth Shah
Parth har tidligere arbejdet hos EOTO.tech med at dække tekniske nyheder. Han er i øjeblikket freelancer hos Guiding Tech og skriver om apps-sammenligning, tutorials, softwaretip og tricks og dykker dybt ned i iOS-, Android-, macOS- og Windows-platforme.