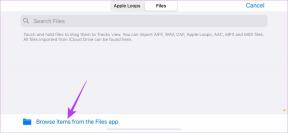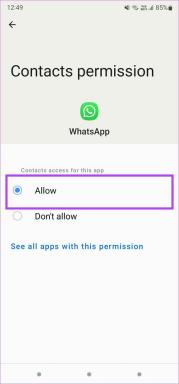Sådan rettes valgfrie funktioner, der ikke installeres på Windows 11
Miscellanea / / April 03, 2023
Windows 11 tilbyder forskellige valgfri funktioner, som du kan installere. Normalt bliver disse funktioner installeret uden problemer, men installationen kan mislykkes af forskellige årsager.

Hvis du allerede har genstartet din computer og udelukket midlertidige fejl og fejl, er det tid til at dykke ned i avanceret fejlfinding. Nedenfor er nogle fejlfindingstip, der skal hjælpe dig med at løse valgfrie funktioner, der ikke installeres på Windows 11-problemet.
Hvorfor Windows 11 ikke kan installere valgfri funktioner
Det er meget nemt at installere valgfri funktioner på Windows. Men nogle gange kan installationen mislykkes på grund af korruption i de vigtige systemfiler eller Windows Update-komponenterne. Problemet vil sandsynligvis også opstå, hvis den målte forbindelse er aktiveret på din computer.
Heldigvis er det en cakewalk at fejlfinde dette problem. Lad os tjekke alle de fungerende løsninger, der vil hjælpe dig i denne situation.
1. Deaktiver målt forbindelse
Windows har en målt forbindelsesfunktion, der reducerer dataforbruget og hjælper med at spare op på internetregninger. Denne funktion er nyttig for alle på et begrænset internetdataforbrugsplan. Men ligesom de fleste Windows-funktioner har det også sin ulempe.
For at gemme data kan den målte forbindelse forhindre din computer i at downloade filer, der er nødvendige for at installere den valgfri funktion. Så du bliver nødt til at deaktivere målt forbindelse, hvis du er på ubegrænset dataplan og ønsker problemfri installation af Windows-opdateringer og valgfri funktioner.
Sådan kan du deaktivere målt forbindelse på Windows 11. Bemærk, at du skal bruge administratorrettigheder på Windows 11.
Trin 1: Tryk på Windows + I-tasternes genvej for at åbne appen Indstillinger.
Trin 2: Klik på indstillingen Netværk og internet fra venstre sidebjælke.

Trin 3: Klik på Wi-Fi i højre rude, og vælg den Wi-Fi-forbindelse, du bruger.

Trin4: Rul ned og sluk knappen ved siden af indstillingen Målt tilslutning.

2. Kør SFC og DISM Scan
Til tider vil Windows 11 ikke kunne installere valgfrie funktioner på grund af korruption i systemfilerne. System File Checker (SFC)-scanningen er et indbygget Windows-værktøj, der hjælper dig med at finde og reparere beskadigede systemfiler på din computer automatisk. Sørg for, at du bruger en Administrator konto og følg nedenstående trin for at køre en SFC-scanning.
Trin 1: Tryk på Windows + S genvejstaster for at åbne menuen Søg, skriv Windows PowerShell i søgefeltet og vælg Kør som administrator fra højre rude.

Trin 2: Klik på Ja på pop op-vinduet Brugerkontoprompt.
Trin 3: Indtast følgende kommando i konsollen, og tryk på Enter.
sfc /scannow

Scanningsprocessen kan tage noget tid. Når den er fuldført, vises en meddelelse, der angiver, om scanningen fandt nogen problemer og kunne reparere dem.
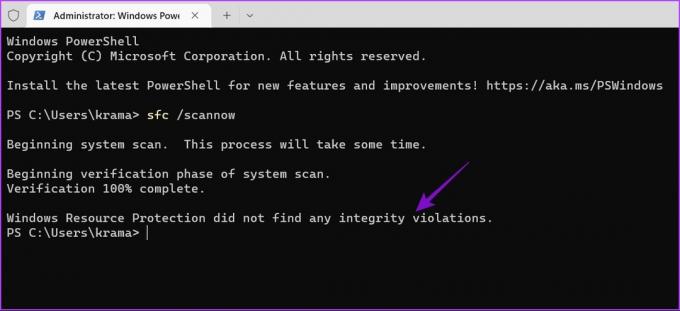
Hvis det ikke var nyttigt at køre SFC-scanningen, kan du overveje at køre DISM-scanningen (Deployment Image Servicing and Management). Det er et andet Windows-værktøj, der scanner for potentielle problemer i Windows OS, der kan påvirke det fungerer og forsøger at reparere den korrupte fil, når din computer er tilsluttet en fungerende netværk.
For at køre DISM-scanningen skal du åbne Windows PowerShell med administrative rettigheder igen, køre følgende kommandoer én efter én og trykke på Enter efter hver kommando:
DISM /Online /Cleanup-Image /CheckHealth. DISM /Online /Cleanup-Image /ScanHealth. DISM /Online /Cleanup-Image /RestoreHealth

Genstart nu din computer og prøv at downloade de valgfrie funktioner igen.
3. Brug Windows Update-fejlfinding
Windows tilbyder forskellige fejlfindingsprogrammer, der kan være nyttige i forskellige situationer. Du kan bruge Windows Update fejlfinding til at eliminere valgfri funktioner, der ikke installerer problemer. Sådan bruger du det.
Trin 1: Åbn appen Indstillinger, og vælg System fra venstre sidebjælke.
Trin 2: Vælg indstillingen Fejlfinding i højre rude.

Trin 3: Vælg Andre fejlfindere.
Trin 4: Klik på knappen Kør ved siden af Windows Update.
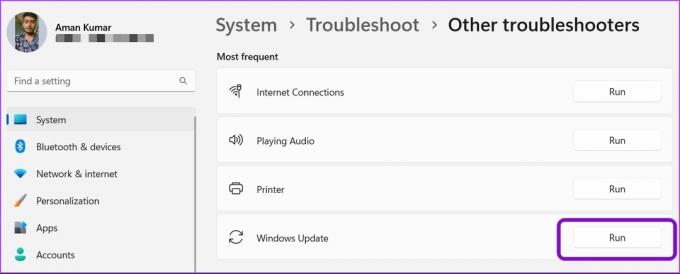
Windows Update-fejlfindingen vises og begynder at lede efter problemer. Hvis den finder nogen, vil den automatisk rette det uden meget brugerinput.
4. Deaktiver midlertidigt sikkerhedsprogrammet
Standardsikkerhedsprogrammet kan nogle gange betragte de valgfrie funktioner som malware og forhindre dem i at installere. Hvis du er sikker på, at funktionen er sikker for din computer, kan du deaktivere sikkerhedsprogrammet og tillade installationen.
Hvis du bruger Windows Security som standard sikkerhedsapp, er her trinene til at deaktivere den.
Trin 1: Tryk på Windows + S-tasterne for at åbne menuen Søg, skriv Windows sikkerhed i søgefeltet, og tryk på Enter.

Trin 3: Vælg Virus- og trusselsbeskyttelse fra venstre sidebjælke.

Trin 4: Vælg Administrer indstillinger.

Trin 5: Sluk for kontakten under "Realtidsbeskyttelse".

Trin 6: Klik på Ja i vinduet Brugerkontokontrol, der dukker op.
Det vil deaktivere Windows-sikkerheden, indtil du genstarter din computer og aktiverer den igen. Prøv at installere de valgfrie funktioner igen, og kontroller, om problemet fortsætter.
For at deaktivere en tredjeparts sikkerhedsapplikation på din computer skal du højreklikke på dets ikon i proceslinjen og vælge indstillingen Deaktiver.
5. Skift status for vigtige Windows-tjenester
Der er visse tjenester, der skal være aktiveret og køre i baggrunden, hvis du vil installere Windows-opdateringer og valgfri funktioner på din computer. Disse tjenester er: Windows Update Service, Background Intelligent Transfer Service og Windows Modules Installer Service.
Følg nedenstående trin for at kontrollere og ændre status for disse tjenester.
Trin 1: I Windows-søgemenuen skal du skrive Tjenester og tryk på Enter.
Trin 2: Rul ned til Windows Update-tjenesten, og dobbeltklik på den.

Trin 3: I vinduet Windows Update-egenskaber skal du bruge rullemenuen ud for Starttype og vælge Automatisk. Klik derefter på knappen Start under Servicestatus.

Trin 4: Klik på Anvend og derefter OK for at gemme ændringerne.
Gentag derefter ovenstående trin for Background Intelligent Transfer Service og Windows Modules Installer Service for at indstille deres starttype til Automatic. Tjek vores indlæg hvis Tjenester åbner ikke på Windows 11.
6. Nulstil Windows Update-komponenterne
Står du stadig over for problemet? Der er sandsynligvis korruption i Windows-opdateringskomponenterne, der forårsager et problem.
Du kan nulstille Windows-opdateringskomponenterne, hvilket stopper Windows-opdateringstjenesterne, fjerner indholdet af SoftwareDistribution og mappen catroot2. Genstart derefter Windows-opdateringstjenesterne.
Bemærk, at det ikke vil slette nogen data, men kun de delvist downloadede opdateringsfiler på Windows PC. Men bare rolig. Når du har nulstillet Windows Update-komponenter, vil tjenesten downloade friske og komplette nye kopier af filerne for at installere dem på din Windows-computer.
Følg nedenstående vejledning for at nulstille Windows Update-komponenterne.
Trin 1: Åbn menuen Søg, skriv Windows PowerShell i søgefeltet, og vælg Kør som administrator mulighed i højre rude.

Trin 2: I PowerShell-vinduet med administrative rettigheder skal du køre følgende kommandoer en efter en og trykke på Enter efter hver kommando
netstop wuauserv. net stop cryptSvc. netto stop bits. net stop msiserver. ren C:\Windows\SoftwareDistribution SoftwareDistribution.old. ren C:\Windows\System32\catroot2 catroot2.old. net start wuauserv. net start cryptSvc. netto start bits. net start msiserver

Derefter vil du måske køre Windows-opdateringerne fra appen Indstillinger.
Nyd yderligere funktioner på Windows 11
Windows tilbyder masser af valgfri funktioner, du kan installere for at forbedre produktiviteten. Men nogle gange kan Windows 11 muligvis ikke installere disse funktioner på din computer. Heldigvis kan du løse dette problem ved hjælp af ovenstående rettelser.
Sidst opdateret den 11. januar 2023
Ovenstående artikel kan indeholde tilknyttede links, som hjælper med at understøtte Guiding Tech. Det påvirker dog ikke vores redaktionelle integritet. Indholdet forbliver upartisk og autentisk.
Skrevet af
Aman Kumar
Aman er Windows-specialist og elsker at skrive om Windows-økosystemet på Guiding Tech og MakeUseOf. Han har en Bachelor i informationsteknologi og er nu freelanceskribent på fuld tid med ekspertise i Windows, iOS og browsere.