Sådan rettes fejl med undtagelsesadgangsovertrædelse på Windows 11
Miscellanea / / April 03, 2023
Har din Windows-computer hver gang givet en virkelig bekymrende fejl, når du vil starte en app eller et spil? Nå, du er ikke alene. Undtagelsesadgangsovertrædelse er en runtime fejl der vises, når du starter et program eller starter computeren. Fejlen dukker op, når et program forsøger at få adgang til en beskyttet hukommelse, og det mislykkede forsøg bliver straks rapporteret.

Denne fejl dukker i det væsentlige op, når du vil starte en app og et spil, men du ser denne fejl i stedet. Så den relevante app eller spil starter slet ikke. Det sker, fordi programmet ikke havde den nødvendige tilladelse til at læse, skrive eller udføre i et beskyttet hukommelsesadgangsområde. Vi har samlet nogle metoder til at rette fejlen i Exception Access Violation på Windows 11.
1. Brug den indbyggede fejlfinding
Windows 11 har forskellige fejlfindingsprogrammer, der kan være nyttige til at løse forskellige problemer uden at downloade noget tredjepartsværktøj. En af dem er hardware- og enhedsfejlfindingen, der kan hjælpe dig med at løse alle hardware-relaterede problemer, der kan være ansvarlige for at udløse undtagelsesadgangsfejlen.
Du kan køre hardware- og enhedsfejlfindingen ved at følge nedenstående trin:
Trin 1: Tryk på Windows + R-genvejen for at åbne dialogboksen Kør.
Trin 2: Type msdt.exe -id DeviceDiagnostic i søgefeltet og klik på OK.

Trin 3: Klik på Avanceret i vinduet Hardware og enheder.
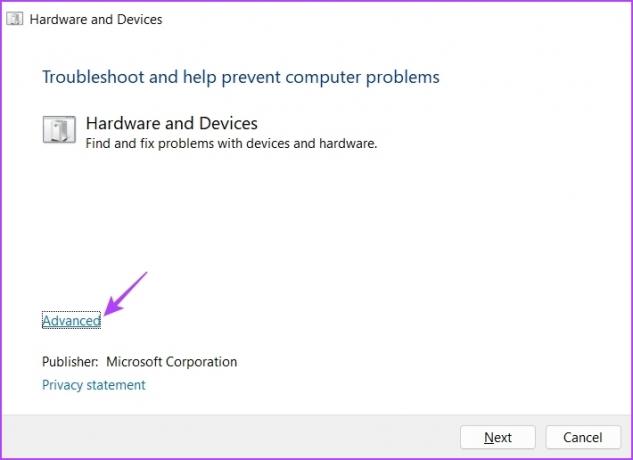
Trin 4: Afkrydsningsfeltet ud for Anvend reparationer automatisk, og klik på knappen Næste.
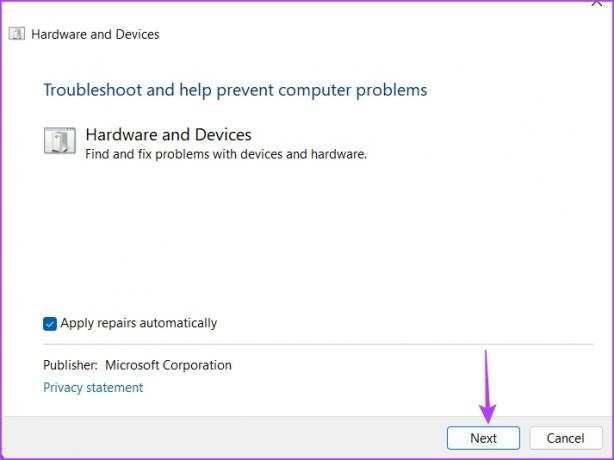
Fejlfinderen vil scanne din computer for problemer og foreslå dig en løsning til at løse problemet. Klik på Anvend denne rettelse for at bekræfte.
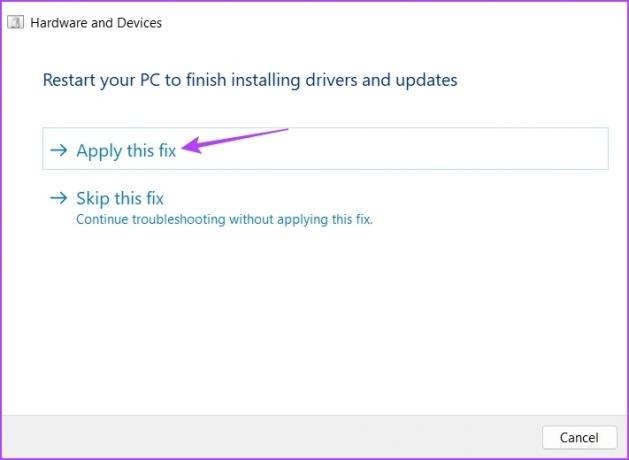
2. Sluk midlertidigt brugerkontokontrol
Brugerkontokontrol (UAC) er en vigtig sikkerhedsfunktion, der sikrer, at ingen app kan foretage uautoriserede ændringer på din computer. Når brugerkontokontrol er aktiveret, kræver apps og opgaver altid administratortilladelse for at foretage ændringer i systemet.
Brugerkontokontrol kan dog nogle gange endda forstyrre betroede apps og forårsage fejlen med undtagelsesadgangsovertrædelse. For at rette dette, bliver du nødt til det deaktiver brugerkontokontrol på din computer. Men sørg for, at du kun gør det, når du fuldt ud stoler på den applikation, du forsøger at starte.
Trin 1: Tryk på Windows-tasten for at åbne menuen Start, og skriv Kontrolpanel i søgefeltet, og klik på Enter.

Trin 2: I kontrolpanelet skal du vælge indstillingen System og sikkerhed.
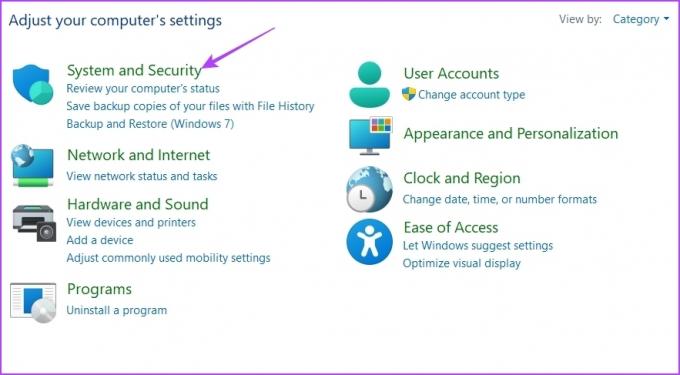
Trin 3: Vælg indstillingen 'Skift indstillinger for brugerkontokontrol' under afsnittet Sikkerhed og vedligeholdelse.

Trin 4: Træk skyderen til Giv aldrig besked, og klik på OK.

Trin 5: Klik på Ja på prompten Brugerkontokontrol, der vises.
Genstart derefter din computer og kontroller, om problemet fortsætter.
3. Deaktiver Data Execution Prevention (DEP)
Forebyggelse af dataundtagelser er en anden vigtig sikkerhedsfunktion, der forhindrer ondsindede koder i at udnytte applikationer. Det leder også efter og forhindrer de applikationer, der bruger mere hukommelse end deres tildelte kvote.
Men nogle gange kan det endda forstyrre legitime applikationer og få dem til at gå ned. Løsningen i dette tilfælde er at deaktivere DEP på din computer. At gøre det:
Trin 1: Tryk på Windows + R genvej for at åbne dialogboksen Kør, skriv sysdm.cpl i søgefeltet, og klik på OK.

Trin 2: Skift til fanen Avanceret, og klik på knappen Indstillinger.

Trin 3: Skift til fanen Forebyggelse af datakørsel i prompten Ydelsesindstillinger.
Trin 4: Vælg alternativknappen ved siden af "Slå DEP til for alle programmer og tjenester undtagen dem, jeg vælger", og klik på Tilføj.

Trin 5: Vælg den eksekverbare, der forårsager problemet, og klik på Åbn.

Trin 6: Klik på Anvend og derefter OK for at gemme ændringerne.
4. Brug kompatibilitetstilstanden
Fejlen Exception Access Violation vil sandsynligvis vises, hvis det fejlforårsagende program ikke er kompatibelt med Windows 11. Løsningen her er at køre det program ind kompatibilitetstilstand.
Det er en interessant Windows-funktion, der efterligner miljøet fra en ældre version af Windows, så ældre applikationer kan køre uden problemer. Sådan kører du programmet i kompatibilitetstilstand:
Trin 1: Højreklik på det fejlforårsagende program og vælg Egenskaber.
Trin 2: Skift til fanen Kompatibilitet.

Trin 3: Klik på rullemenuen under 'Kør dette program i kompatibilitetstilstand for', og vælg Windows 8.

Klik derefter på Anvend og derefter OK for at gemme ændringerne.
5. Kør SFC og DISM Scan
Fejlen kan også forekomme på grund af korruption i vigtige Windows-filer. Den bedste måde at lede efter og fjerne den korruption på er at køre SFC (System File Checker) scanningen.
SFC-scanning er et indbygget hjælpeprogram, der fjerner korruption fra systemfilerne. Sådan kører du SFC-scanningen:
Trin 1: Åbn menuen Start, skriv Kommandoprompt, og vælg Kør som administrator fra højre rude.

Trin 2: Indtast følgende kommando, og tryk på Enter for at starte scanningen.
sfc /scannow

Når SFC-scanningen er fuldført, skal du genstarte din computer og tjekke for problemet. Hvis det fortsætter, skal du køre DISM-scanningen (Deployment Image Servicing and Management). For at gøre det skal du genstarte kommandopromptvinduet med administratorrettigheder og udføre følgende kommandoer én efter én.
DISM /Online /Cleanup-Image /CheckHealth. DISM /Online /Cleanup-Image /ScanHealth. DISM /Online /Cleanup-Image /RestoreHealth

6. Geninstaller det problematiske program
Ser du stadig fejlen med undtagelsesadgangsovertrædelse? Hvis ja, så er der noget galt med applikationsinstallationsfilerne. Det eneste du skal gøre i denne situation er at geninstallere appen.
Så åbn kontrolpanelet, højreklik på den problematiske app, og vælg Afinstaller. Efter afinstallation skal du besøge den app's officielle hjemmeside og downloade og installere den nyeste version.

Ret fejlen med undtagelsesadgangsovertrædelse
Overtrædelse af undtagelsesadgang er en af de mange fejl, du kan komme ud for, når du starter et program på Windows 11. Heldigvis kan du hurtigt fjerne denne fejlmeddelelse ved at følge ovenstående rettelser.
Sidst opdateret den 16. marts 2023
Ovenstående artikel kan indeholde tilknyttede links, som hjælper med at understøtte Guiding Tech. Det påvirker dog ikke vores redaktionelle integritet. Indholdet forbliver upartisk og autentisk.
Skrevet af
Aman Kumar
Aman er Windows-specialist og elsker at skrive om Windows-økosystemet på Guiding Tech og MakeUseOf. Han har en Bachelor i informationsteknologi og er nu freelanceskribent på fuld tid med ekspertise i Windows, iOS og browsere.


