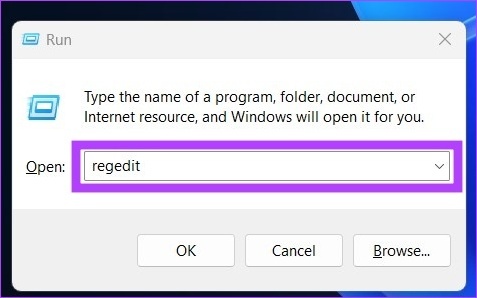3 måder at rengøre registreringsdatabasen på Windows 10 og 11 på
Miscellanea / / April 03, 2023
Windows-registreringsdatabasen er ikke noget, du ville kilde hver dag. Når Windows ikke fungerer korrekt, skal du rydde op i registreringsdatabasen, men dumpning af den forkerte fil under denne proces kan få systemet til at gå ned eller blive korrupt. Så i denne artikel vil vi vise dig tre måder til sikkert at rense registreringsdatabasen på Windows 10 og 11.
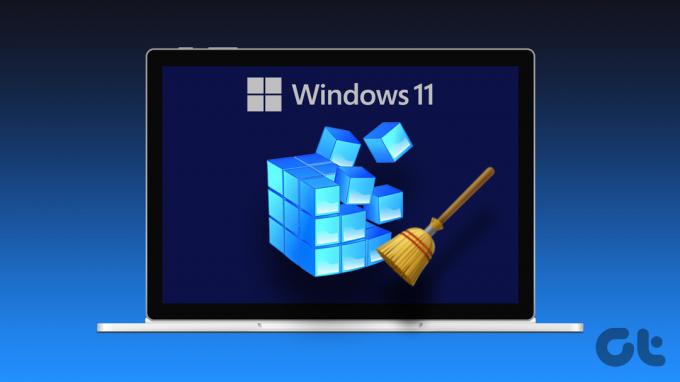
Lad os begynde med at definere, hvad en Windows-registreringsdatabasen er. I bund og grund er det en kompleks database med information om hardware og software på din computer. Disse poster kan potentielt bringe dig i store problemer, hvis de ikke renses ordentligt. Lad os grave ind for at forstå mere.
Hvad forårsager registreringsfejl på Windows
Der er flere grunde til, at der kan opstå fejl i registreringsdatabasen. I de fleste tilfælde er fejl forårsaget af installation eller afinstallation af softwaren. Det skaber ofte nye poster i registreringsdatabasen, når softwaren er installeret. Men når softwaren afinstalleres, fjernes disse poster ikke altid. Dette forårsager fejl.

Opbygningen af uønskede filer og ugyldige poster over tid er en anden almindelig årsag til registreringsfejl. Disse kan være forårsaget af en række ting, såsom forkert lukning af programmer, installation/afinstallere programmer uden at bruge det rigtige værktøj osv.
Over tid, efterhånden som flere og flere poster tilføjes til registreringsdatabasen, kan det blive oppustet og ineffektivt. Dette kan resultere i registreringsfejl og kan forsinke din computers ydeevne. Så,
Opret en sikkerhedskopi af registreringsdatabasefiler
Som en sikkerhedsforanstaltning bør du tage en sikkerhedskopi af registreringsdatabasen, før du fortsætter med oprydning af registreringsdatabasen. Du kan bruge dette backup for at gendanne registreringsdatabasen til sin oprindelige tilstand, hvis noget går galt.
Trin 1: Tryk på 'Windows-tast + R', og skriv følgende kommando for at åbne Registreringseditor.
Regedit
Trin 2: Klik derefter på Ja til prompten.
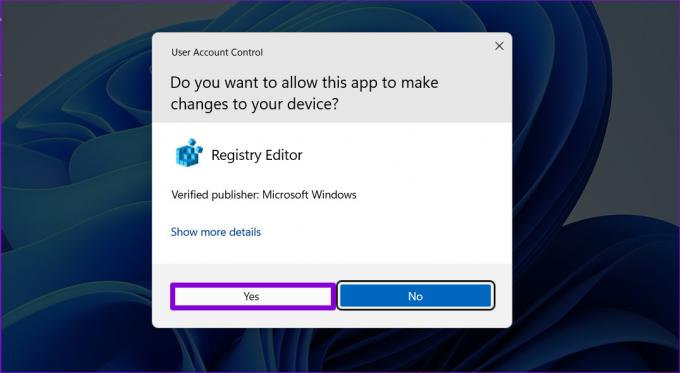
Trin 3: Gå til menuen Filer, og vælg Eksporter fra rullemenuen.
Vælg alle dine eksportområder for at sikkerhedskopiere hele registreringsdatabasen. Men hvis du ændrer en specifik gren, kan du lave en backup for det.
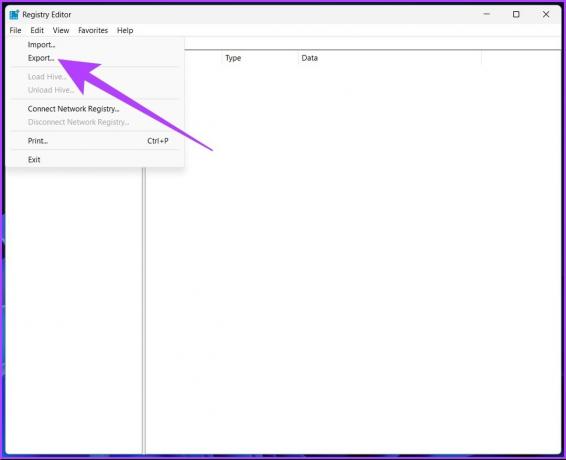
Trin 4: Vælg placeringen og navnet på filen, og klik på Gem.
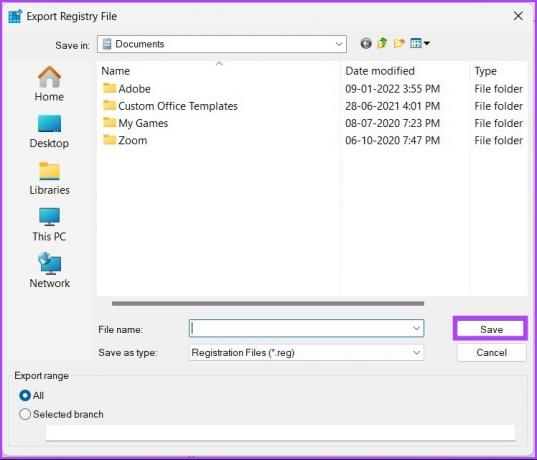
Nogle gange kan du, når du importerer, se en Registreringseditor kan ikke importere filfejl, og en af de almindelige årsager er filens placering. Så vi anbefaler stærkt at gemme denne backup-fil på et flashdrev eller en ekstern harddisk for sikkerheden.
Når det er gjort, lad os komme til at rense Windows-registreringsdatabasen.
Sådan renser du Windows-registreringsdatabasen manuelt
Lad os diskutere forskellige måder at rense registreringsdatabasen på Windows 10 og 11. Der er mange gratis registry-opryddere, men Windows har også sine egne indbyggede registry-opryddere, som du kan bruge.
Bemærk: Alle metoderne nævnt nedenfor er de samme for Windows 10 og 11.
1. Brug af Diskoprydning
Dette værktøj er ikke specifikt til at rydde op i registreringsdatabasen; det er dog et praktisk værktøj til at rydde op i de resterende filer fra registreringsdatabasen og langt den nemmeste måde at gøre det på.
Trin 1: Tryk på Windows-tasten, skriv Diskoprydning, og tryk på Enter.
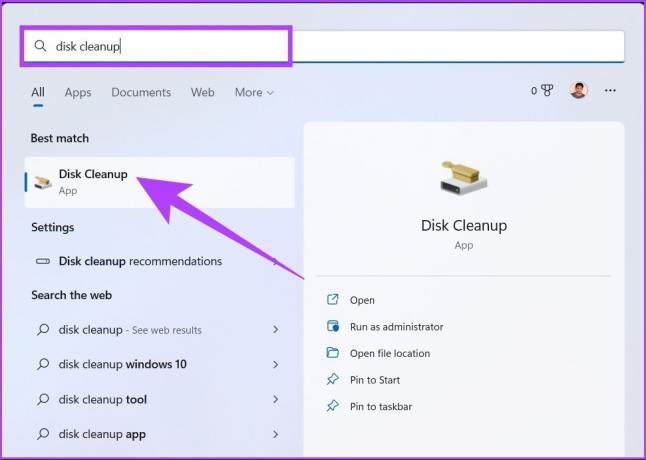
Trin 2: I prompten 'Vælg det drev, du vil rydde op', vælg det drev, hvor Windows OS (C:) er installeret, og klik på OK.
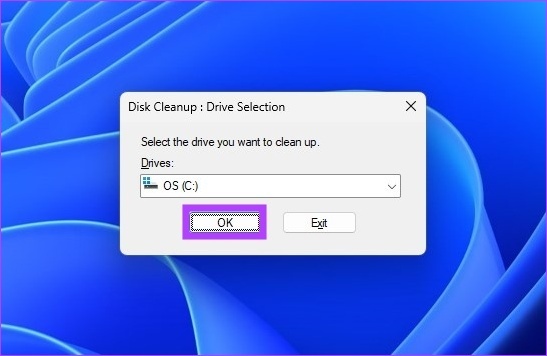
Værktøjet beregner automatisk, hvor meget plads der kan frigøres på det valgte drev.
Til tider kan du komme til at sidde fast i beregningsvinduet. En simpel annullering og genstart ville fungere; hvis ikke, så tjek ud forskellige måder at løse problemet på.
Trin 3: Klik nu på 'Ryd op i systemfiler', vælg nødvendige mapper, og tryk på OK.
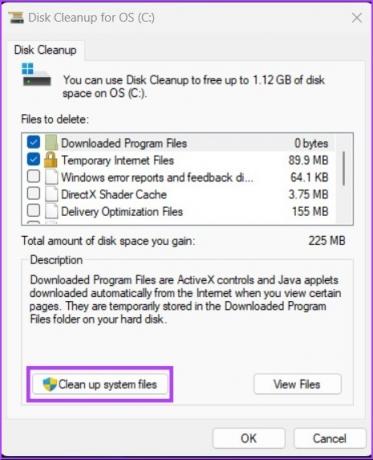
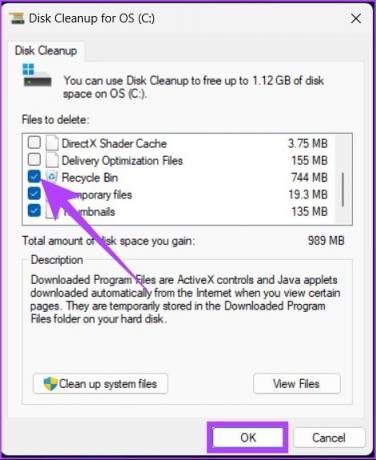
Du kan markere alle mulighederne; bare sørg for, at du ikke har noget i papirkurven, som du måtte ønske.
2. Brug DISM til at rense registreringsdatabasen
DCIM (Deployment Image Servicing and Management) er et andet værktøj/kommando i Windows, der kan rette opdateringer og systemfejl. Det kan også rette ødelagte registreringsposter. Sådan gør du:
Trin 1: Tryk på Windows-tasten, skriv Kommandoprompt, og klik på 'Kør som administrator'.
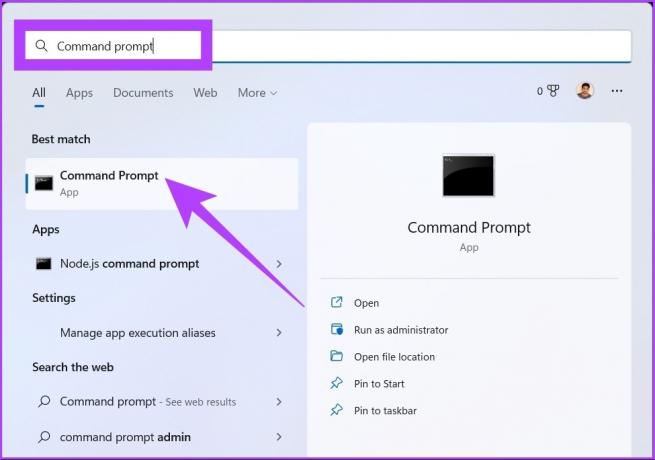
Trin 2: Indtast nu følgende kommando i kommandoprompt.
DISM /Online /Cleanup-Image /ScanHealth
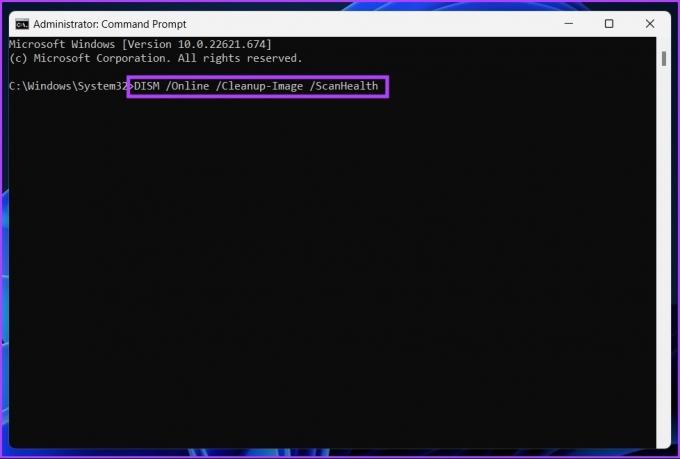
Det er det. Scanneren vil finde og rense alle fejl og sortere dem på egen hånd. Husk, at ikke alle fejlene vedrører registreringsdatabasen, men med dette kan du løse problemer, du ikke engang vidste eksisterede.
3. Rengør Windows-registreringsdatabasen ved hjælp af tredjepartsværktøjer: CCleaner
Hvis du er en Windows-bruger, har du sikkert allerede stødt på CCleaner, en populær Windows-pc-rensesoftware. Denne freemium-software gør lidt af hvert, fra at hjælpe med at rydde cookies til at dumpe midlertidige filer (også inklusiv registreringsfiler).
Bemærk: Hvis du springer direkte videre til denne metode, anbefaler vi at tage en sikkerhedskopi af dit register, som vi nævnte i starten af denne artikel.
Trin 1: Download og installer CCleaner gratis ved at bruge linket nedenfor, og kør det.
Download CCleaner

Trin 2: Klik på Start.

Trin 3: Gå til Space.
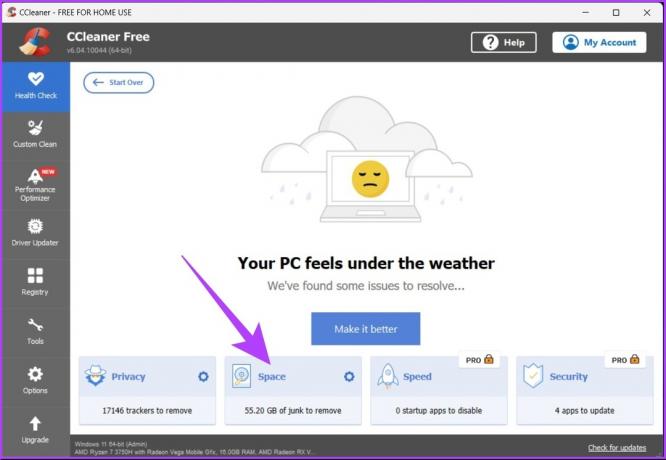
Trin 4: Marker alle felterne (papirkurv, midlertidige applikationsfiler og midlertidige systemfiler), og klik på 'Tilbage til oversigt'.
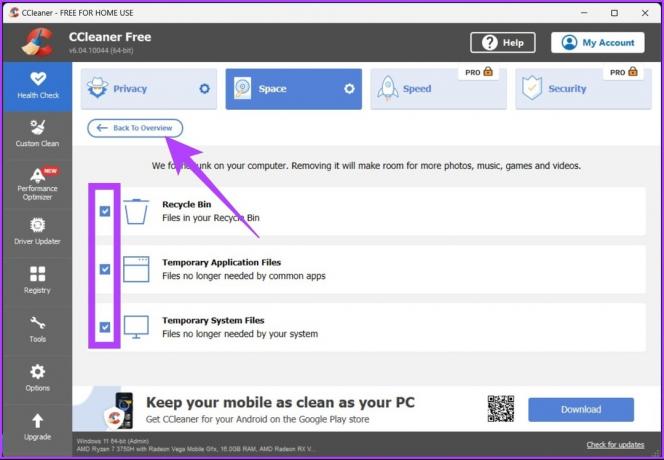
Trin 5: Klik nu på knappen 'Gør det bedre'.
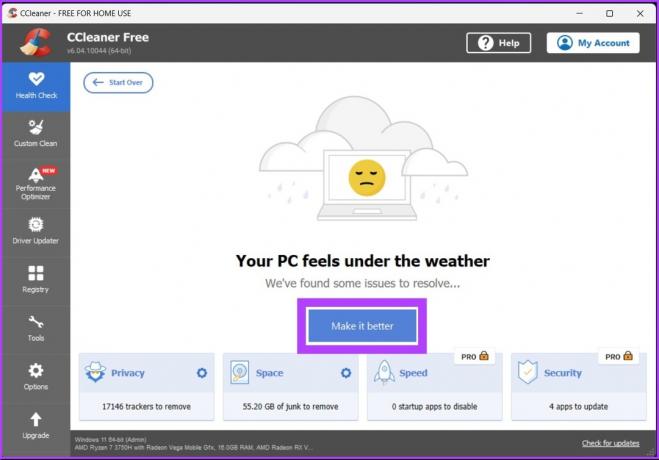
Værsgo. CCleaner vil rydde op i dine midlertidige filer såvel som dine registreringsfiler. Denne software tilbyder mange flere funktioner, som du kan udforske på egen hånd eller tjek vores guide.
Ofte stillede spørgsmål om Windows Registry Cleaner
Nej, da Microsoft ikke understøtter brugen af registry cleaners.
Ja, da et fragmenteret register direkte påvirker din computers ydeevne og sinker den.
Rensning af registreringsdatabasen er afgørende for at forhindre dit system i at gå ned eller bremse. For optimal ydeevne anbefaler vi at rense din Windows-registreringsdatabasen hver tredje dag.
Slip hurtigt af med registreringsdatabasefiler
Registreringsfiler spiller en rolle i at køre Windows korrekt, men de er også ansvarlige for uregelmæssigheder og systemnedbrud. Efter at have lært, hvordan du sikkert renser registreringsdatabasen på Windows 10 og 11, kan du finde det nyttigt at lære hvordan rettes registreringseditoren når programmet holder op med at fungere korrekt. God rengøring!
Sidst opdateret den 13. oktober 2022
Ovenstående artikel kan indeholde tilknyttede links, som hjælper med at understøtte Guiding Tech. Det påvirker dog ikke vores redaktionelle integritet. Indholdet forbliver upartisk og autentisk.