Sådan ændres tidszone i Outlook på web- og skrivebordsapp
Miscellanea / / April 03, 2023
Microsoft Outlook er en populær e-mail-klient, som lader dig administrere dine e-mails, kalendere og opgaver. Hvis du tager mange personlige eller forretningsrejser, er det nødvendigt at holde dine tidszoneindstillinger ajour for at undgå forvirring og manglende aftaler. Denne artikel vil guide dig til, hvordan du ændrer tidszone i Outlook på nettet og desktop-appen.
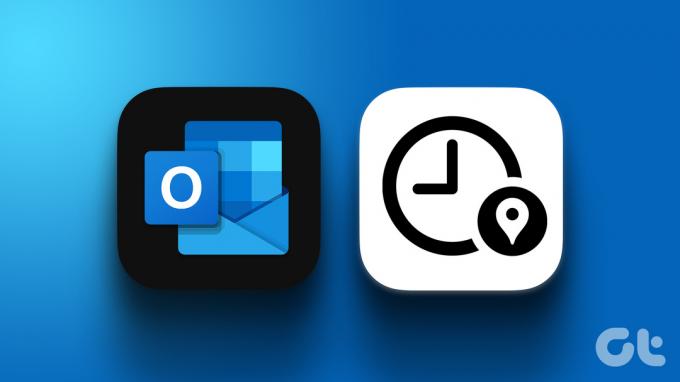
Det er vigtigt at vide det når du ændrer din tidszone til en placering, der observerer sommertid, bliver uret automatisk justeret til sommertid. Når det er sagt, we har dækket alle mulige måder at ændre Outlooks tidszoneindstillinger på nettet og skrivebordet. Lad os begynde.
Bemærk:
- Når denne artikel skrives, er der ingen mulighed for at ændre eller tilføje en anden tidszone i Outlook til Android eller iOS.
- Derudover foretager nogle tidszoner muligvis ikke automatisk sommertid-justeringer.
Sådan ændres din tidszone i Outlook Web
Det er nemt at ændre den aktuelle tidszone i Outlook Web. Når du ændrer eller tilføjer en tidszone, bliver den opdateret, så den afspejler den nye tidszone. Følg nedenstående trin for at gøre det.
Trin 1: Åbn Outlook i din foretrukne webbrowser.
Gå til Outlook

Trin 2: Klik på ikonet Indstillinger (tandhjul) i øverste højre hjørne.

Trin 3: Klik på 'Se alle Outlook-indstillinger' i rullemenuen.

Trin 4: I Indstillinger skal du gå til Kalender og vælg Vis.

Trin 5: I højre rude skal du klikke på chevron-ikonet (pil) under 'Vis min kalender i tidszone'.
Trin 6: Vælg din nye tidszone fra tidszonelisten.
Bemærk: Hvis du ønsker, at Outlook skal minde dig om tidszonen, skal du markere afkrydsningsfeltet, der siger 'Når jeg rejser på tværs af tidszoner, spørg mig, om jeg vil opdatere min tidszone'.

Trin 7: Klik til sidst på Gem.
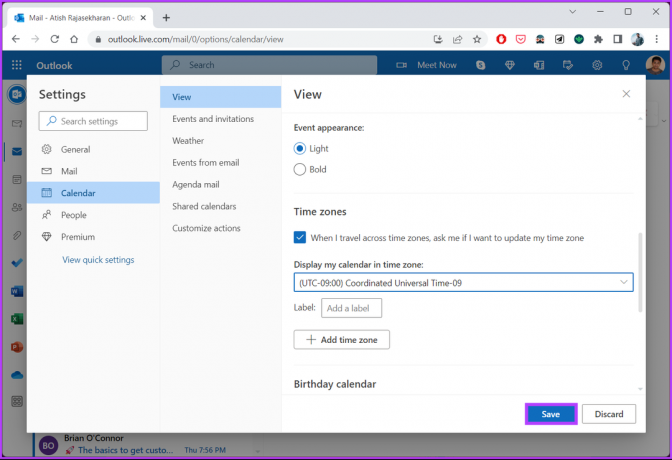
Trin 8: Outlook spørger, om du vil opdatere mødetiderne til din nye tidszone. Klik på "Ja, opdater".

Det er det. Du har med succes ændret din tidszone og opdateret den til din nuværende zone. Hvis du ikke er en Outlook-webbruger og vil gøre det på Outlook-skrivebordsappen, skal du springe til den næste metode.
Læs også: Sådan får du Microsoft Outlook til at læse e-mails højt.
Skift din tidszone i Outlook Desktop App
Ligesom i Outlook til web er det ligetil at ændre din tidszone i Outlook-skrivebordsappen. Desuden er trinene mere eller mindre de samme. Følg med.
Trin 1: Åbn Outlook på din Windows- eller Mac-computer og go til Fil.
Bemærk: På Mac skal du klikke på Outlook øverst, og vælge Indstillinger i rullemenuen.

Trin 2: Klik på Indstillinger i nederste venstre hjørne. Det åbner vinduet Outlook-indstillinger.

Trin 3: Fra venstre rude skal du gå til Kalender.
Bemærk: På Mac skal du under Hurtige indstillinger vælge Kalender.

Trin 4: I den højre rude, under sektionen Tidszoner, skal du klikke på chevron-ikonet (pil) lige ved siden af tidszonen og vælge en fra listen.
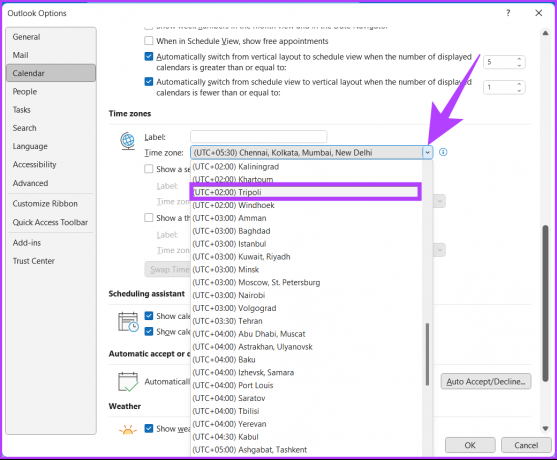
Trin 5: Klik til sidst på OK for at gemme ændringerne.
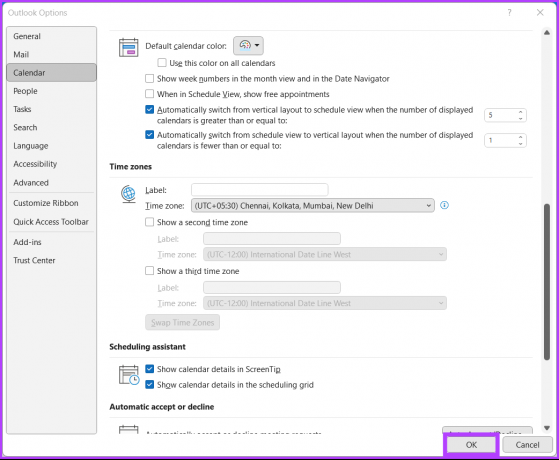
Værsgo. Tidszonen på din Outlook er nu blevet opdateret til en ny uden at forårsage kaos. jegHvis du ikke vil ændre, men vil tilføje en anden tidszone til din Outlook, skal du gå til den næste metode.
Sådan tilføjes en anden tidszone i Outlook
Tilføjelse af en anden tidszone kan være afgørende, hvis din lokale tid afviger fra din arbejdstid. Tilføjelse af en anden zone eller for den sags skyld en tredje tidszone er kun for at vise en tidslinje i kalendervisning. Det påvirker eller ændrer ikke lagrede varer på nogen måde.
Trinnene er forskellige for webappen og desktopappen. Lad os se på begge dele.
På Outlook Web App
Trin 1: Åbn Outlook i din foretrukne webbrowser.
Gå til Outlook

Trin 2: Klik på tandhjulsikonet i øverste højre hjørne.

Trin 3: Klik på 'Se alle Outlook-indstillinger' i rullemenuen.

Trin 4: I Indstillinger skal du gå til Kalender og vælg Vis.

Trin 5: Rul ned til Tidszoner i højre rude og klik på 'Tilføj tidszone'.
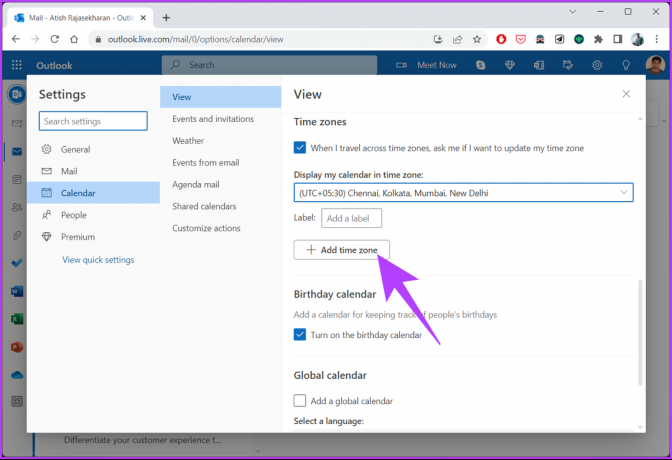
Trin 6: I det nye underafsnit 'Andre tidszoner' skal du indtaste det bynavn, som du vil tilføje en tidszone til.
Bemærk: Du kan tilføje flere tidszoner.

Trin 7: Klik til sidst på Gem.
Bemærk: Hvis du ønsker, at Outlook skal minde dig om tidszonen, skal du markere afkrydsningsfeltet, der siger 'Når jeg rejser på tværs af tidszoner, spørg mig, om jeg vil opdatere min tidszone'.
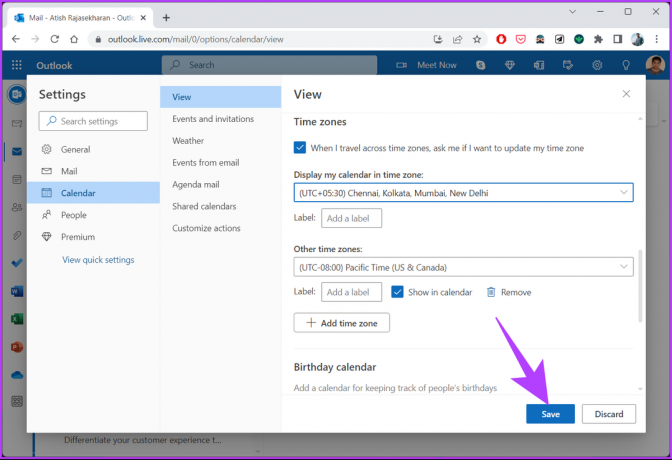
Det er det. Du har nemt tilføjet en anden tidszone til Outlook. For at fjerne en tidszone fra Outlook skal du klikke på knappen Fjern.
På Outlook Desktop App
I modsætning til Outlook-webappen lader Outlook-skrivebordsappen dig kun tilføje to tidszoner. Hvis du er på den seneste version af Outlook til Microsoft 365, kan du tilføje tre. Følg nedenstående trin.
Trin 1: Åbn Outlook på din Windows- eller Mac-computer og go til Fil.

Trin 2: Klik på Indstillinger i nederste venstre hjørne. Det åbner vinduet Outlook-indstillinger.

Trin 3: Fra venstre rude skal du gå til Kalender.

Trin 4: Rul ned til Tidszoner og marker 'Vis en anden tidszone' under standardtidszonen.
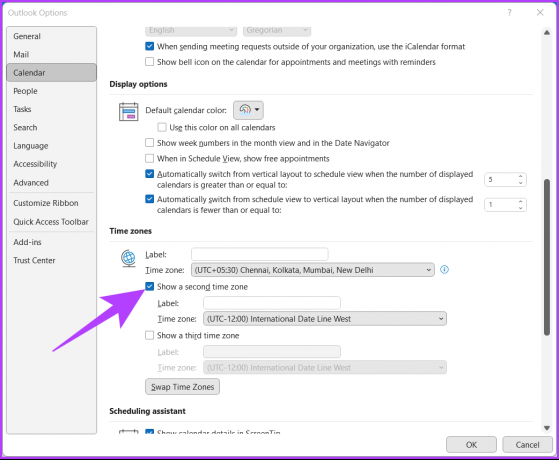
Trin 5: Klik nu på chevron-ikonet (pil) ved siden af tidszonen og vælg din zone på listen.
Bemærk: Du kan tilføje en tredje tidszone i Outlook.

Trin 6: Klik til sidst på OK for at gemme ændringerne.
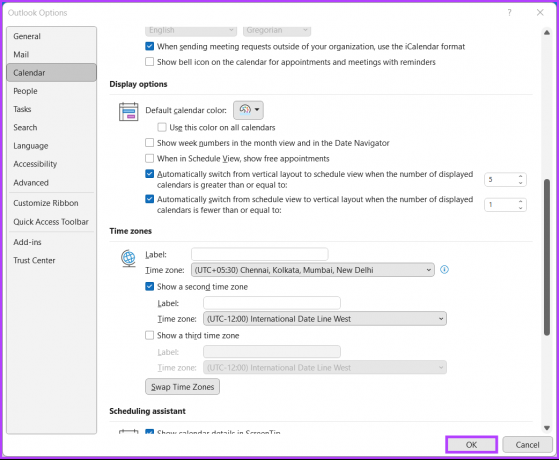
Værsgo. Du har nemt tilføjet en anden tidszone i Outlook. Hvis du vil ændre eller udskifte positionen for den viste tidszone, skal du klikke på knappen 'Swap Time Zone' for en hurtig ændring.
På bagsiden, hvis du vil fjerne en tidszone fra listen, skal du kun fjerne markeringen i "vis en anden tidszone" eller "vis en tredje tidszone". Hvis du har yderligere spørgsmål, se næste afsnit.
Ofte stillede spørgsmål om ændring af tidszone i Outlook
I Outlook web og desktop kan du nemt indstille flere tidszoner. Outlook-skrivebordet giver dig mulighed for at indstille maksimalt tre tidszoner, mens Outlook web lader dig tilføje mere end tre. Det hjælper dig med at planlægge møder eller aftaler på tværs af forskellige tidszoner.
Outlook bruger tidszoneindstillingen for den enhed eller computer, den er installeret på, som standardtidszone. Outlook-aftaler og møder kan blive påvirket, hvis computerens tidszone er forkert. For at undgå forvirring eller planlægningsfejl skal du sikre dig, at computerens tidszone er indstillet korrekt.
Indstil din aktive zone
Du ved nu, hvordan du ændrer tidszone i Outlook, så lav de nødvendige ændringer for at undgå forvirring eller fejl i planlægning af aftaler eller møder. Dette vil hjælpe dig med at forblive organiseret og effektiv. Du kan også have lyst til at læse hvordan du automatisk CC eller BCC dig selv i Outlook.
Sidst opdateret den 1. marts, 2023
Ovenstående artikel kan indeholde tilknyttede links, som hjælper med at understøtte Guiding Tech. Det påvirker dog ikke vores redaktionelle integritet. Indholdet forbliver upartisk og autentisk.
VIDSTE DU
Din browser holder styr på dit systems operativsystem, IP-adresse, browser og også browser-plugins og tilføjelser.



