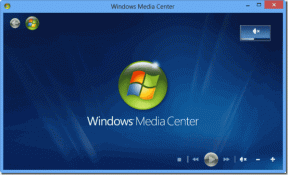Sådan aktiveres eller deaktiveres Num Lock på Windows 10
Miscellanea / / November 28, 2021
Nogle Windows-brugere kan lide at have deres tastaturs Num Lock-funktion i ON-tilstand som standard, når deres computer starter op. Til dette er det vigtigt at vide, hvordan du slår Num Lock til på din bærbare computer. Ved hjælp af kontrolpanelet og registreringseditoren kan vi aktivere Num Lock-funktionen i Windows 10.
På den anden side foretrækker nogle brugere ikke at have Num Lock-funktionen i ON-tilstand, når deres system starter op. Du kan aktivere eller deaktivere Num Lock-funktionen i dit system ved at ændre indstillinger i registreringsdatabasen og Powershell-indstillinger. Du skal være forsigtig, når du ændrer indstillingerne i registreringsdatabasen. Selv en enkelt forkert ændring vil forårsage alvorlige skader på andre funktioner i systemet. Du skal altid have en backup-fil af dit register hver gang du ændrer nogen indstillinger i den.

Indhold
- Sådan aktiveres Num Lock på Windows 10 pc
- Metode 1: Brug af registreringseditor
- Metode 2: Brug af PowerShell Command
- Metode 3: Brug af funktionstaster
- Metode 4: Brug af BIOS-indstilling
- Metode 5: Brug af loginscript
- Sådan deaktiveres Num Lock på Windows 10 pc
- Metode 1: Brug af regedit i registreringsdatabasen
- Metode 2: Brug af PowerShell Command
Sådan aktiveres Num Lock på Windows 10 pc
Hvis du ønsker at tænde for din Num Lock på din computer, kan du bruge følgende metoder:
Metode 1: Brug af registreringseditor
1. Åbn Kør dialog boksen ved at trykke på Windows-tast + R sammen og skriv regedit og tryk på Enter.
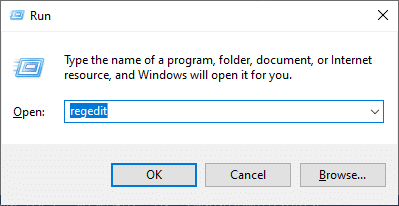
2. Klik Okay og naviger følgende sti i registreringseditoren:
Computer\HKEY_USERS\.DEFAULT\Kontrolpanel\Keyboard
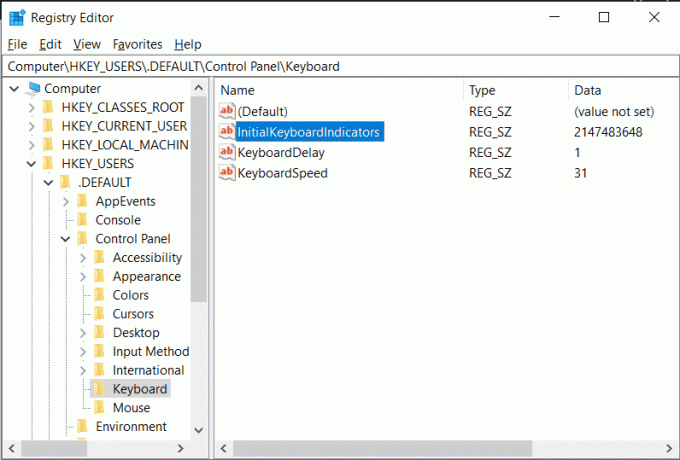
3. Indstil værdien af InitialKeyboardIndicators til 2 for at slå Num lock til på din enhed.
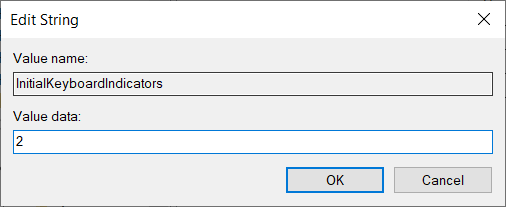
Metode 2: Brug af PowerShell Command
1. Log ind på din pc.
2. Start PowerShell ved at gå til Søg menu og indtastning Windows PowerShell. Klik derefter på Kør som administrator.

3. Indtast følgende kommando i dit PowerShell-vindue:
Set-ItemProperty -Sti 'Registry:: HKU\.DEFAULT\Control Panel\Keyboard' -Navn "InitialKeyboardIndicators"
4. Tryk på Gå ind tasten, og Windows 10 vil bede dig om at indtaste en værdi. Indstil værdien til “2” for at tænde for Num Lock på den bærbare computer.
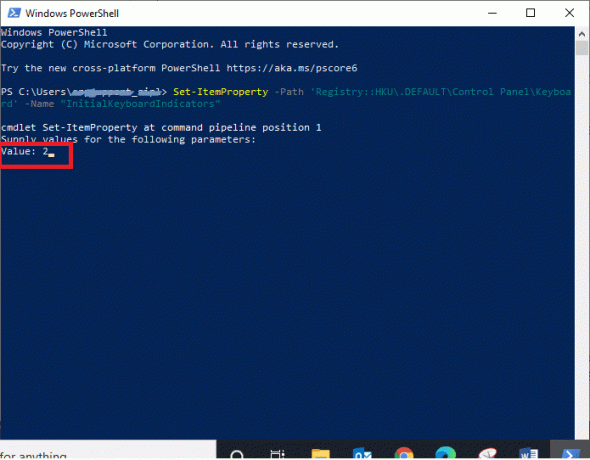
Metode 3: Brug af funktionstaster
Nogle gange kan du ved et uheld holde funktionstasten og Num Lock-tast sammen. En sådan kombination kan få visse bogstaver på dit alfatastatur til at fungere som et numerisk tastatur i et stykke tid. Dette sker oftere for bærbare brugere. Sådan kan det løses:
1. Søg på dit tastatur efter Funktionstast (Fn) og Nummerlås tast (NumLk).
2. Hold disse to taster, "Fn + NumLk,” for at aktivere eller deaktivere Num Lock-funktionen på din enhed.
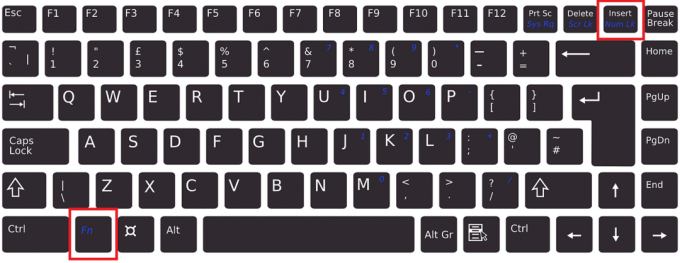
Metode 4: Brug af BIOS-indstilling
Nogle BIOS opsat på computeren kan aktivere eller deaktivere Num Lock-funktionen i dit system under opstart. Følg de givne trin for at ændre funktionen af Num Lock-tasten:
1. Mens du indlæser din Windows, skal du klikke på "Slet" eller "F1”-tasten. Du vil indtaste det i BIOS.

2. Find indstillingen for at aktivere eller deaktivere Num Lock-funktionen i dit system.
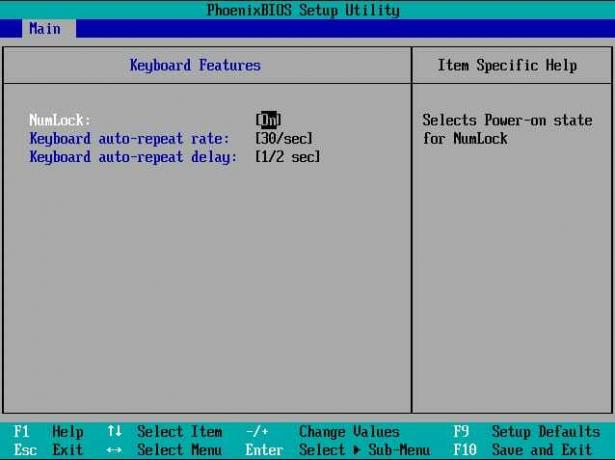
Læs også: Sådan fjerner eller nulstiller du BIOS-adgangskoden
Metode 5: Brug af loginscript
Du kan bruge et logonscript til at aktivere eller deaktivere Num Lock på dit system under opstart, hvis du er systemadministrator.
1. Gå til Notesblok.
2. Du kan enten type følgende eller kopier og indsæt følgende:
sæt WshShell = CreateObject("WScript. Skal")WshShell. Send Keys "{NUMLOCK}"

3. Gem notesblokfilen som numlock.vbs og placer den i "Start op” mappe.
4. Du kan bruge en af følgende mapper til at placere din numlock.vbs fil:
en. Sti til lokal logonscript:
- Tryk på Windows-tasten + R og skriv derefter %SystemRoot% og tryk på Enter.
- Under Windows skal du navigere til System32 > GroupPolicy > Bruger > Scripts.
- Dobbeltklik på "Log på."

b. Domænelogonscriptsti:
- Åbn File Explorer og naviger derefter til \Windows\SYSVOL\sysvol\Domænenavn.
- Dobbeltklik på under Domænenavn Scripts.
5. Type mmc i Løb dialogboksen og klik på OKAY.
6. Lancering Fil og klik på Tilføj/fjern snap-in.

7. Klik på Tilføje som forklaret nedenfor.
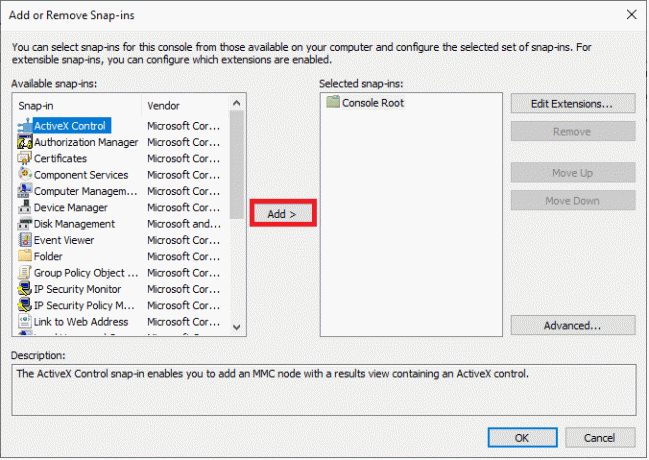
8. Lancering Gruppepolitik.
9. Klik på din ønskede GPO ved at bruge Gennemse mulighed.
10. Klik på Afslut. Klik på Tæt mulighed efterfulgt af OKAY.
11. Naviger til Computerkonfiguration i Group Policy Management.
12. Gå til Windows-indstillinger og så Scripts. Klik to gange på Log på manuskript.
13. Klik på Tilføje. Gennemse og vælg numlock.vbs fil.
14. Klik på Åben og dobbelttryk på Okay hurtig.
Bemærk: Dette script fungerer som en Num Lock-knap.
Dette kan virke som en langvarig procedure, og du kan føle dig tryg ved at bruge registreringsmetoden, men scriptmetoden vil hjælpe med at udfordre situationer.
Sådan deaktiveres Num Lock på Windows 10 pc
Hvis du ønsker at slå Num Lock fra på din computer, kan du bruge en af følgende metoder:
Metode 1: Brug af regedit i registreringsdatabasen
1. Åbn Kør dialog boksen ved at trykke på Windows-tast + R sammen og skriv regedit og tryk på Enter.

2. Klik Okay og naviger følgende sti i registreringseditoren:
Computer\HKEY_USERS\.DEFAULT\Kontrolpanel\Keyboard
3. Indstil værdien af InitialKeyboardIndicators til 0 for at deaktivere Num lock på din enhed.
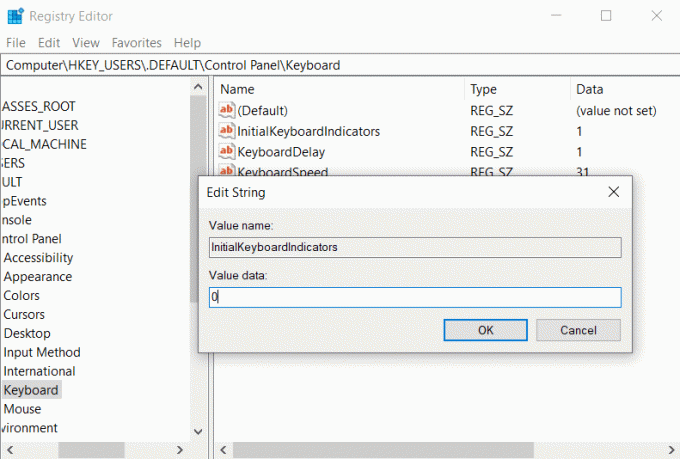
Læs også:Ret tastaturtastning af tal i stedet for bogstaver
Metode 2: Brug af PowerShell Command
1. Start PowerShell ved at gå til Søg menu og indtastning Windows PowerShell. Klik derefter på Kør som administrator.
2. Indtast følgende kommando i dit PowerShell-vindue:
Set-ItemProperty -Sti 'Registry:: HKU\.DEFAULT\Control Panel\Keyboard' -Navn "InitialKeyboardIndicators"
3. Tryk på Gå ind tasten, og Windows 10 vil bede dig om at indtaste en værdi.
4. Indstil værdien til 0 for at deaktivere Num lock på computeren.
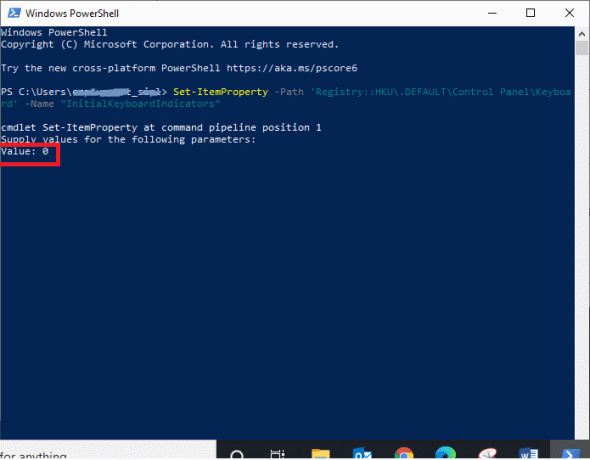
Anbefalede:
- Sådan aktiveres Num Lock ved opstart i Windows 10
- Ret Windows Script Host-fejl ved opstart af Windows 10
- Ret uvirkelig motor, der afsluttes på grund af, at D3D-enhed er gået tabt
- Sådan rettes iCUE, der ikke registrerer enheder
Vi håber, at denne artikel var nyttig, og at du var i stand til det aktivere eller deaktivere Num Lock. Hvis du har spørgsmål, så kontakt os via kommentarfeltet nedenfor.