Top 10 måder at løse Apple CarPlay, der ikke læser tekstbeskeder
Miscellanea / / April 03, 2023
Apple CarPlay er en af de mest værdifulde funktioner, når du kører. Det hjælper dig med at fokusere på vejen, mens det giver dig vigtige advarsler som opkald og meddelelser fra dine kære. Den læser dine beskeder op, så du ikke behøver at læse nogen tekst igennem, mens du kører. Til tider kan CarPlay dog ikke læse nogle tekstbeskeder, hvilket resulterer i mistede meddelelser.

Mens de fleste notifikationer kan vente, når du kører, kan nogle beskeder fra familie og venner være vigtige. Det er ret irriterende senere, når du indser, at du har ventende beskeder. Bare rolig, da der er nogle enkle rettelser til problemet. Hvis Apple CarPlay ikke læser tekstbeskeder, når du modtager dem, er her nogle løsninger, der kan hjælpe.
1. Slå CarPlay fra og til fra Bluetooth-indstillinger
Når du opretter forbindelse til din bils hovedenhed, vises enheden i din iPhones Bluetooth-menu. Det er her, du har muligheden for at aktivere eller deaktivere CarPlay. Sluk og tænd for kontakten nulstiller grænsefladen, som kan hjælpe med, at CarPlay ikke viser tekstbeskeder. Sådan gør du det.
Trin 1: Åbn Indstillinger på din iPhone. Naviger til Bluetooth-sektionen.
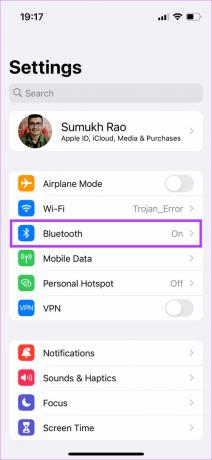
Trin 2: Vælg den lille 'i'-knap ved siden af din bils hovedenhed fra listen over enheder.

Trin 3: Deaktiver kontakten ved siden af CarPlay. Vent et stykke tid, og tænd den igen.

Tilslut din telefon til din bil igen nu, og tjek, om dine beskeder bliver læst op.
2. Vælg enhedstype i Bluetooth-indstillinger
Når du parrer din iPhone med din bils stereoanlæg, er der en specifik mulighed i Bluetooth-indstillingerne for at indstille enheden som din bilstereo. Når du gør dette, vil din iPhone automatisk dirigere alle dine meddelelser til din bils hovedenhed via CarPlay. Sådan vælger du enheden.
Trin 1: Åbn appen Indstillinger på din iPhone. Naviger til Bluetooth-sektionen.
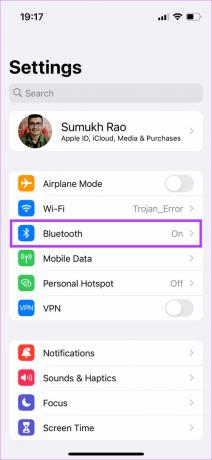
Trin 2: Vælg den lille 'i'-knap ved siden af din bils hovedenhed fra listen over enheder.

Trin 3: Tryk nu på Enhedstype.

Trin 4: Vælg Bilstereo.

Dette skulle hjælpe dig med at løse problemet, hvor iPhone-tekstbeskeder ikke vises i din bil.
3. Tilslut din iPhone via USB i stedet for en trådløs forbindelse
Der er en mulighed for, at din iPhone står over for problemer med en trådløs forbindelse til bilens hovedenhed. I et sådant tilfælde fungerer CarPlay-meddelelser muligvis ikke korrekt. I stedet for at forbinde din iPhone trådløst til bilen, skal du bruge en lyn til USB-kabel til Apple CarPlay.

Prøv at bruge CarPlay via den kablede metode, og tjek, om CarPlay annoncerer beskeder igen.
4. Sørg for, at din telefon har en fungerende netværksforbindelse
Selvom det ikke er vigtigt for Apple CarPlay at være forbundet til netværket, er det en absolut nødvendighed for dine meddelelser at komme igennem. Hvis din iPhone ikke selv modtager beskeder, vises disse tekstbeskeder heller ikke i din bil.

Udover at være forbundet til netværket, er det også vigtigt at have en fungerende mobildataforbindelse, hvis du vil have Siri til at annoncere dine notifikationer. Hvis du modtager meddelelser, men Siri læser ikke tekstbeskederne højt, er der sandsynligvis et problem med din mobildataforbindelse.
5. Deaktiver kørselsfokus
Apple introducerede fokustilstande som et middel til at undgå distraktioner, når du arbejder eller sover. Der er også en fokustilstand til når du kører kaldet Driving Focus. Aktivering af Driving Focus deaktiverer meddelelser, når du bruger CarPlay så din fulde opmærksomhed er på vejen. Så hvis du har slået Driving Focus til på din iPhone, er det tid til at slukke den. Sådan gør du.
Trin 1: Få kontrolcentret ned på din iPhone ved at stryge ned fra øverste højre hjørne.
Trin 2: Tryk og hold på fokusknappen.

Trin 3: Hvis Driving Focus er aktiveret, skal du trykke på den for at slå den fra.

Selvom dette er nok til at deaktivere Driving Focus, er der en skjult indstilling, der automatisk aktiverer Driving Focus, når den er tilsluttet CarPlay. Lad os se, hvordan du kan deaktivere det for at sikre, at dine beskeder vises og læses højt af Siri.
Trin 4: Tryk på de tre prikker ved siden af Driving Focus for at udvide den. Vælg nu Indstillinger.
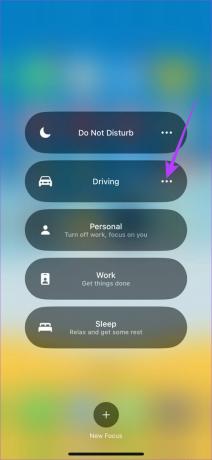
Trin 5: Rul ned til bunden, og tryk på Mens du kører under Tænd automatisk.

Trin 6: Vælg Manuelt under Aktiver og sluk knappen for "Aktiver med CarPlay".
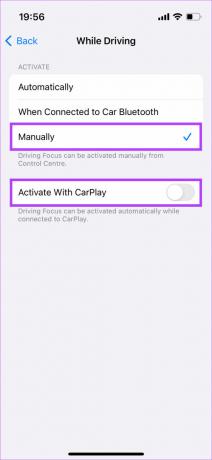
Kørselsfokus aktiveres ikke automatisk nu, og CarPlay viser dine tekstmeddelelser, når de ankommer.
6. Aktiver meddelelser for appen Beskeder
Din iPhone har en kontakt til at aktivere eller deaktivere meddelelser fra visse apps, når du bruger CarPlay. Så det er vigtigt at sikre, at meddelelser til Beskeder-appen er aktiveret, så de kan leveres og læses op i din bil. Sådan aktiveres det.
Trin 1: Åbn appen Indstillinger på din iPhone, og tryk på Notifikationer.
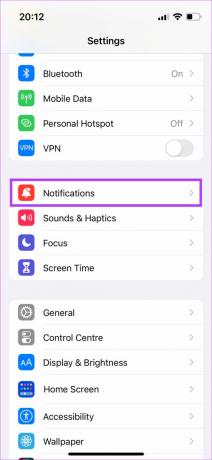
Trin 2: Se efter appen Beskeder på listen, og vælg den.

Trin 3: Aktiver kontakten ved siden af 'Vis i CarPlay'.
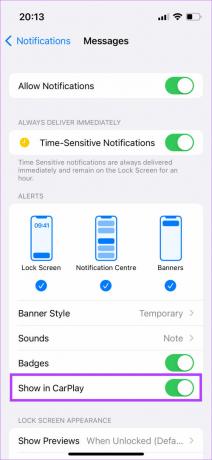
7. Opdater din iPhone til den nyeste iOS-version
En bestemt softwareversion kan have forårsaget et problem med Apple CarPlay-meddelelser, der ikke virker. Opdatering af din iPhone til den nyeste iOS-version kan løse sådanne problemer.
Trin 1: Åbn appen Indstillinger på din iPhone, og vælg Generelt.

Trin 2: Tryk på Softwareopdatering.

Trin 3: Hvis en ny opdatering er tilgængelig, vil den blive vist der. Vælg Installer og vent på, at installationen er fuldført.
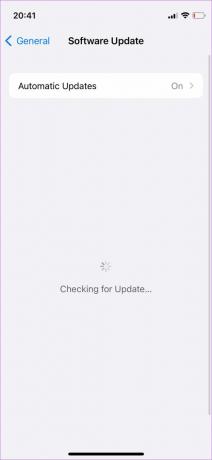
8. Aktiver Annonceringsmeddelelser fra Siri
Hvis du modtager meddelelsesmeddelelser på skærmen, men din bil ikke læser meddelelserne, skal du aktivere funktionen til meddelelsesmeddelelser i Siri-indstillingerne på din iPhone. Sådan gør du det.
Trin 1: Åbn appen Indstillinger på din iPhone. Naviger til Siri & Søg.

Trin 2: Vælg Annoncer meddelelser.
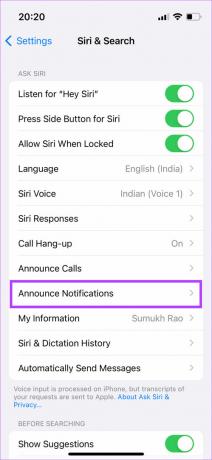
Trin 3: Aktiver til/fra-knappen ud for Annoncer meddelelser.

Trin 4: Vælg indstillingen CarPlay. Slå kontakten til ved siden af Annoncer beskeder.

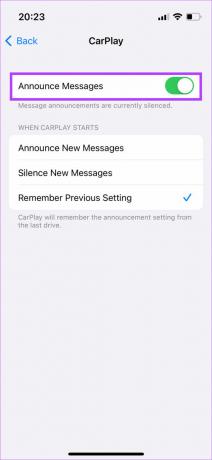
Dine beskeder vil nu blive annonceret af Siri i CarPlay.
9. Genstart din bils hovedenhed
For alt hvad du ved, er meddelelsesproblemet muligvis ikke engang med Apple CarPlay eller din iPhone. Det kan være, at din bils stereoanlæg eller hovedenhed ikke fungerer. Derfor er CarPlay ikke i stand til at vise eller læse beskeder. En hurtig løsning på dette problem er at genstarte din bils hovedenhed.

Sluk tændingen i din bil, og vent på, at hovedenheden slukker automatisk. Genstart derefter din bil og lad infotainmentsystemet tænde igen. Prøv at tilslutte din telefon nu, og Apple CarPlay burde fungere perfekt og læse alle dine tekstbeskeder.
10. Glem den tilsluttede bil og tilføj den igen
Hvis ingen af ovenstående løsninger hjalp dig med at rette op på, at Apple CarPlay ikke læste tekstbeskeder, kan du glemme den tilsluttede bil via CarPlay-indstillinger på din iPhone. Når du har gjort dette, bliver du nødt til at parre din iPhone igen med din bils hovedenhed. Her er hvordan det gøres.
Trin 1: Åbn appen Indstillinger på din iPhone, og naviger til afsnittet Generelt.

Trin 2: Vælg indstillingen CarPlay.

Trin 3: Tryk på den bil, du har forbindelse til.

Trin 4: Vælg 'Glem denne bil'.
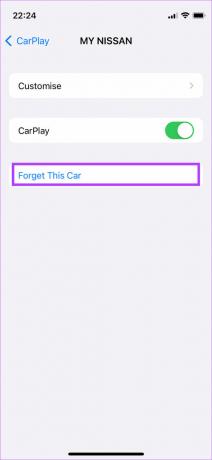
Dette vil afbryde din iPhone fra bilens hovedenhed. Tilslut din iPhone igen via Bluetooth, eller brug et USB-kabel til at konfigurere CarPlay igen fra bunden.
Gå ikke glip af vigtige opdateringer
Det er ekstremt vigtigt at holde dit fokus helt på vejen, når du kører. Du vil dog gerne have besked om nogle vigtige beskeder. I så fald kan du bruge disse metoder til at rette op på, at Apple CarPlay ikke læser tekstbeskeder, når du kører. Hvis disse metoder heller ikke hjælper, er din sidste udvej at kontakte Apple-support og lade dem hjælpe dig.
Sidst opdateret den 26. september 2022
Ovenstående artikel kan indeholde tilknyttede links, som hjælper med at understøtte Guiding Tech. Det påvirker dog ikke vores redaktionelle integritet. Indholdet forbliver upartisk og autentisk.



