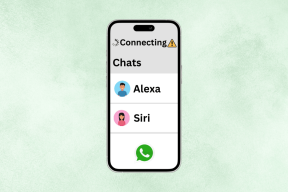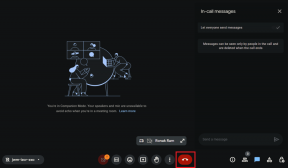Top 6 rettelser til Touch Controls, der ikke virker på AirPods og AirPods Pro
Miscellanea / / April 03, 2023
De første to generationer af Apples AirPods var afhængige af berøringsfølsomme kontroller på øretelefonerne. Med AirPods Pro, Apple skiftede til trykfølsomme sensorer på stammen, hvilket uden tvivl er en bedre implementering. Uanset hvilke AirPods du har, kan det dog være irriterende, hvis dine AirPods touch-kontroller ikke virker.

Hvis berøringsknapperne på dine AirPods ikke fungerer efter hensigten, vil du ikke være i stand til at springe gennem spor eller udløse Siri hvilket slet ikke er praktisk. Bare rolig, da der er nogle enkle løsninger, som du kan bruge til at løse dette problem. Her er, hvad du skal gøre, hvis dine AirPods Pro-berøringsknapper ikke virker.
1. Rengør den ydre overflade af AirPods
Berøringssensorerne på AirPods skal registrere korrekt kontakt med dine fingre for at registrere en berøring eller et tryk. For at dette kan ske, er det vigtigt, at den udvendige overflade af øretelefonerne er ren. Hvis dine AirPods er blevet snavsede, så tag fat i en mikrofiberklud og rengør den udvendige overflade grundigt.

Prøv derefter at bruge AirPods trykknapper for at se, om de virker. Desuden, hvis du har handsker på, kan du muligvis ikke bruge berøringsknapper, så sørg for at tage dem af, før du prøver.
2. Tildel tryk- eller trykfunktioner på AirPods
Apple giver dig mulighed for at tilpasse berøringskontroller på AirPods, hvilket betyder, at du kan tildele tryk eller tryk for at udløse bestemte handlinger. Du får også mulighed for at deaktivere enhver funktion, når trykbevægelser udføres.
Så hvis du har deaktiveret funktionen ved en fejl, vil berøringskontroller ikke fungere. Sådan tildeler du tryk- eller trykfunktioner, hvis dit AirPods-dobbelttryk ikke virker.
Trin 1: Åbn appen Indstillinger på din iPhone eller iPad. Tryk på din AirPods navn, der vises øverst.

Alternativ: Hvis du ikke kan se denne mulighed, skal du gå over til Bluetooth-sektionen og trykke på 'i'-knappen ved siden af dine AirPods.


Trin 2: Under 'Dobbelttryk på AirPod' eller 'Tryk og hold AirPods' afhængigt af hvilken version af AirPods du har, skal du først vælge venstre indstilling.

Trin 3: Vælg en anden af handlingerne end Fra. Hvis du slår det fra, deaktiveres berøringskontroller, og dine AirPods Pro-kontroller fungerer ikke.

Trin 4: Gå tilbage til den forrige menu og vælg Højre. Gør det samme her og vælg en handling efter eget valg.
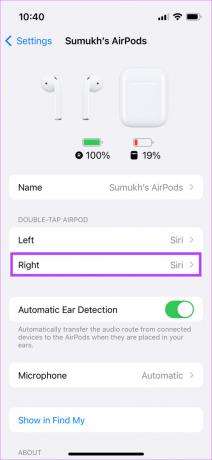

Dette sikrer, at dine AirPods touch-kontroller fungerer efter hensigten.
Desuden giver iOS 16.1 dig mulighed for at deaktivere de nye berøringsvolumenkontroller på AirPods Pro 2nd Generation. Deaktivering af denne kontakt kan også være en grund til, at dine AirPods Pro-berøringskontroller ikke fungerer.
3. Skift trykfølsomhed for tryk og hold-kontroller
Hvis du har et par AirPods Pro (1. eller 2. generation) eller AirPods 3. generation, ville du vide, at de har tryk-og-hold-kontroller i stedet for berøringssensorer. Disse kontroller fungerer baseret på det tryk, du påfører stilken. Apple giver dig mulighed for at indstille det rigtige tryk for at aktivere handlinger. Hvis trykket er for højt, fungerer styringen muligvis ikke efter hensigten.
Her er, hvordan du kan bære trykket fra tryk og hold-kontroller på din AirPods Pro.
Trin 1: Åbn appen Indstillinger på din iPhone eller iPad. Tryk på din AirPods navn, der vises lige øverst.

Alternativ: Hvis du ikke kan se denne mulighed, skal du gå over til Bluetooth-sektionen og trykke på 'i'-knappen ved siden af dine AirPods.


Trin 2: Rul ned og vælg indstillingen Tilgængelighed.
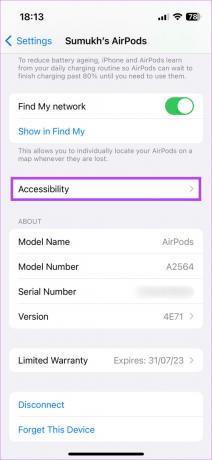
Trin 3: Under Trykhastighed skal du vælge enten Langsommere eller Langsommest. Under 'Tryk og hold varighed' skal du vælge Kortere eller Korteste.
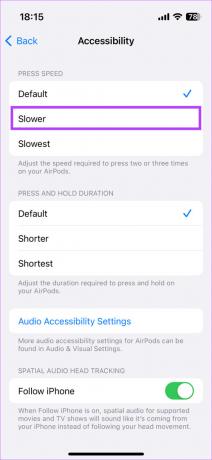
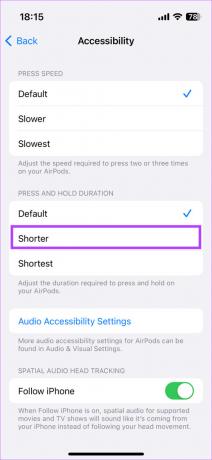
Du kan prøve at eksperimentere med forskellige hastighedskombinationer for at se, hvilken der fungerer bedst for dig.
4. Opret parring og parring af AirPods igen
Nogle gange kan det at fjerne parringen af AirPods fra din iPhone og parre dem tilbage, hjælpe med at løse simple problemer som disse. Giv det et skud for at se, om det løser problemet med AirPods-bevægelser, der ikke virker på dine øretelefoner.
Trin 1: Åbn appen Indstillinger på din iPhone, og vælg Bluetooth-indstillingen.

Trin 2: Tryk på 'i'-knappen ved siden af dine AirPods.

Trin 3: Dette vil få dine AirPods-indstillinger frem. Vælg 'Glem denne enhed'.
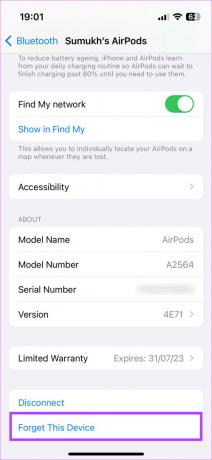
Trin 4: Bekræft valget. Dine AirPods vil blive koblet fra din iPhone.
Trin 5: Luk nu AirPods-coveret, bring det tættere på din iPhone, og åbn coveret igen. Du vil se en pop-up på din skærm for at parre AirPods.

Trin 6: Tryk på knappen Tilslut, og dine AirPods skulle parres igen.
5. Opdater AirPods-firmwaren
Al funktionalitet på AirPods styres af firmware, der er indbygget i øretelefonerne. Ligesom softwarefejl eller fejl på din iPhone, er der en chance for, at buggy-firmware forårsager, at touch-kontrollerne på dine AirPods ikke fungerer. Så prøv at opdatere din AirPods' firmware for at se, om det hjælper. Sådan gør du det.

Sæt dine AirPods i etuiet, mens de er forbundet til din telefon. Tilslut nu et lynkabel til dine AirPods for at begynde at oplade dem. Hold både AirPods og iPhone tæt på hinanden. Firmwareopdateringen bør foregå automatisk i baggrunden.
6. Fabriksindstil dine AirPods
Hvis ingen af ovenstående løsninger virkede, står du tilbage med den sidste udvej, som er en komplet nulstilling. Sådan gør du det.
Trin 1: Læg dine AirPods i etuiet og oplad det.
Trin 2: Åbn låget på AirPods-etuiet.

Trin 3: Tryk og hold knappen på bagsiden af AirPods coveret nede i 15 sekunder. LED'en på forsiden af AirPods coveret begynder at blinke hvidt. Slip knappen, når dette sker.
Trin 4: Luk AirPods-etuiet, og åbn det igen. Du får en prompt på din iPhone om at forbinde dine AirPods til den.

Trin 5: Tryk på knappen Tilslut, og du er godt i gang.
Ofte stillede spørgsmål til AirPods Touch-kontroller virker ikke
Ja du kan. Hvis du deaktiverer alle handlinger for berøringskontroller på begge øretelefoner, deaktiverer du i det væsentlige berøringskontroller på dine AirPods.
Det er præcis, hvad berøringskontroller er til. Vælg indstillingen Næste spor i berøringsknapperne som en af bevægelserne, og du kan springe gennem dine spor.
Apple giver dig ikke mulighed for at tilpasse berøringskontrollerne på AirPods 3 af årsager, de bedst kender. Så du bliver nødt til at ty til at bruge standardkontrollerne.
Styr dine AirPods som en professionel
Berøringskontroller er en velsignelse, hvis du hurtigt vil afspille/sætte din musik på pause, skifte numre eller endda udløse stemmeassistenten. Hvis dine AirPods touch-kontroller ikke fungerer korrekt, bliver du nødt til at nå ud til din telefon for at udføre alle disse funktioner, hvilket er besværligt. Disse løsninger bør dog hjælpe dig med at løse problemet på ingen tid.
Sidst opdateret den 27. oktober 2022
Ovenstående artikel kan indeholde tilknyttede links, som hjælper med at understøtte Guiding Tech. Det påvirker dog ikke vores redaktionelle integritet. Indholdet forbliver upartisk og autentisk.