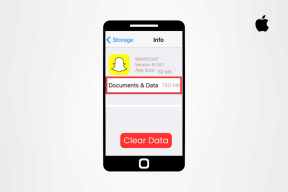10 bedste måder at reparere rumlig lyd, der ikke virker på AirPods 3 eller AirPods Pro
Miscellanea / / April 03, 2023
Sammen med Active Noise Cancellation er en anden funktion, som Apple introducerede for at gøre lydoplevelsen bedre på AirPods, Spatial Audio. Spatial Audio giver dig en fordybende lydoplevelse med en stereoeffekt. Det føles som om du lytter til tredimensionel lyd med en surround sound fornemmelse. Du vil dog ikke kunne opleve denne effekt, hvis Spatial Audio ikke virker på dine AirPods.

Hvis du nyder surround sound-oplevelsen, mens du lytter til musik, og den pludselig holder op med at virke, ville du helt sikkert blive skuffet. Der er dog nogle hurtige løsninger, som du kan bruge til at løse dette problem på dine AirPods. Her er de bedste måder at ordne Spatial Audio, der ikke virker på AirPods.
1. Konfigurer personligt spatial lyd
Med iOS 16 giver Apple dig mulighed for at konfigurere personlig Spatial Audio til dine AirPods. Hvad dette gør, er at kortlægge formen og positionen af dine ører for at give nøjagtig hovedsporing. Så hver gang du bevæger dit hoved rundt, vil Spatial Audio også blive justeret i overensstemmelse hermed.
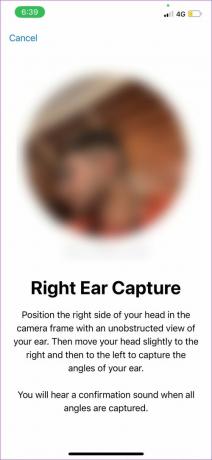

Hvis Spatial Audio ikke virker på dine AirPods på en tilsigtet måde, så prøv at opsæt personlig Spatial Audio på din iPhone. Det er en engangsproces, og det burde gøre en betydelig forskel for din lytteoplevelse.
2. Aktiver den rumlige lyd fra kontrolcenteret
Spatial Audio er som standard deaktiveret, så når du parrer dine AirPods med din iPhone eller Mac for at afspille en sang, bliver du nødt til at aktivere skifte manuelt for at slå funktionen til. Sådan gør du det.
Trin 1: Få adgang til kontrolcenteret på din iPhone, iPad eller Mac.

Trin 2: Tryk længe på lydstyrkeknappen for at få flere indstillinger frem. Du bør se et ikon i bunden, hvis dine AirPods er tilsluttet. Tryk derefter på ikonet Spatial Audio.


Trin 3: Vælg enten Fixed eller Head Tracked for at aktivere Spatial Audio.

3. Brug en app, der understøtter rumlig lyd
Spatial Audio er stadig i sin begyndelse. Derfor understøtter ikke alle apps det. Nogle apps inkl Apples egen musik-app understøtte rumlig lyd. Så hvis du ønsker at opleve rumlig lyd, skal du sørge for at bruge en understøttet applikation. Sådan kontrollerer du, om en app understøtter rumlig lyd.
Trin 1: Åbn den app efter eget valg. Hent kontrolcenteret.

Trin 2: Tryk længe på lydstyrkeknappen for at få adgang til yderligere indstillinger.

Hvis applikationen understøtter rumlig lyd, vil du se, at den rumlige lydskift er aktiveret. Ellers vises ikonet deaktiveret.

4. Deaktiver monolyd fra tilgængelighedsindstillinger
iPhones med Mono Audio aktiveret har en tendens til at have en flad, smal og mindre dynamisk lyd. Hvorimod Spatial Audio er blevet udviklet til at give en 3D-lydoplevelse. Hvis du sætter to og to sammen, hvis Mono Audio er aktiveret på din iPhone, vil Spatial Audio ikke fungere.
Så dit bedste bud er at deaktivere monolyd fra tilgængelighedsindstillingerne på din iPhone. Sådan kan du slå det fra.
Trin 1: Åbn appen Indstillinger på din iPhone. Naviger til indstillingen Tilgængelighed.

Trin 2: Rul ned og vælg Audio/Visuel.

Trin 3: Hvis Mono Audio-omskifteren er aktiveret, skal du trykke på den for at slukke for den. Hvis kontakten allerede er deaktiveret, skal du tænde den én gang, før du slukker den igen. Dette er blot for at sikre, at funktionaliteten faktisk er deaktiveret.

5. Opdater AirPods-firmwaren
Al funktionalitet på AirPods styres af firmware på øretelefonerne. Ligesom softwareproblemer eller fejl på din iPhone, er der en chance for, at en buggy firmwareversion får Spatial Audio til ikke at fungere på dine AirPods. Så prøv at opdatere den nyeste firmware på dine AirPods for at se, om det hjælper. Sådan gør du det.

Sæt dine AirPods i etuiet, mens de er forbundet til din telefon. Tilslut nu et lynkabel til dine AirPods for at begynde at oplade dem. Hold både AirPods og iPhone tæt på hinanden. Firmwareopdateringen bør foregå automatisk i baggrunden.
6. Sørg for, at AirPods er forbundet til en kompatibel enhed
Spatial Audio på AirPods fungerer kun, når den er tilsluttet kompatible enheder. Disse omfatter iPhones, iPads og Macs. Så hvis du bruger dine AirPods med en Android-enhed eller en Windows-maskine, vil du ikke være i stand til at nyde den dynamiske rumlige lydoplevelse.
7. Aktiver hovedsporing på din iPhone
Hovedsporingsmuligheden med Spatial Audio understøtter et dynamisk lydbillede. Med andre ord retter musikken eller lydstrømmen sig selv som reaktion på din bevægelse. Når du flytter hovedet til højre, ser lyden ud til at komme fra den retning, og det samme gælder for venstre. Så med hovedsporing deaktiveret, kan du muligvis ikke opleve den surroundlydeffekt.
Prøv derfor at aktivere hovedsporing for at løse problemet med rumlig lyd, der ikke virker. Sådan slår du hovedsporing til.
Trin 1: Gå over til appen Indstillinger på din iPhone. Tryk på din AirPods navn, der vises øverst.

Alternativ: Hvis du ikke kan se denne mulighed, skal du navigere til Bluetooth-sektionen og trykke på 'i'-knappen ved siden af dine AirPods.


Trin 2: Rul ned og vælg indstillingen Tilgængelighed.

Trin 3: Aktiver skift af Følg iPhone.

8. Tænd Dolby Atmos til Apple Music
Dette trin gælder kun for de personer, der har et Apple Music-abonnement. Aktivering af Dolby Atmos på Apple Music-applikationen er afgørende for at opleve en fordybende tredimensionel Spatial Audio-effekt.
Følg instruktionerne nedenfor for at aktivere Dolby Atmos for din Apple Music-app.
Trin 1: Åbn appen Indstillinger på din iPhone. Rul ned og tryk på Musikindstillingen.

Trin 2: Vælg Dolby Atmos.

Trin 4: Aktiver Always On i Dolby Atmos-indstillingen.

9. Opret parring og parring af AirPods igen
Nogle gange kan det hjælpe med at løse simple problemer at fjerne parringen af AirPods fra din iPhone og parre dem tilbage. Giv det et skud for at se, om det løser problemet med Spatial Audio, der ikke afspilles.
Trin 1: Åbn appen Indstillinger på din iPhone. Vælg Bluetooth-indstillingen.

Trin 2: Tryk på 'i'-knappen ved siden af dine AirPods.

Trin 3: Dette vil få dine AirPods-indstillinger frem. Vælg 'Glem denne enhed'.
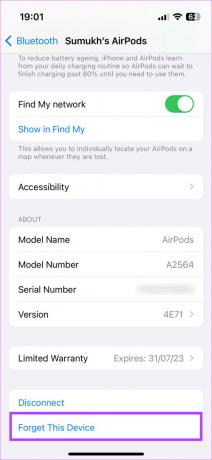
Trin 4: Bekræft valget. Dine AirPods vil blive koblet fra din iPhone.
Trin 5: Luk nu AirPods-coveret, bring det tættere på din iPhone, og åbn coveret igen. Du vil se en pop-up på din skærm for at parre AirPods.
Trin 6: Tryk på knappen Tilslut, og dine AirPods skulle parres igen.

10. Nulstil dine AirPods
Hvis ingen af ovenstående løsninger virkede for at løse problemet med Spatial Audio, der ikke virkede på dine AirPods Pro eller AirPods 3. generation, du kan prøve at nulstille dine AirPods til fabriksindstillinger for at se, om det gør en forskel. Sådan gør du det.
Trin 1: Læg dine AirPods i etuiet. Dette vil begynde at oplade den.
Trin 2: Åbn låget på AirPods-etuiet.

Trin 3: Tryk og hold knappen på bagsiden af AirPods coveret nede i 15 sekunder. LED'en på forsiden af AirPods coveret begynder at blinke hvidt. Slip knappen, når dette sker.
Trin 4: Luk AirPods-etuiet, og åbn det igen. Du får en prompt på din iPhone om at forbinde dine AirPods til den.

Par det, og du skulle nu have en frisk start.
Ofte stillede spørgsmål om rumlig lyd, der ikke fungerer på AirPods
Der er flere apps, der drager fordel af Spatial Audio, herunder, men ikke begrænset til, Apple Music, YouTube, YouTube Music osv.
Hvis du bruger hovedsporing med Spatial Audio, kan det dræne dit AirPods-batteri lidt hurtigere, men det vil ikke være bemærkelsesværdigt nok til, at du bliver nødt til at slå funktionen fra.
AirPods Pro, AirPods Pro 2, AirPods 3 og AirPods Max har understøttelse af Spatial Audio.
Nyd musik i 3D
Spatial Audio producerer en 3-dimensionel effekt, som er svær at forklare med ord og skal opleves. Når du først har oplevet det, er det svært at gå tilbage til standardlyd, hvorfor det kan være irriterende, hvis Spatial Audio ikke fungerer på dine AirPods. Disse løsninger skal dog hjælpe dig med at afhjælpe problemet.
Sidst opdateret den 25. november 2022
Ovenstående artikel kan indeholde tilknyttede links, som hjælper med at understøtte Guiding Tech. Det påvirker dog ikke vores redaktionelle integritet. Indholdet forbliver upartisk og autentisk.