Discord åbner ikke? 7 måder at løse discord på vil ikke åbne et problem
Miscellanea / / November 28, 2021
Med sin enorme brugerbase, skulle man antage Discords desktop-applikation at være fuldstændig fejlfri. Selvom det ikke altid er tilfældet. Uden at tage noget væk fra det, gør desktop-klienten et fremragende stykke arbejde med at pakke alle (og endda et par ekstra) funktioner i webversionen i en kompakt og æstetisk tiltalende applikation. Men et par meget almindelige og let ordnede problemer er tilbøjelige til at inkludere mikrofon, der ikke virker, kan ikke høre andre mennesker, og den du er her for - Discord-applikationen åbner ikke.
De fleste brugere, der støder på dette problem, kan ikke åbne programmet helt, mens nogle bliver mødt med et tomt gråt Discord-vindue. Hvis du har et blik på Task Manager efter at have dobbeltklikket på Discord-genvejen, vil du blive overrasket over at finde discord.exe som en aktiv proces. Selvom processen af en eller anden ukendt årsag ikke manifesterer sig på skærmen. Det tomme grå vindue på den anden side antyder, at applikationen har problemer med at logge ind på din konto og derfor ikke er i stand til at vise nogen form for data.
Den egentlige synder bag lanceringsproblemet er ikke fundet ud af endnu, men der er fundet flere løsninger til at løse det. En simpel genstart eller geninstallation af programmet ser heller ikke ud til at virke. Følg alle nedenstående løsninger efter hinanden, indtil du har succes med at åbne Discord.

Indhold
- Discord åbner ikke? 7 måder at løse discord på vil ikke åbne et problem
- Metode 1: Afslut eksisterende Discord-processer i Task Manager
- Metode 2: Afslut Discord via kommandoprompt
- Metode 3: Aktiver 'Indstil tid automatisk'
- Metode 4: Nulstil DNS-indstillinger
- Metode 5: Åbn Discord som administrator
- Metode 6: Deaktiver proxy
- Metode 7: Geninstaller Discord
Discord åbner ikke? 7 måder at løse discord på vil ikke åbne et problem
Heldigvis er 'Discord-applikationen vil ikke åbne' et ekstremt nemt problem at løse. For nogle kan det være nok at afslutte de aktive Discord-processer via Windows Task Manager eller kommandoprompten, mens andre måske skal grave lidt dybere. Et tomt gråt Discord-vindue kan rettes ved at nulstille DNS-indstillinger eller deaktivere eventuelle proxyer og VPN programmer, der bliver brugt. Nogle gange kan det ende med at løse problemet ved blot at aktivere 'Indstil tid automatisk' i Windows-indstillinger og starte applikationen som administrator for at give yderligere privilegier. I sidste ende, hvis intet ser ud til at virke, kan du prøve at geninstallere Discord fuldstændigt, dvs. slette alle dets midlertidige data, før du installerer det igen.
Før du starter, skal du sikre dig, at du ikke har nogen skadelig software på din computer der kan forstyrre Discords lanceringsproces. Deaktiver også dit antivirus midlertidigt og se, om det løser problemet. På samme måde kan du også prøve at starte Discord efter udfører en ren støvle.
En anden hurtig løsning for mange brugere er først at logge ind på Discords webversion og derefter åbne desktop-klienten. Dette hjælper med at nulstille cookies og cache fra din forrige session og vil forhåbentlig også løse applikationen, ikke åbningsproblemet.
Metode 1: Afslut eksisterende Discord-processer i Task Manager
Discord er ikke den eneste applikation, der er tilbøjelig til at starte problemer; faktisk kan de fleste tredjeparts- og endda nogle indfødte applikationer blive ofre for dette. Nogle gange lukker en applikations tidligere session ikke ned korrekt, og den bliver ved med at blive hængende i baggrunden. Nu da applikationen allerede er aktiv, selvom brugeren ikke ved det, kan en ny ikke startes. Hvis dette virkelig er tilfældet, skal du afslutte alle dynamiske Discord-processer og derefter prøve at starte det.
1. Trykke Windows-tast + X (eller højreklik på startknappen) og vælg Jobliste fra den efterfølgende superbrugermenu.

2. Klik på Flere detaljer for at se alle baggrundsprocesser.

3. På fanen Processer, kig efter Discord (Tryk på D på dit tastatur for at springe videre på listen til processer, der starter med alfabetet).
4. Hvis du finder en aktiv Discord-proces, Højreklik på den og vælg Afslut opgave. Der kan eksistere mere end én dynamisk Discord-proces, så sørg for at afslutte dem alle. Prøv at åbne applikationen nu.

Metode 2: Afslut Discord via kommandoprompt
Nogle få brugere er muligvis ikke i stand til at afslutte Discord via ovenstående metode; i stedet kan de køre en enkelt kommando i en forhøjet kommandoprompt at afslutte processen kraftigt.
1. Søge efter Kommandoprompt i Windows-søgelinjen og klik på Åben når resultaterne kommer.

2. Når kommandopromptvinduet åbner, skal du skrive følgende kommando og derefter trykke på enter for at udføre.
taskkill /F /IM discord.exe
Bemærk: Her betyder /F kraftigt, og /IM står for billednavn AKA procesnavn.

3. Når kommandoen er blevet udført, vil du modtage flere bekræftelsesmeddelelser på skærmen sammen med PID'er for de afsluttede processer.
Metode 3: Aktiver 'Indstil tid automatisk'
Næste på listen er en ret usædvanlig rettelse, men med lige chancer for at løse problemet som nogen af de andre metoder. I lighed med Whatsapp på mobile enheder, kan Discord muligvis ikke fungere, hvis klokkeslættet og datoen ikke er indstillet korrekt, eller hvis det indstilles manuelt.
1. Start Windows Indstillinger ved at trykke på Windows nøgle & jeg på dit tastatur.
2. Åben Tid & Sprog Indstillinger.

3. På siden med indstillinger for dato og klokkeslæt, skifter automatisk til On-Set-tiden mulighed. Klik på Synkroniser nu og luk programmet Indstillinger, når det er synkroniseret.

Metode 4: Nulstil DNS-indstillinger
Da det er et program, der udelukkende fungerer med internettets hjælp, kan enhver form for fejlkonfiguration af internetindstillinger få Discords desktop-klient til at opføre sig forkert. Oftere end ikke er det DNS-indstillingerne, der bliver korrupte, hvilket fører til forbindelsesproblemer. For at løse Discords lanceringsproblemer behøver vi ikke at skifte til en anden DNS-server, men nulstille den nuværende.
1. Skriv cmd i kommandoboksen Kør, og tryk på OK for at åbne kommandoprompten.
2. Indtast forsigtigt ipconfig/flushdns kommando og udfør.
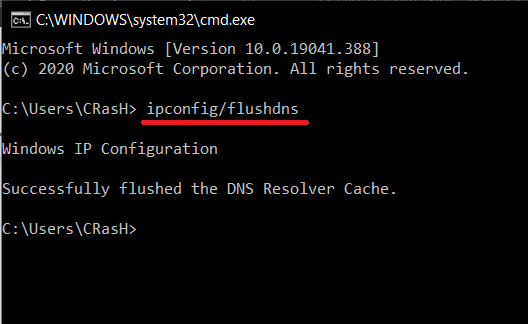
3. Vent på kommandoprompten for at fuldføre eksekveringen, og prøv derefter at åbne Discord igen.
Læs også:Sådan skifter du til OpenDNS eller Google DNS på Windows
Metode 5: Åbn Discord som administrator
Discord kan muligvis ikke åbnes, hvis den ikke har alle de nødvendige tilladelser til at fungere. Dette er normalt tilfældet, hvis Discord er blevet installeret på systemdrevet. Prøv at åbne det som administrator (højreklik på genvejsikonet og vælg Kør som Administrator), og hvis det virker, skal du altid følge nedenstående trin for at starte programmet med administrative rettigheder.
1. Højreklik på Discords genvej ikonet på dit skrivebord, og vælg Ejendomme fra kontekstmenuen.
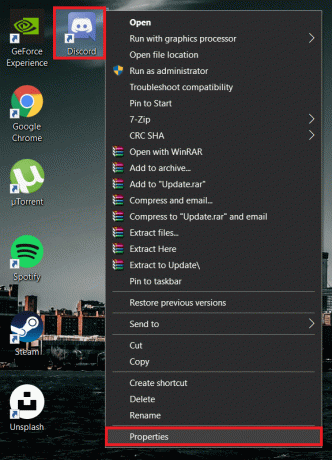
2. Flyt til Kompatibilitet fanen i vinduet Egenskaber.
3. Sæt kryds/tjek boksen ved siden af Kør dette program som administrator og klik på ansøge for at gemme de nye indstillinger.

Metode 6: Deaktiver proxy
Det er et velkendt faktum, at Discord ikke kommer overens med nogen VPN-software og proxyer. Disse to er vigtige, hvis du vil surfe på internettet uden at afsløre din placering, men kan forstyrre Discords funktionalitet og forhindre den i at oprette forbindelse helt. Hvis du har en tredjeparts-VPN installeret, skal du deaktivere den midlertidigt og derefter prøve at starte Discord. På samme måde skal du deaktivere alle proxyer, som din computer muligvis bruger.
1. Skriv kontrol eller kontrolpanel i Windows-søgelinjen (Windows-tast + S), og tryk på enter for at starte programmet.

2. Scan listen over kontrolpanelelementer, og klik på Netværks-og delingscenter (i ældre Windows-builds hedder elementet Netværk og Internet).

3. I det følgende vindue skal du klikke på internet muligheder hyperlink til stede nederst til venstre.
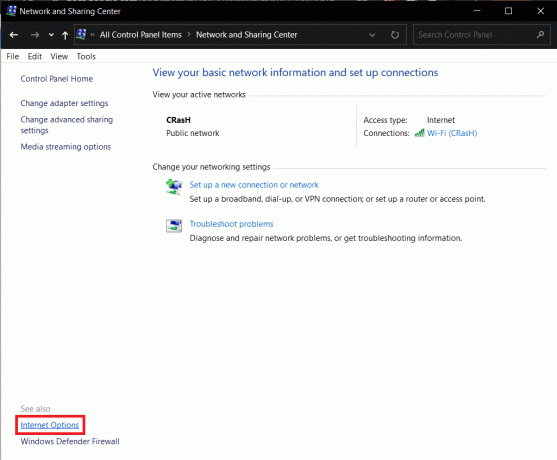
4. Skift til Forbindelser fanen i vinduet Internetegenskaber og klik på LAN Indstillinger knappen under indstillinger for lokalt netværk (LAN).

5. Nu, under Proxy-server, deaktiver Brug en proxyserver til dit LAN mulighed ved at fjerne markeringen i feltet ved siden af. Klik på Okay for at gemme og afslutte.

6. Klik også på ansøge knap til stede i vinduet Internetegenskaber.
7. Du kan også deaktivere proxyserveren gennem programmet Indstillinger (Windows-indstillinger > Netværk og internet > Proxy > Slå 'Brug en proxyserver' fra).

Metode 7: Geninstaller Discord
For det første er det uheldigt, at alle ovenstående metoder ikke var i stand til at løse problemet med Discord Not Opening for dig. For det andet er det tid til at sige farvel til applikationen lidt, før vi installerer den igen. Hver applikation har en masse automatisk oprettede midlertidige filer (cache- og andre præferencefiler) tilknyttet for at hjælpe med at give en rigere brugeroplevelse. Disse filer forbliver på din computer, selv efter afinstallation af programmet og kan påvirke din næste geninstallation. Vi vil først slette disse midlertidige filer og derefter udføre en ren geninstallation af Discord for at løse alle problemer.
1. Åben Kontrolpanel igen og klik videre Programmer og funktioner.

2. Find Uenighed i følgende vindue, Højreklik på den og vælg Afinstaller. Bekræft eventuelle yderligere pop-ups/bekræftelsesbeskeder, du måtte modtage.

3. Når vi går videre, er det tid til at slette alle de midlertidige data, der er forbundet med Discord, der stadig er tilbage på vores computer. Start kommandoboksen Kør, skriv %appdata%, og tryk på Enter.

4. Ovenstående Kør-kommando virker muligvis ikke, hvis du har 'Skjulte elementer' deaktiveret. For at aktivere indstillingen skal du åbne File Explorer ved at trykke på Windows-tasten + E, gå til Udsigt flig på båndet og tjek skjulte genstande.

5. Når du har åbnet AppData-mappen, skal du finde Discords undermappe og Højreklik på det. Vælg Slet fra valgmenuen.

6. På samme måde skal du åbne mappen LocalAppData (%localappdata% i kørselskommandoboksen) og slet Discord.

7. Besøg nu Discords downloadside på din foretrukne webbrowser og klik på Download til Windows knap.

8. Vent på, at browseren er færdig med at downloade DiscordSetup.exe, og når du er færdig, skal du klikke på filen for at starte installationsguiden.
9. Følg alle instruktionerne på skærmen og installer Discord.
Anbefalede:
- Sådan rettes ingen rutefejl på Discord (2020)
- Discord-mikrofonen virker ikke? 10 måder at løse det på!
- Sådan aktiverer og konfigurerer du BitLocker-kryptering på Windows 10
Fortæl os, hvilken af de ovennævnte løsninger, der hjalp dig med at åbne Discord-applikationen igen. Hvis lanceringsproblemet fortsætter, kan du overveje at bruge Discords webversion indtil deres udviklere frigiver en opdatering med fejlen rettet. Du kan også kontakte Discords supportteam og spørg dem om yderligere hjælp vedrørende alt og alt eller kontakt os i kommentarerne nedenfor.



