Sådan nulstiller du Windows Terminal-indstillinger i Windows 11: 4 nemme måder
Miscellanea / / April 03, 2023
Oplever du problemer med din Windows Terminal? Afhængigt af hvordan terminalen er konfigureret, kan brugerdefinerede indstillinger forårsage problemer og gøre den vanskelig at bruge. En løsning er at nulstille Windows Terminal indstillingerne til standard for at løse disse problemer.

Denne artikel vil lede dig gennem forskellige metoder til at gendanne terminalens standardkonfiguration, inklusive nulstilling, manuel fjernelse af konfigurationsfiler og mere. Du finder denne artikel nyttig, uanset om du er nybegynder eller avanceret bruger. Med det sagt, lad os begynde med metoderne.
1. Nulstil Windows Terminal-indstillinger ved at rydde JSON-filer
Dette er en af de nemmeste og mest almindelige måder at nulstille Windows Terminal-indstillingerne på. I denne metode rydder vi en JSON-fil fra Windows Terminal. Følg nedenstående trin.
Trin 1: Tryk på Windows-tasten på dit tastatur, skriv Windows Terminal, og klik på OK for at åbne Windows Terminal.

Trin 2: Klik på chevron-ikonet (pil), og vælg Indstillinger i rullemenuen.

Trin 3: Under Indstillinger skal du rulle ned for at finde 'Åbn JSON-filen'. Klik på den åben.

Trin 4: Vælg appen for at åbne JSON-filen.

Trin 5: Tryk på Ctrl + A for at vælge alt, og tryk på Delete på dit tastatur for at rydde indholdet fra siden.

Trin 6: Til sidst skal du trykke på 'Ctrl + S' for at gemme og genskabe JSON-filen med standardindstillinger.
Det er det. Du har genindsat Windows Terminal til standard. Hvis trinene er lange eller komplicerede, skal du gå videre til næste metode.
2. Brug File Explorer Nulstil Windows Terminal-indstillinger
File Explorer kan være en nem udvej, hvormed du kan nulstille Windows Terminal til standardindstillingerne. Men bFør du går videre i trinnene, skal du sikre dig, at Terminal-appen ikke kører i baggrunden.
Trin 1: Tryk på Windows-tasten på dit tastatur, skriv Fil Explorer og klik på Åbn.
Bemærk: Alternativt skal du trykke på 'Windows-tast + E' for at åbne File Explorer.

Trin 2: Klik på File Explorers adresselinje.
Bemærk: Derudover kan du trykke på 'Ctrl + L' for at åbne adresselinjen.

Trin 3: Indtast nedenstående kommando i adresselinjen og tryk på Enter.
%LocalAppData%\Packages\Microsoft. WindowsTerminal_8wekyb3d8bbwe\LocalState

Trin 4: Vælg indstillingsfilen, højreklik på den og vælg Slet.

Der har du det. Du har med succes bragt Windows Terminal tilbage til standardindstillingerne. Du kan dog også bruge kommandoprompt til at gøre det samme.
3. Nulstil Windows Terminal ved hjælp af kommandoprompt
Denne metode er ligetil og nem at udføre. Før du fortsætter, skal du lukke Windows Terminal, hvis den kører. Når du er færdig, skal du følge nedenstående trin.
Trin 1: Tryk på Windows-tasten på dit tastatur, skriv Kommandoprompt og klik på 'Kør som administrator'.
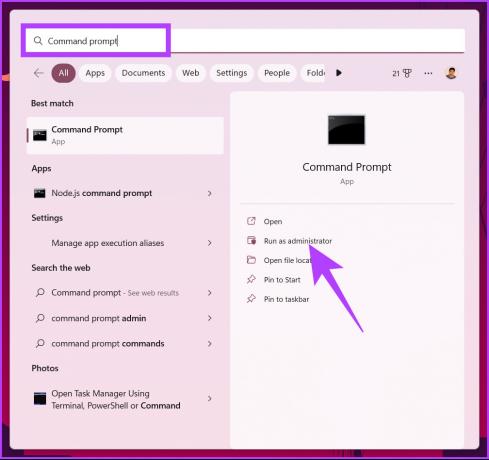
Trin 2: Skriv nedenstående kommando, og tryk på Enter.
del /f /s /q /a "%LocalAppData%\Packages\Microsoft. WindowsTerminal_8wekyb3d8bbwe\LocalState\settings.json"
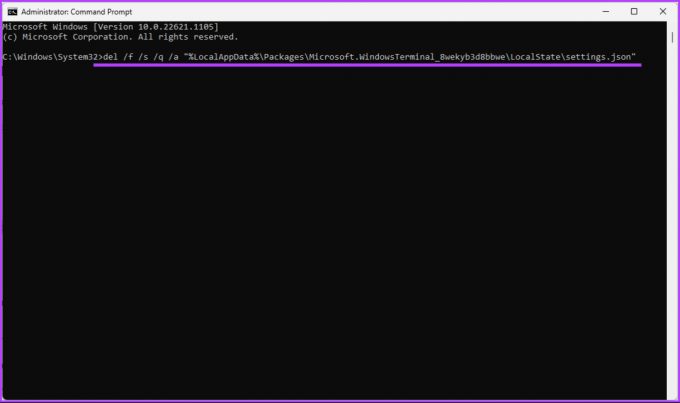
Dette sletter indstillingsfilerne fra Windows-terminalen.
Det er det. Du har med succes bragt Windows Terminal tilbage til standardindstillingerne. Dette kan også gøres ved hjælp af PowerShell, hvis du er en kerne PowerShell-bruger. Fortsæt med at læse.
4. Brug PowerShell til at gendanne standardindstillinger for Windows Terminal
Ligesom ovenstående metode skal du lukke Windows Terminal, hvis den kører, og følge trinene nedenfor.
Trin 1: Tryk på Windows-tasten på dit tastatur, skriv PowerShell, og klik på 'Kør som administrator'.

Trin 2: Skriv nedenstående kommando og tryk på Enter.
Remove-Item -Path "$env: LOCALAPPDATA\Packages\Microsoft. WindowsTerminal_8wekyb3d8bbwe\LocalState\settings.json" -Force

Læs også: Forskellen mellem kommandoprompt og Powershell
Med dette har du gendannet standardindstillingerne for Windows Terminal. Hvis du har spørgsmål, så tjek FAQ-sektionen nedenfor.
Ofte stillede spørgsmål om nulstilling af Windows Terminal-indstillinger
Windows Terminal er en moderne, open source-terminalapplikation. Det giver en fanebaseret grænseflade til flere skaller, såsom kommandoprompt, PowerShell, Azure Cloud Shell og så videre.
Windows Terminal er typisk installeret på følgende placering på et Windows-operativsystem: 'C:\Users[brugernavn]\AppData\Local\Microsoft\WindowsApps\'.
Ny start med Windows Terminal
Der er flere måder at gendanne Windows Terminal-indstillinger til deres standardindstillinger i Windows 11, men uanset hvilken metode du bruger, er det en utrolig enkel proces. Ved at følge de trin, der er beskrevet i denne vejledning, kan du nemt nulstille dine Windows Terminal-indstillinger til standard. Du vil måske også tjekke ud top måder at rette op på, at Windows Terminal ikke åbner på Windows.
Sidst opdateret den 23. januar 2023
Ovenstående artikel kan indeholde tilknyttede links, som hjælper med at understøtte Guiding Tech. Det påvirker dog ikke vores redaktionelle integritet. Indholdet forbliver upartisk og autentisk.
Skrevet af
Atish Rajasekharan
Atish er uddannet datalogi og en brændende entusiast, der kan lide at udforske og tale om teknologi, forretning, finans og startups.



