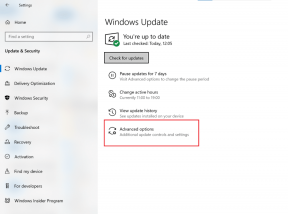Top 5 måder at ordne Xbox Game Bar, der ikke virker på Windows 11
Miscellanea / / April 03, 2023
Xbox Game Bar sigter mod at være one-stop-løsningen for spillere, der hurtigt vil starte spil fra deres Windows 11-pc, oprette forbindelse til venner og skærmoptag gameplay-sessioner. Xbox Game Bar-appen er dog stadig langt fra perfekt. Der er en lille chance for, at det måske slet ikke virker, hvilket kan være frustrerende, mens du er midt i en hurtig spilsession med dine venner.

For at hjælpe dig med at undgå en sådan situation har vi samlet en liste over de fem bedste løsninger til at rette Xbox Game Bar på din Windows 11-pc.
1. Aktiver Xbox Game Bar i Indstillinger
Xbox Game Bar er aktiveret som standard, og du kan få adgang til den ved at trykke på Windows + G-genvejen. Men hvis du forsøger at starte Xbox Game Bar ved at trykke på det oplyste Xbox-logo på din Xbox-controller, skal du aktivere den manuelt ved hjælp af appen Indstillinger på Windows. Her er trinene til det samme:
Trin 1: Tryk på Window + I-tasterne for at åbne Indstillinger-appen, og klik på Gaming i venstre kolonne.

Trin 2: Klik på den første mulighed, der siger 'Xbox Game Bar.'

Trin 3: Slå til/fra-knappen til for 'Åbn Xbox Game Bar ved hjælp af denne knap på en controller' mulighed.

Derefter kan du trykke på den oplyste Xbox-knap på en tilsluttet Xbox-controller for at starte Xbox Game Bar på din Windows 11-pc. Ud over dette vil du stadig være i stand til at bruge standard Windows + G-tastgenvejen til at få adgang til Xbox Game Bar.
Hvis det ikke aktiverer Xbox Game Bar-appen på din Windows 11-pc, så lad os tjekke en anden løsning.
2. Reparer eller nulstil Xbox Game Bar-appen
Mange gange reagerer Xbox Game Bar muligvis ikke, hvis den er forældet eller ødelagt. Heldigvis lader Windows dig hurtigt reparere eller nulstille uden besvær. Følg nedenstående trin for at nulstille eller reparere Xbox Game Bar-appen:
Trin 1: Tryk på Window + I-tasterne for at åbne appen Indstillinger, og klik på Apps i venstre kolonne.

Trin 2: Klik på Installerede apps i højre rude.

Trin 3: Type Xbox Game Bar i søgefeltet øverst.

Trin 4: Fra søgeresultaterne skal du klikke på den vandrette menu med tre prikker ved siden af 'Xbox Game Bar'-resultatet. Vælg derefter Avancerede indstillinger i menuen.

Trin 5: Under Xbox Game Bars avancerede indstillinger skal du rulle ned og klikke på knappen Reparer. Hvis reparation ikke gør tricket, skal du klikke på nulstillingsknappen.

Derefter vil Windows forsøge at reparere eller nulstille appen og vise et flueben ved siden af den knap, du klikkede på, hvilket angiver, at processen er fuldført.
Hvis dette ikke gør tricket, kan en beskadiget konfigurationsfil være synderen bag dine problemer.
3. Reparer den beskadigede ieframe.dll-fil
Til tider kan en korrupt fil føre til, at Xbox Game Bar ikke reagerer. Flere brugere fandt ud af, at filen ieframe.dll til tider bliver korrupt, og at løse den løser problemet. Denne afgørende konfigurationsfil er nødvendig for at Xbox Game Bar kan fungere korrekt.
Hvis du tror, at dette kan være årsagen til dine problemer, kan du hurtigt køre en SFC (System File Checker)-scanning for at rette den korrupte ieframe.dll-fil ved at følge nedenstående trin:
Trin 1: Tryk på Windows + S-tasterne og skriv Kommandoprompt. Klik derefter på 'Kør som administrator' fra resultaterne for kommandoprompt.

Trin 2: Klik på Ja, når en brugerkontokontrol (UAC) prompt vises på skærmen.

Trin 3: Indtast følgende kommando i terminalvinduet, og tryk på Enter på dit tastatur.
SFC /scannow

Når scanningen er fuldført, vil du se en meddelelse, der angiver, om den fandt nogen problemer eller ej. Hvis SFC-scanningen ikke fandt nogen problemer, vil du få en besked, der siger: "Windows Resource Protection fandt ingen integritetskrænkelser."
Men hvis der opdages problemer relateret til en beskadiget ieframe.dll-fil eller andre .dll-filer, vil den automatisk reparere dem for dig.

4. Tjek, om Xbox Game Bar er deaktiveret ved hjælp af registreringseditoren
At tumle rundt i registreringseditoren kan justere din Windows-computer. Men ikke fuldt ud at kende virkningerne af tweaken kan være skadeligt. Et rodet register kan forhindre Xbox Game Bar i at dukke op, når du kalder det. Det kan du heldigvis ordne. Sådan kontrollerer du, om Xbox Game Bar ved en fejl er deaktiveret i registreringseditoren:
Trin 1: Tryk på Windows-tasten + R-tasterne for at åbne dialogboksen Kør og skriv regedit i tekstfeltet. Tryk derefter på Enter.

Trin 2: Kopier og indsæt følgende placering i navigationslinjen:
Computer\HKEY_CURRENT_USER\Software\Microsoft\Windows\CurrentVersion\GameDVR

Trin 3: I højre rude skal du højreklikke i højre rude og vælge den indstilling, der siger 'DWORD (32-bit) værdi'.

Trin 4: Type AppCaptureEnabled og tryk på Enter for at oprette DWORD-værdien (32-bit).

Trin 5: Dobbeltklik på den nyoprettede AppCaptureEnabled-indgang for at åbne en dialogboks Rediger DWORD (32-bit) værdi og indstil værdidataene til 1. Klik derefter på OK for at gemme ændringerne.

5. Tjek, om Xbox Game Bar er deaktiveret ved hjælp af Group Policy Editor
Hvis din computer kører Windows 11 Home edition, kan du springe denne løsning over, da den ikke virker for dig. Group Policy Editor er kun tilgængelig for Windows 11 Pro, Education og Enterprise-udgaver.
Trin 1: Tryk på Windows-tasten + R-tasterne for at åbne dialogboksen Kør og skriv gpedit.msc i tekstfeltet. Tryk derefter på Enter.

Trin 2: Inde i den lokale gruppepolitikeditor skal du navigere til følgende sti:
Lokal computerpolitik > Administrative skabeloner > Windows-komponenter > Windows-spiloptagelse og -udsendelse

Trin 3: Når du har navigeret til mappen 'Windows Game Recording and Broadcasting', skal du dobbeltklikke på indstillingen 'Aktiverer eller deaktiverer Windows Game Recording and Broadcast...' i højre rude.

Trin 4: På siden 'Aktiverer eller deaktiverer Windows-spiloptagelse og -udsendelse' skal du vælge de aktiverede indstillinger. Klik derefter på Anvend for at gemme ændringerne.

Ret Xbox Game Bar på din Windows 11-pc
Efter at have fulgt ovenstående løsninger, kan du hurtigt rette Xbox-spillinjen på din Windows 11-pc og begynde at bruge den igen til at starte spil fra skrivebordet eller optage dine gameplay-sessioner. Fortæl os, hvilken løsning der lykkedes for dig, eller om der er en anden bedre måde at rette Xbox Game Bar på på din Windows 11-pc.
Sidst opdateret den 12. september 2022
Ovenstående artikel kan indeholde tilknyttede links, som hjælper med at understøtte Guiding Tech. Det påvirker dog ikke vores redaktionelle integritet. Indholdet forbliver upartisk og autentisk.