Sådan hyperlinker du i Google Docs: En detaljeret vejledning
Miscellanea / / April 03, 2023
Hyperlinks hjælper med at forbinde et dokument med et andet. Dette er især nyttigt, når du arbejder på dokumenter, der kan kræve referencer eller yderligere oplysninger for at give mere kontekst. Så lad os se på alle de måder, du kan hyperlinke i Google Docs på skrivebordet og mobilappen.

Med tiden er Google Docs blevet det foretrukne værktøj til samarbejdsprojekter. Det giver dig mulighed for oprette delbare formularer, spore dokumentændringer, og mere. Så det kommer ikke som nogen overraskelse, at du også kan oprette og tilføje hyperlinks til dine Google Docs.
Dette hjælper med at gøre dokumenter informative uden at fylde oplysninger i dokumentet. Fortsæt med at læse for at finde ud af, hvordan du gør det.
At oprette et hyperlink i Google Docs er lige så nemt som at vælge teksten og derefter tilføje linkadressen ved hjælp af linkikonet. Sådan gør du det.
Trin 1: Åbn Google Docs og gå til den relevante fil.
Åbn Google Docs Desktop
Trin 2: I dokumentet skal du vælge den tekst, du vil tilføje hyperlinket til.

Trin 3: Klik på ikonet Indsæt link i menulinjen. Dette åbner boksen 'Søg eller indsæt et link'.
Alternativt kan du også klikke på Indsæt fra menulinjen > Link for at åbne feltet Tilføj link.
Tip: Du kan bruge tastaturgenvejen 'Command + K' (Mac) eller 'Control + K' (Windows) for at åbne boksen 'Søg eller indsæt et link'.

Trin 4: I dette felt skal du tilføje den linkadresse, du vil hyperlinke med teksten.
Trin 5: Når den relevante URL er tilføjet, skal du klikke på Anvend. Du kan også trykke på enter-tasten.

Dette vil tilføje et hyperlink i Google Docs. Hvis du ikke er tilfreds med den tilføjede URL og ønsker at ændre eller fjerne den, giver Google Docs dig også mulighed for at redigere eller fjerne hyperlinket. Sådan gør du det.
Trin 1: I dit Google-dokument skal du klikke på det link, du vil redigere.
Trin 2: Fra indstillingerne skal du klikke på ikonet Rediger link.
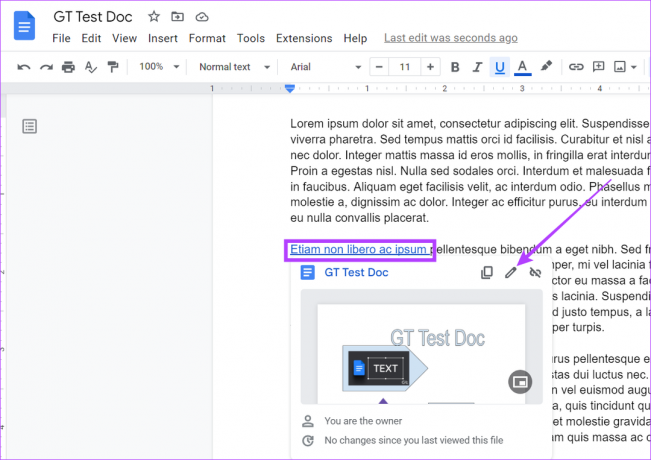
Trin 3: Rediger derefter teksten eller linkets URL.
Trin 4: Når du er færdig, skal du klikke på Anvend.
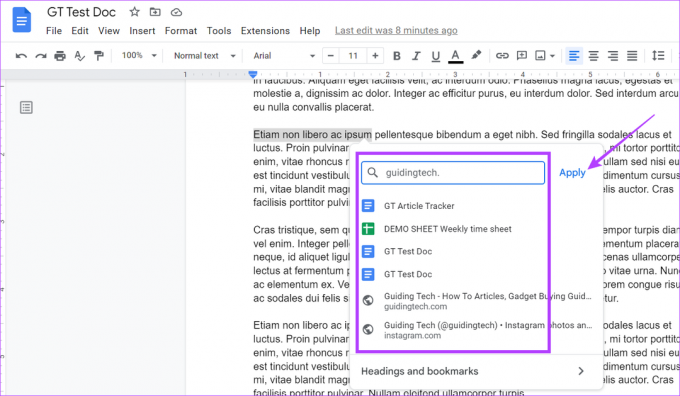
Dette vil redigere Google Docs-hyperlinket.
Trin 1: Åbn det relevante Google-dokument, og klik på hyperlinket.
Trin 2: Klik derefter på ikonet Fjern link.

Dette vil fjerne hyperlinket fra den valgte tekst.
Du kan også oprette eller tilføje hyperlinks i dine dokumenter ved hjælp af Google Docs Android- og iOS-apps. Følg disse trin for at gøre det.
Trin 1: Åbn det relevante dokument i Google Docs-mobilappen.
Åbn Google Docs til iOS
Åbn Google Docs til Android
Trin 2: Tryk på blyantikonet for at begynde at redigere.
Trin 3: Vælg den tekst, du vil hyperlinke, og tryk på ikonet med tre prikker, når mulighederne vises.

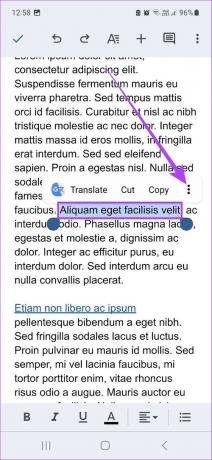
Trin 4: Rul ned og vælg indstillingen Indsæt link.
Trin 5: Fra mulighederne skal du trykke på den relevante linkadresse. Alternativt kan du også kopiere og indsætte linkadressen.
Trin 6: Når linkadressen er tilføjet, skal du trykke på fluebenet.
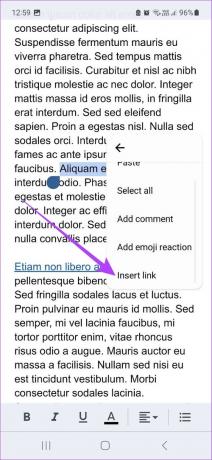
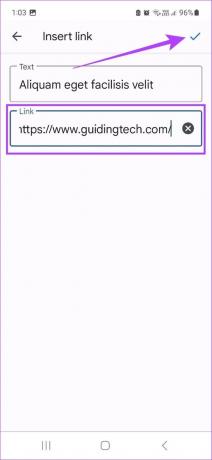
Dette vil oprette et hyperlink i dit dokument. Udover at tilføje hyperlinket har du dog også mulighed for at redigere eller fjerne det. Sådan gør du.
Trin 1: Åbn dit dokument i Google Docs, og sørg for, at det er i redigeringstilstand.
Trin 2: Tryk på dit tidligere tilføjede hyperlink. Vælg derefter Rediger link.

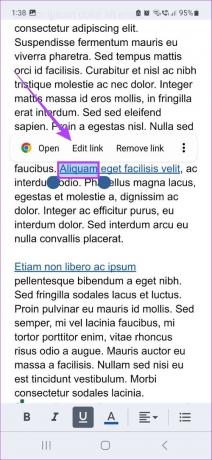
Trin 3: Her skal du redigere teksten eller linkadressen i linkfeltet.
Trin 4: Tryk på afkrydsningsfeltet for at gemme ændringer.
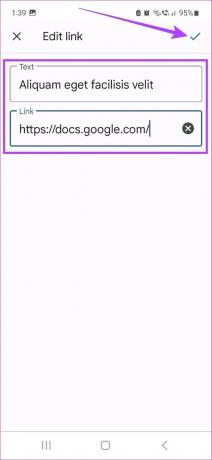
Dette vil gemme den redigerede version af hyperlinket i dit Google-dokument.
Trin 1: Åbn dit dokument i redigeringstilstand.
Trin 2: Tryk på det relevante hyperlink og vælg Fjern link.

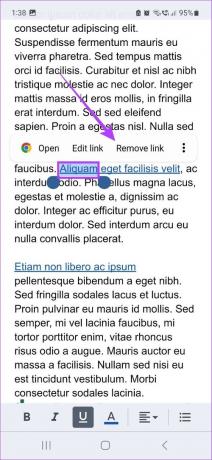
Dette vil øjeblikkeligt fjerne hyperlinket i dit Google-dokument.
Traditionelt kan du blot kopiere og indsætte URL'er direkte fra adresselinjen. Men ved du, at du også kan søge efter linkadresser ved at bruge boksen 'Søg eller indsæt et link'? Lad os se på alle de forskellige måder, du kan bruge til at tilføje hyperlinks i Google Docs.

1. Tilføj et link ved hjælp af Google Søgning
Søgelinkfeltet fungerer også som et Google-søgefelt. Her kan du indtaste webstedsnavne eller adresser, og Google vil automatisk foreslå linkadresser relateret til det. Du kan også få forslag fra Google vedrørende den valgte tekst.
Denne service er dog ikke omfattende, og til tider kan du muligvis ikke finde den rigtige URL til at hyperlinke dit dokument.
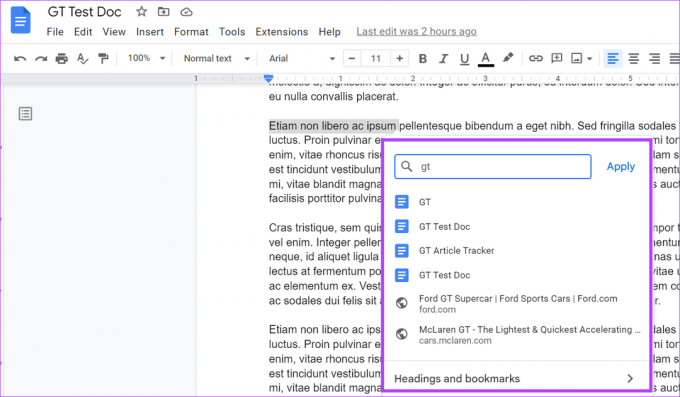
2. Link en fil eller et billede
Nu, hvis linkadressen er til et eksisterende Google Docs-dokument, kan du skrive navnet på dokumentet, og når det vises i søgeresultaterne, skal du vælge det for at linke det til teksten.
Selvom dette vil hyperlinke doc-filen til teksten, skal du sørge for, at dine dokumenttilladelser er opdateret i overensstemmelse hermed. Du kan også linke et billede i Google Docs ved hjælp af denne metode. Upload billedet til dit Google Drev, og link det ved hjælp af søgelinkfeltet.

3. Tilføj links direkte
Den nemmeste måde at tilføje hyperlinks til Google Docs er at skrive eller kopiere og indsætte linket i søgelinkfeltet. Selvom det er lettere at indtaste linkadressen, hvis den er kort, anbefales det at kopiere og indsætte den, hvis den er lang.
For at gøre det, når linkadressen er kopieret, skal du højreklikke på søgelinkboksen og vælge Indsæt fra mulighederne for at indsætte den i boksen. Klik derefter på Anvend for at afslutte tilføjelsen.
Sådan linker du til et bestemt afsnit eller en side i Google Docs
Udover at oprette hyperlinks i Google Docs, kan du også oprette delbare links til bestemte dele af dokumentet. Dette kan være nyttigt, hvis du ønsker, at nogen skal hoppe til et bestemt punkt i dit dokument. Følg nedenstående trin for at gøre det.
Trin 1: Åbn det relevante dokument i Google Docs.
Trin 2: Flyt markøren i begyndelsen af det afsnit eller den side, du ønsker at give et direkte link til.
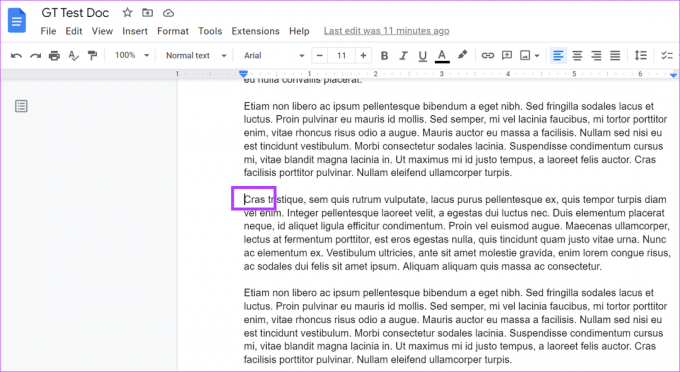
Trin 3: Gå derefter til menulinjen og klik på Indsæt. Her skal du rulle ned og klikke på Bogmærke.

Trin 4: Når bogmærket er oprettet, skal du klikke på Kopier link.

Indsæt nu dette link til din e-mail eller andre apps. Når modtageren klikker på linket, vil det føre dem til begyndelsen af det specifikke afsnit eller den specifikke side i dit dokument.
Selvom Google Docs ikke har nogen indbygget understøttelse til at slette alle hyperlinks på én gang, er der en måde, du kan få det gjort. Du skal blot kopiere alt dit indhold og bruge indstillingen 'Indsæt uden formatering' til at indsætte det i en anden doc-fil. Dette vil fjerne alle hyperlinks. Hvis du gør dette, fjernes også al tidligere anvendt tekstformatering.
Hvis dine Google Docs-hyperlinks ikke fungerer korrekt, skal du dobbelttjekke den tilføjede URL og sikre, at linket er aktivt. Du kan også prøve at fjerne og tilføje hyperlinket igen og se, om det fungerer korrekt.
Så disse er alle måder, du kan hyperlinke i Google Docs. Vi håber, at denne vejledning hjalp dig med at gøre dit dokument mere omfattende med tilføjelse af URL'er. Du kan også tjekke vores guide for at vide det hvordan man opretter og indsætter signaturer i Google Docs.
Sidst opdateret den 7. marts, 2023
Ovenstående artikel kan indeholde tilknyttede links, som hjælper med at understøtte Guiding Tech. Det påvirker dog ikke vores redaktionelle integritet. Indholdet forbliver upartisk og autentisk.



