Top 8 måder at ordne Google Chrome, der lukker automatisk på skrivebordet
Miscellanea / / April 03, 2023
Blandt andre irritationsmomenter irriterer Google Chrome at lukke automatisk på skrivebordet mest. Nogle gange kan Google Chrome ikke indlæse websider, ændrer søgemaskinen til Yahoo, viser en certificeringsfejl og lukker brat. Hvis du ofte står over for sidstnævnte, skal du smøge ærmerne op for at rette op på, at Google Chrome lukker automatisk på Windows og Mac.

Du har måske snesevis af faner åbne i Google Chrome, og det vil forbruge meget systemhukommelse – ja, det er sådan Chrome fungerer. At browsing lukker automatisk på skrivebordet betyder, at du mister dit arbejde, fremskridt og alle de faner, du havde åbne. Før du skifter til en anden browser, skal du bruge nedenstående tricks til at løse problemet på ingen tid.
1. Gennemgå browserudvidelser
Selvom Chrome Webshop består af tusindvis af udvidelser, er ikke alle udvidelser velholdte. Nogle er forældede, korrupte og fyldt med fejl. Du skal gense installerede udvidelser på Google Chrome og gennemgå unødvendige. Følg nedenstående trin.
Trin 1: Start Google Chrome på skrivebordet.
Trin 2: Klik på kebabmenuen (tre prikker) i øverste højre hjørne.

Trin 3: Udvid "Flere værktøjer", og åbn "Udvidelser".

Trin 4: Tjek en liste over installerede udvidelser, og vælg 'Fjern'.

Gentag det samme for alle irrelevante eller ukendte udvidelser fra listen, og prøv at bruge Google Chrome. Hvis det stadig lukker automatisk, skal du følge med for at løse problemet.
2. Ryd korrupt Google Chrome Cache
Google Chrome indsamler cache for hurtigt at indlæse ofte besøgte websteder, huske dit brugernavn, din adgangskode og andre detaljer. Normalt anbefaler vi ikke at rydde Google Chrome-cachen, men nogle gange skal du udføre oprydning for at løse problemer. Gå gennem trinene nedenfor.
Trin 1: Åbn menuen med tre lodrette prikker i Google Chrome (se trinene ovenfor).
Trin 2: Udvid Flere værktøjer, og åbn 'Ryd browserdata'.
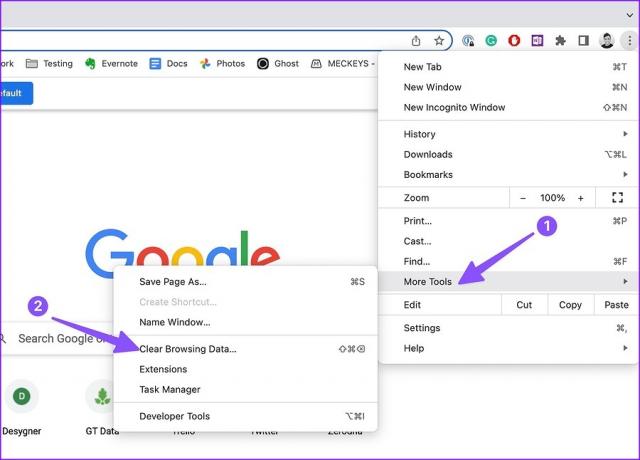
Trin 3: Flyt til fanen Avanceret.
Trin 4: Klik på 'Ryd data'.

Genstart Google Chrome. I første omgang kan dine websider indlæses langsomt, da browseren indsamler frisk cache.
3. Brug Google Chrome Task Manager
Du kan bruge standard Task Manager i Google Chrome til at finde ressourcekrævende faner og lukke dem for at forhindre overdreven hukommelsesbrug. Sådanne faner kan føre til, at Chrome lukker automatisk på skrivebordet.
Trin 1: Start Google Chrome på skrivebordet, og begynd at browse som normalt.
Trin 2: Klik på Vindue på menulinjen på Mac.
Trin 3: Åbn Task Manager, eller du kan trykke på Shift+Esc på Windows.

Trin 4: Kontroller hukommelsesforbrug fra hver fane og proces, der kører i baggrunden. Hvis du bemærker en specifik fane, der bruger høj RAM, skal du klikke på den og trykke på knappen Afslut proces.

4. Stop Google Chrome i at åbne ved opstart
Google Chrome åbner ved opstart på Windows og Mac kan føre til, at browseren automatisk lukker. Sådan kan du stoppe adfærden.
Windows
Trin 1: Tryk på Windows + I-tasterne for at åbne Indstillinger på Windows-pc'en.
Trin 2: Vælg Apps fra venstre sidebjælke.

Trin 3: Klik på 'Start apps'.
Trin 4: Deaktiver Google Chrome fra følgende menu.

Mac
Trin 1: Klik på Apple-ikonet i øverste venstre hjørne.
Trin 2: Åbn Systemindstillinger (eller Systemindstillinger i macOS Monterey og tidligere).

Trin 3: Gå til General.
Trin 4: Vælg "Login-elementer".
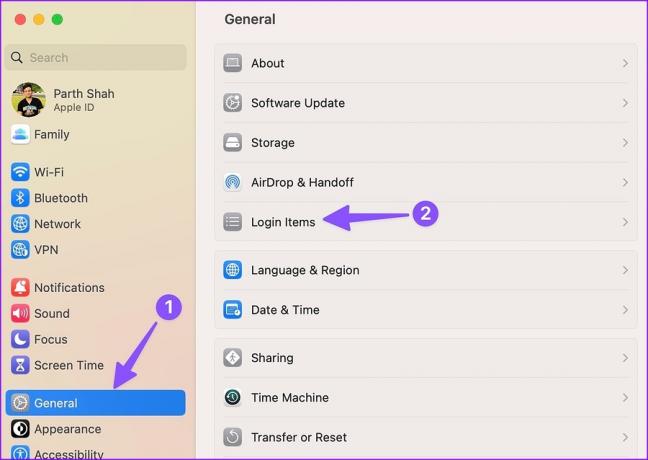
Trin 5: Klik på Google Chrome fra listen, og tryk på "-"-ikonet.

5. Nulstil Google Chrome
Hvis ingen af trickene virker for at rette op på, at Chrome lukker automatisk på skrivebordet, er det tid til at nulstille Google Chrome til standardindstillingerne. Sådan gør du.
Trin 1: Åbn kebabmenuen i Chrome (se trinene ovenfor), og vælg Indstillinger.

Trin 2: Vælg Nulstil indstillinger fra venstre sidebjælke.
Trin 3: Vælg 'Gendan indstillinger til deres oprindelige standarder' og bekræft det samme fra følgende dialogboks.

6. Opdater Google Chrome
En forældet Chrome-build kan være synderen bag browserens automatisk lukningsproblem. Mens Google Chrome automatisk opdaterer i baggrunden, kan du bruge nedenstående trin til at kontrollere og installere den seneste opdatering manuelt.
Trin 1: Åbn Google Chrome-browseren, og klik på menuen med tre lodrette prikker i øverste højre hjørne for at få adgang til Indstillinger (tjek trin ovenfor).
Trin 2: Vælg 'Om Chrome' fra venstre sidebjælke.
Trin 3: Chrome vil begynde at søge efter nye builds.

7. Prøv Google Chrome Beta
Før de frigiver den seneste Google Chrome-build til offentligheden, tester virksomheden den med betatestere først. Du kan installere den nyeste betaversion fra nettet og logge ind med dine Google-kontooplysninger for at synkronisere bogmærker, adgangskoder, historik og andre detaljer.
Du kan gå til Google Chrome beta på nettet for at installere det på din Windows- eller Mac-maskine.
8. Prøv Google Chrome Alternativer
Google Chrome fungerer på bærbare computere med mindst 4 GB RAM. Du kan prøve andet Chrom alternativer, såsom Microsoft Edge, Opera og Brave.
Hold Google Chrome i skak
Når du er i et aktivt Meet-opkald, gennemgår et Google Docs-dokument eller streamer dit yndlings-tv-program på Netflix, kan Chrome-lukning uventet give dig en sur smag. Hvilket trick virkede for dig? Del dine resultater i kommentarerne nedenfor.
Sidst opdateret den 1. november 2022
Ovenstående artikel kan indeholde tilknyttede links, som hjælper med at understøtte Guiding Tech. Det påvirker dog ikke vores redaktionelle integritet. Indholdet forbliver upartisk og autentisk.
Skrevet af
Parth Shah
Parth har tidligere arbejdet hos EOTO.tech med at dække tekniske nyheder. Han er i øjeblikket freelancer hos Guiding Tech og skriver om apps-sammenligning, tutorials, softwaretip og tricks og dykker dybt ned i iOS-, Android-, macOS- og Windows-platforme.



