Kør Android Apps på Windows PC [GUIDE]
Miscellanea / / November 28, 2021
Sådan kører du Android-apps på Windows-pc: Oprindeligt et mobilt styresystem udviklet til smartphones, har Android nu fundet vej til armbåndsure, fjernsyn, biler, spillekonsoller og hvad ikke! Med sin fantastiske brugergrænseflade er Android det bedst sælgende mobile operativsystem. Vi kan jo ikke rigtig overleve uden vores smartphones. Android tilbyder en stor pulje af apps og spil på Google Play, som er ekstremt spændende og vanedannende, og dette er hovedårsagen til dets popularitet. Android apps er bare de bedste og grunden til, at vi sidder fast på vores telefoner hele tiden, men hvis du er det er lige så besat af din computer, at skifte mellem din telefon og computer kan blive meget frustrerende. Så hvis du vil køre dine foretrukne Android-apps på Windows-pc, så er der få software, du kan bruge.

Indhold
- Sådan kører du Android-apps på Windows-pc
- Metode 1: Brug BlueStacks Android Emulator
- Metode 2: Installer Android-operativsystemet på din pc
Sådan kører du Android-apps på Windows-pc
Metode 1: Brug BlueStacks Android Emulator
BlueStacks er en Android-emulator, som du kan bruge til at køre Android-apps på Windows-pc eller iOS-computer. BlueStacks app-afspillersoftware kan downloades på din computer fra dens officielle hjemmeside og er gratis til brug af de grundlæggende funktioner. For at bruge din foretrukne Android-app på din computer,
1.Download BlueStacks Android emulator.
2. Klik på den downloadede exe-fil for at installere den. Følg de medfølgende instruktioner.
3. Start BlueStacks og klik derefter på 'LAD OS GÅ' for at konfigurere din Google-konto.

4. Indtast din Google-kontolegitimationsoplysninger og følg instruktionerne.

5. Din konto vil blive logget ind, og BlueStacks vil være klar til brug.
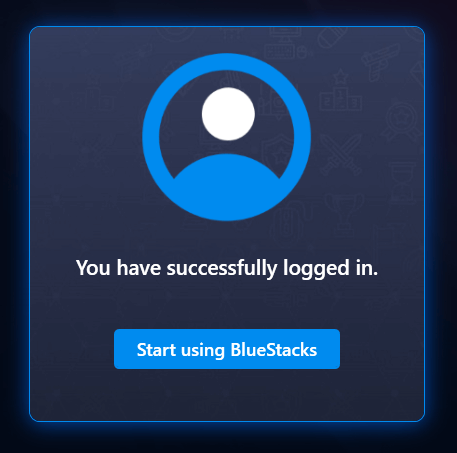
6. Klik på Google Play Butik og søg efter din yndlingsapp i Play Butik og klik på Installere at installere det.
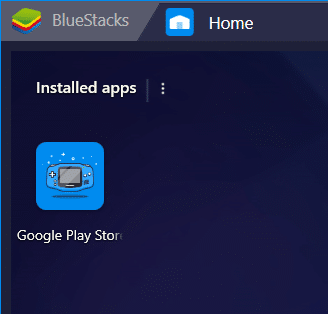

7. Klik på Åben for at starte appen. Appen vil også være tilgængelig på hjemmesiden.

8.Bemærk, at nogle apps bruger bil verifikation og sådanne apps virker ikke på din computer. Alle andre apps, inklusive dem, du kan manuelt indtaste bekræftelseskoden vil fungere perfekt.
9.Du kan også synkronisere apps mellem din telefon og computer.
10.Du kan endda tage skærmbilleder, indstille placering og aktivere tastaturkontroller afhængigt af appkravet og din lethed.
Metode 2: Installer Android-operativsystemet på din pc
I stedet for at bruge en Android-emulator kan du også bruge Android OS på din computer som Phoenix OS. Det vil blive installeret separat fra din primære computer OS og vil konvertere din computer til en Android-enhed. Du vil være i stand til at vælge mellem OS på tidspunktet for opstart.
Phoenix OS
- Download exe- eller iso-fil til Phoenix OS fra dets officielle websted afhængigt af hvor du vil installere det (.exe til computerens harddisk eller iso for bootbart USB-drev).
- Åbn den downloadede fil og installere Phoenix.
- Du kan nu vælge, om du vil installere det på din harddisk, eller om du vil installere det på et bootbart USB-drev.
- Til harddiskinstallation, vælg en passende partition af drevet og klik på Næste.
- Vælg den nødvendige datastørrelse afhængigt af hvor mange apps du vil installere. En mindre størrelse vil være hurtig at installere.
- Du bliver nødt til at genstarte din computer nu for at begynde at bruge Phoenix.

Hvis du ikke kan lide grænsefladen til Phoenix OS, eller hvis du er mere tilbøjelig til at bruge et open source-operativsystem til at køre Android-apps på Windows-pc, så fortvivl ikke bare prøv Android–x86.
Android-x86
Android-x86 er baseret på Android Open Source Project og porterer effektivt Android mobil OS for at kunne køre på computere. Du kan downloade den på USB-flashdrev, CD/DVD eller Virtual Machine. For at installere Android-x86 på din virtuelle maskine,
- Konfigurer din virtuelle maskine med et minimum RAM på 512 MB.
- Download Android-x86-filen.
- Indlæs filen i din VM-menu og indlæs VM.
- I GRUB-menuen skal du vælge at installer Android-x86 til harddisk.
- Opret en ny partition, og installer Android x86 til den.
- Formater partitionen og klik på Ja.
- Når du er færdig, genstart din computer.
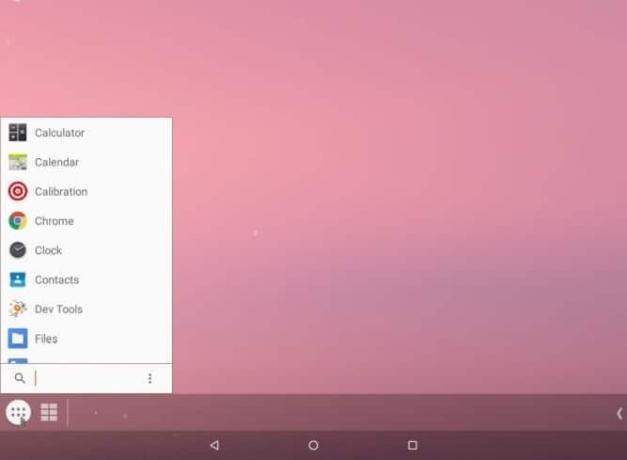
For at installere nogen af disse på et USB-drev, skal du downloade USB-installationssoftware som f UNetbootin eller Rufus for at oprette et bootbart USB-drev.
- Kør UNetbootin og vælg iso-filen og din USB-drev fra det.
- Genstart din enhed, når alt er installeret, og start i din BIOS.
- Vælg dit USB-drev.
- I GRUB-menuen skal du følge trinene som nævnt ovenfor for at installere det på VM.
- Når du er færdig, genstart din enhed.
Ved at bruge disse trin kan du nemt bruge din Android-app på en computer og spare dig selv for alt besværet med at skifte mellem din telefon og computer.
Anbefalede:
- Sådan ændres standard systemskrifttype i Windows 10
- Få din printer online igen i Windows 10
- Hvad er en MKV fil, og hvordan åbner man den?
- Ret destinationsstien for lang fejl
Jeg håber, at denne artikel var nyttig, og nu kan du nemt Kør Android Apps på Windows PC, men hvis du stadig har spørgsmål vedrørende denne vejledning, er du velkommen til at stille dem i kommentarens sektion.
![Kør Android Apps på Windows PC [GUIDE]](/uploads/acceptor/source/69/a2e9bb1969514e868d156e4f6e558a8d__1_.png)


