Top 8 måder at løse låseskærmsmeddelelser, der ikke vises på Android
Miscellanea / / April 03, 2023
Låseskærmsmeddelelser er nyttige, da de giver dig mulighed for at se dine e-mails, beskeder og andre vigtige alarmer uden at skulle låse din telefon op. Men hvis disse låsemeddelelser pludselig holder op med at virke, kan det få dig til at gå glip af vigtige mails og beskeder. Selvom årsagen kan være alt fra forkert konfigurerede indstillinger til en defekt appopdatering, er det heldigvis ikke så svært at fejlfinde problemet.

Hvis standardrettelserne, såsom genstart af appen eller din telefon, ikke har hjulpet, er det tid til at grave dybt. Denne vejledning indeholder nogle brugbare løsninger til løsning meddelelser på låseskærmen på din Android. Så lad os starte.
1. Sørg for, at meddelelser om låseskærm er aktiveret
Dette kan virke indlysende, men det er værd at sikre, at du ikke fejlagtigt har deaktiveret låseskærmsmeddelelser på din Android. Sådan tjekker du.
Trin 1: Åbn appen Indstillinger, og rul ned for at trykke på Notifikationer.
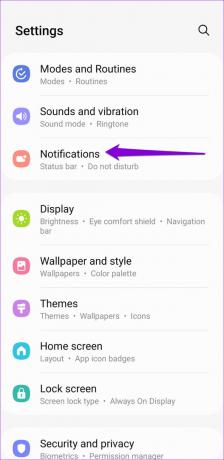
Trin 2: Tryk på Låseskærms-meddelelser.

Trin 3: Aktiver skiften øverst, hvis den ikke allerede er det.

Trin 4: Tryk derefter på Notifikationer for at vise og vælg 'Alert og tavse notifikationer'.

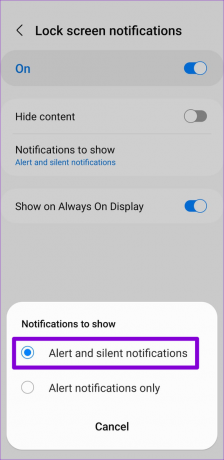
2. Tjek meddelelsesindstillinger for individuelle apps
På din Android-telefon kan du aktivere eller deaktivere meddelelser om låseskærmen pr. app. Så hvis låsemeddelelser ikke virker for en bestemt app, kan du kontrollere dens meddelelsesindstillinger ved at følge nedenstående trin.
Trin 1: Åbn appen Indstillinger, og rul ned for at trykke på Apps.

Trin 2: Rul gennem listen for at finde den app, der ikke viser meddelelser om låseskærmen, og tryk på den.

Trin 3: Tryk på Notifikationer.

Trin 4: Under Underretningstyper skal du vælge Låseskærm.

Trin 5: Gå derefter til underretningskategorier.

Trin 6: Gå gennem hver meddelelsestype, og konfigurer dem til at blive vist på låseskærmen.


3. Deaktiver Adaptive Battery
Adaptivt batteri er en nyttig funktion, der optimerer batteriforbruget ved at analysere dine brugsmønstre og kun tillade dine ofte brugte apps at køre i baggrunden. Mens dette gør forbedre din Androids batterilevetid, kan det forårsage, at meddelelser fra nogle af dine apps kommer for sent. Det er bedst at deaktivere denne funktion, hvis du ikke modtager meddelelser fra dine vigtige apps.
Trin 1: Åbn appen Indstillinger, og naviger til Batteri- og enhedspleje.

Trin 2: Gå til Batteri, og tryk derefter på Flere batteriindstillinger.


Trin 3: Slå kontakten fra ved siden af det adaptive batteri.

4. Deaktiver batteri og databesparelse
Når du aktiverer batterisparetilstand, suspenderer din Android baggrundsappaktiviteter for at spare på batteriet. Som følge heraf kan dine apps muligvis ikke vise meddelelser, når din telefon er låst. For at undgå sådanne problemer skal du deaktivere batterisparetilstanden på din Android.
Trin 1: Åbn appen Indstillinger, og naviger til Batteri- og enhedspleje.

Trin 2: Gå til Batteri, og sluk for kontakten ved siden af Strømbesparelse.


En anden almindelig kilde til Android-meddelelsesproblemer er datasparetilstand. Derfor er det en god idé også at deaktivere det.
Trin 1: Åbn appen Indstillinger igen, gå til Forbindelser og vælg Dataforbrug fra følgende menu.


Trin 2: Tryk på Dataspare og slå kontakten fra ved siden af 'Tænd nu'.


5. Fjern baggrundsbegrænsning for apps
Har du pålagt baggrundsdata eller batteribegrænsninger på dine apps? Det kunne forhindre dem i at køre i baggrunden og vise meddelelser. Her er, hvad du kan gøre for at rette det.
Trin 1: Tryk længe på den app, der ikke viser meddelelser om låseskærmen, og tryk på 'i'-ikonet fra den menu, der vises.
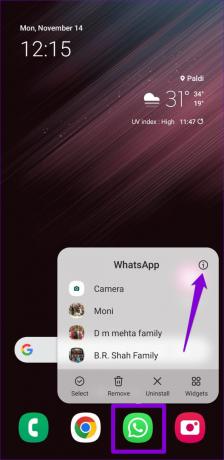
Trin 2: Gå til Mobildata, og slå kontakten til ved siden af 'Tillad baggrundsdatabrug'.


Trin 3: Vend tilbage til appinfosiden, tryk på Batteri, og vælg Ubegrænset i den følgende menu.


6. Slå Forstyr ikke fra
Hvis du har indstillet Forstyr ikke-tilstand for at aktivere automatisk efter en tidsplan, vil din Android pause meddelelser for det pågældende tidspunkt. Sådan kan du kontrollere, om DND-automatisering er aktiv på din telefon.
Trin 1: Åbn appen Indstillinger og gå til Notifikationer.
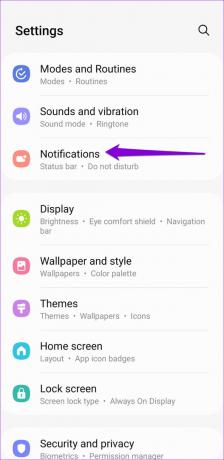
Trin 2: Tryk på Forstyr ikke.

Trin 3: Under Tidsplan skal du deaktivere skifterne ved siden af DND-skemaer.

7. Ryd app-cache
Korrupt cache kan også forårsage, at en app ikke fungerer og forhindrer den i at vise meddelelser om låseskærmen. Du kan prøve at rydde cachedata for de problematiske apps og se, om det hjælper.
Trin 1: Tryk længe på den problematiske app, og tryk på App info-ikonet fra den menu, der vises.
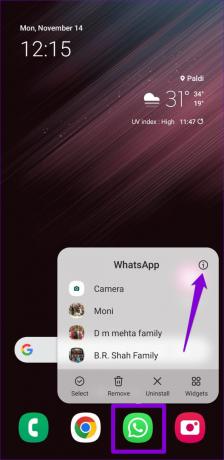
Trin 2: Gå til Lager og tryk på Ryd cache-indstillingen i nederste højre hjørne.


8. Opdater dine apps
Brug af en forældet version af en app kan også forårsage sådanne problemer. Hvis det ikke hjælper at rydde cachen, kan du tjekke, om der er nogen tilgængelige opdateringer til dine apps.
Gå til Play Butik, tryk på dit profilbillede i øverste højre hjørne og vælg 'Administrer apps og enhed'.

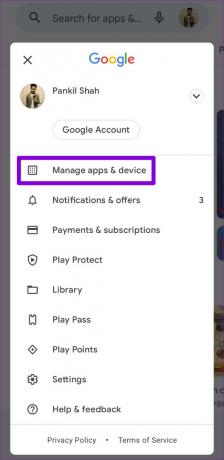
Tryk derefter på Opdater alle for at installere afventende appopdateringer.
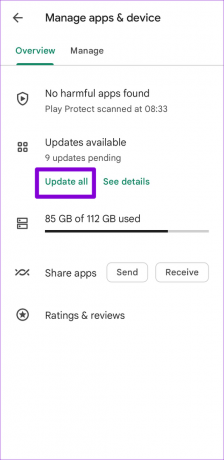
Dine meddelelser på et øjeblik
Det kan være forvirrende, hvis dine yndlingsapps ikke kan vise meddelelser på låseskærmen. Når du har gennemgået ovenstående rettelser, bør meddelelser om låseskærm begynde at fungere som før. Fortæl os venligst, hvilken løsning der fungerede for dig i kommentarerne nedenfor.
Sidst opdateret den 13. februar 2023
Ovenstående artikel kan indeholde tilknyttede links, som hjælper med at understøtte Guiding Tech. Det påvirker dog ikke vores redaktionelle integritet. Indholdet forbliver upartisk og autentisk.
Skrevet af
Pankil Shah
Pankil er civilingeniør af profession, der startede sin rejse som forfatter på EOTO.tech. Han sluttede sig for nylig til Guiding Tech som freelanceskribent for at dække how-tos, forklarende vejledninger, købsvejledninger, tips og tricks til Android, iOS, Windows og Web.



